Mac 版《Pages 文稿使用手册》

在 Mac 上的 Pages 文稿中打印文稿或信封
你可以通过一台设置以搭配 Mac 使用的打印机打印 Pages 文稿。若要了解如何设置打印机,请参阅在 Mac 上添加打印机。
打印文稿
在 Mac 上前往 Pages 文稿 App
 ,然后打开一个文稿。
,然后打开一个文稿。选取“文件”>“打印”(从屏幕顶部的“文件”菜单中)。
点按“打印机”弹出式菜单并选取一台打印机。
如果没有打印机显示在菜单中,请点按“打印机”弹出式菜单,点按“添加打印机”,然后选取一个可用的打印机。
指定打印选项:
份数:输入你想要打印的份数。
打印范围或所选页:在“页数”下,选择“范围”,然后输入范围的起始页码和结束页码。你也可以选择“所选页”,然后在打印边栏中勾选或取消勾选页面来选取要打印的页面。
打印批注、智能注解或页面背景:选择批注、智能注解或页面背景相应的复选框。
更多打印选项:点按“布局”或“纸张处理”以查看更多选项。
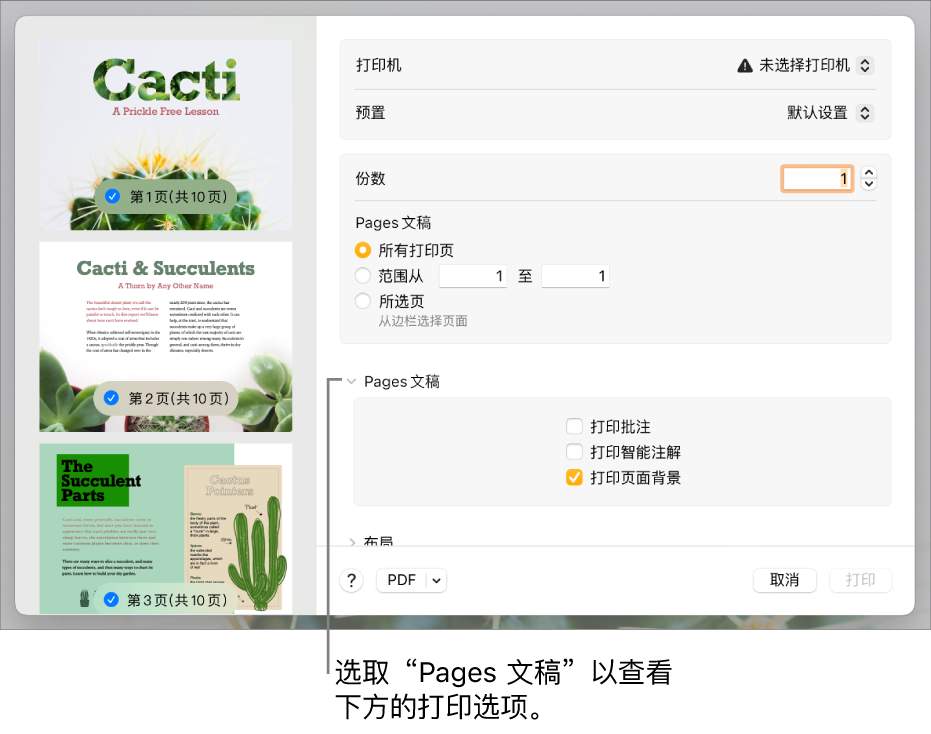
点按“打印”。
有关在 Mac 上打印的更多信息,请点按打印窗口底部的问号按钮。大多数打印功能是由 Mac 的操作系统以及内建在打印机中的功能来管理。
如果文稿无法打印或颜色不对,请查看打印机附带的文稿。
取消或暂停打印
执行以下任一项操作:
不打印即关闭打印窗口:点按“取消”。
暂停打印:点按程序坞中的打印机图标,然后点按“暂停”。若要继续打印,请点按“继续”。
取消打印作业:点按程序坞中的打印机图标,然后点按打印作业右侧小的 x 标志。
如果你没有在程序坞中看到打印机图标,表示文稿已打印。仅当打印队列中有作业时,打印机图标才显示。
打印信封
你可以在 Pages 文稿中打印信封(如下所述),或者从 Mac 的“通讯录” App 中打印(请参阅“通讯录帮助”以了解如何操作)。
在 Mac 上前往 Pages 文稿 App
 。
。选取“文件”>“新建”(从屏幕顶部的“文件”菜单中)。
点按模板选取器左侧的“信纸”。
向下滚动到“信封”部分,然后连按信封模板。
在“文稿”
 边栏中,点按“文稿”标签。
边栏中,点按“文稿”标签。点按“打印机与纸张尺寸”部分的第二个弹出式菜单,然后选取信封大小。
如果没有看到需要的大小,你可以设定自定义大小。选取“文件”>“页面设置”(从屏幕顶部的“文件”菜单中),点按“纸张大小”弹出式菜单,然后选取“管理自定义大小”。
在信封模板上,点按收件人地址中的占位符文本,然后键入地址。
你可以根据需要添加或删除行。
连按寄信人地址中的文本,然后键入你的地址。
寄信人地址为文本框。如果你想要调整其大小,请拖移选择控制柄。
选取“文件”>“打印”。
点按“打印机”弹出式菜单,选取一个打印机,然后点按“打印”。
你可以使用你的寄信人地址创建个性化的信封,然后将信封存储为自定义模板。如果你在此处进行了存储,则信封模板会出现在模板选取器的“我的模板”部分中。
设定默认打印机和页面大小
你可以设定文稿的默认打印机。如果这台打印机在你打印时不可用,则将改用在电脑的“系统设置”中指定的默认打印机。
在 Mac 上前往 Pages 文稿 App
 ,然后打开一个文稿。
,然后打开一个文稿。在“文稿”
 边栏中,点按“文稿”标签。
边栏中,点按“文稿”标签。点按“打印机”弹出式菜单并选取一台打印机。
点按“纸张大小”弹出式菜单,然后选取一种纸张大小。
如果没有看到需要的大小,你可以设定自定义大小。选取“文件”>“页面设置”(从屏幕顶部的“文件”菜单中),点按“纸张大小”弹出式菜单,然后选取“管理自定义大小”。
点按页面方向(竖向或横向)。
有关自定义纸张大小的更多信息,请参阅设定自定义纸张大小。
