Mac 版《Numbers 表格使用手册》

在 Mac 上的 Numbers 表格中使用对齐参考线
使用对齐和间距参考线帮助你将对象精确地放置在工作表上。打开参考线时,它们将在你拖移工作表上的对象时显示为与另一个对象对齐或等距。你可以根据需要关闭和打开参考线。
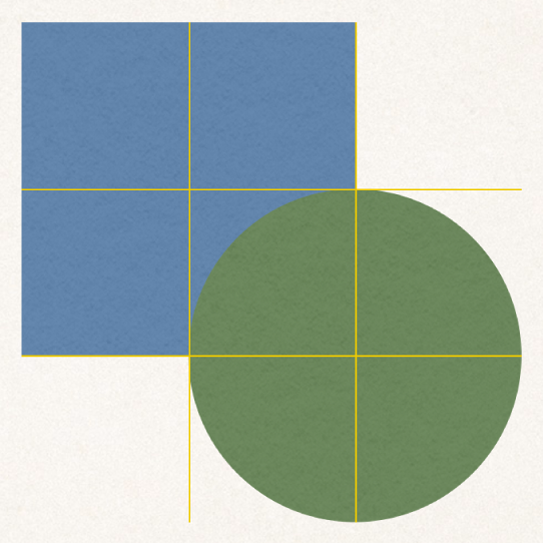
你还可以添加自己的水平或垂直对齐参考线并将它们放置在工作表上的任意位置。这些永久性对齐参考线不会显示,并在你拖移对象时消失,但在你工作时仍会保持可见。
打开对齐参考线
选取“Numbers 表格”>“设置”(从屏幕顶部的“Numbers 表格”菜单中),然后点按设置窗口顶部的“标尺”。
选择以下任一选项:
在对象中心处显示参考线:在某个对象的中心与另一个对象或工作表的中心对齐时指明。
在对象边缘处显示参考线:在某个对象的边缘与另一个对象或工作表的边缘对齐时指明。
显示相对大小的参考线:表明对象在特定尺寸方面(例如高度)与另一个对象的大小相匹配。
显示相对间距的参考线:在三个或更多对象等距放置在一行时指明。
还可以更改对齐参考线的颜色。在“标尺”设置中,点按“对齐参考线”旁边的颜色池,然后选取一种颜色。
添加永久性对齐参考线
你可以添加工作时在工作表上仍可见的对齐参考线(即使离开工作表并稍后返回工作表)。可以按照需要添加尽可能多的参考线,并调整其位置以适应自己的需求。每个工作表的对齐参考线都是唯一的。
如果没有看到标尺,请点按工具栏中的
 ,然后选取“显示标尺”。
,然后选取“显示标尺”。将鼠标指针移到垂直或水平标尺的上方,然后拖移到工作表上。
若要更改对齐参考线的位置,请对其进行拖移。
移除、隐藏或清除永久性对齐参考线
执行以下任一项操作:
移除水平参考线:向上拖移并移出工作表。
移除垂直参考线:向左拖移并移出工作表。
隐藏所有参考线:选取“显示”>“参考线”>“隐藏参考线”(从屏幕顶部的“显示”菜单中,而非工具栏中的“显示”按钮)。
若要再次显示所有参考线,请选取“显示”>“参考线”>“显示参考线”。
清除所有参考线:选取“显示”>“参考线”>“清除工作表上的所有参考线”。
更改对齐参考线的颜色
选取“Numbers 表格”>“设置”(从屏幕顶部的“Numbers 表格”菜单中),然后点按“标尺”。
点按“对齐参考线”旁边的颜色池,然后选取一种颜色。
【提示】你可以将按钮添加到工具栏来显示和隐藏参考线。
