
在 Mac 上的 Numbers 表格中更改图表文本和标签的外观
你可以通过应用不同的样式、更改字体、添加边框等方式来更改图表文本的外观。
如果你不能编辑图表,那么可能需要解锁它。
更改图表文本的字体、样式和大小
你可以同时更改所有图表文本的外观。
点按图表,然后在“格式”
 边栏中,点按“图表”标签。
边栏中,点按“图表”标签。使用在边栏中“图表字体”部分的控制,执行以下任一操作:
更改字体:点按“图表字体”弹出式菜单,然后选取字体。
更改字符样式:点按字体名称下方的弹出式菜单,然后选取一个选项(“常规体”、“粗体”等等)。
缩小或放大字体:点按小 A 或大 A。
图表中的所有文本都将按比例增大或缩小(以相同的百分比)。
若要了解如何调整图表标题和数值标签的样式,使它们与其他文本的外观不同,请参阅下方主题。
编辑图表标题
图表具有默认情况下隐藏的占位符标题(标题)。你可以显示并更改图表标题。
点按图表。
在“格式”
 边栏中,点按“图表”标签,然后选择“标题”复选框。
边栏中,点按“图表”标签,然后选择“标题”复选框。连按图表中的占位符标题,然后键入你自己的标题。
若要更改标题的外观,如字体、大小和颜色,请再次连按标题,然后使用边栏的“图表标题”标签中的控制进行更改。
若要将标题移到圆环图的中间,请点按“标题位置”弹出式菜单,然后选取“居中”。
添加和修改图表数值标签
图表具有现实特定数据点的数值的标签。你可以为其指定一种格式(例如,数字、货币或百分比),以及更改其显示位置或外观等。
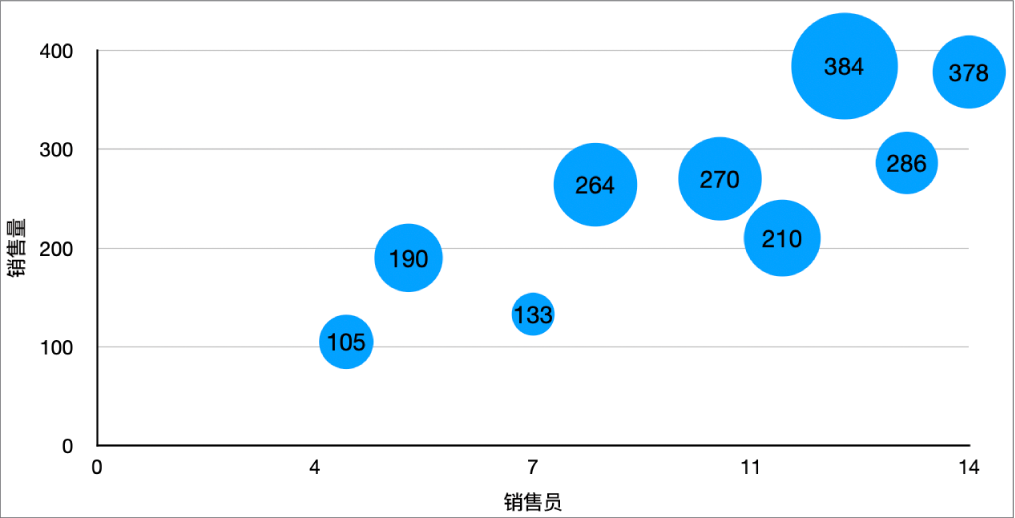
点按图表,然后在“格式”
 边栏中,执行以下一项操作:
边栏中,执行以下一项操作: 对于饼图或圆环图:点按“扇区”或“分段”标签。
对于其他图表类型:点按“序列”标签。
若要添加数值标签并选取值的格式(例如,数字、货币或百分比),请执行以下一项操作:
对于饼图或圆环图:选择“值”复选框,然后点按“值数据格式”弹出式菜单旁边的显示箭头并选取一个选项。
你也可以通过选择“数据点名称”复选框在饼图和圆环图中显示数据标签。
对于气泡图:点按“气泡图标签”旁边的显示箭头,选择“值”旁边的复选框,然后点按“值数据格式”弹出式菜单并选取一个选项。
对于散点图:点按“数值标签”旁边的显示箭头,选择“值”旁边的复选框,然后点按“值数据格式”弹出式菜单并选取一个选项。
对于其他类型的图表:点按“数值标签”旁边的显示箭头,然后点按下方的弹出式菜单并选取一个选项。
如果想要让数值标签匹配表格中原始数据的格式,请选取“与源数据相同”。
【提示】若要只给图表中的某个项目添加数值标签(例如,饼图中的某个扇区),请先选择该项目,然后添加数值标签。
微调数值标签(这些控制仅可用于某些图表类型):
设定小数位数:点按上箭头或下箭头。
选取负数的显示方式:选取“-100”或“(100)”。
显示千位分隔符:选择“千位分隔符”复选框。
添加前缀或后缀:输入文本。文本将添加到标签的开头或结尾。
指定标签出现的位置:点按“位置”弹出式菜单并选取一个选项,如“顶部”、“中间”、“上方”或“内部”(具体选项因图表类型而异)。
创建图表时,“自动适合”将自动打开以防止数值标签重叠。若要查看所有数值标签,请取消选择“自动适合”复选框。(并非所有图表都有“自动适合”复选框。)
若要更改标签的字体、颜色和样式,请点按图表上的任意数值或数据标签,然后使用边栏“字体”部分中的控制进行更改。
若要仅更改某个数据序列的标签外观,请先选择该序列,然后进行更改。若要选择多个序列,请点按一个数值标签,然后按住 Command 键点按其他序列中的一个数值标签。若要选择所有序列,请点按一个数值标签,然后按下 Command-A。
【注】在“格式”边栏的“图表”标签中更改“图表字体”时,所有标签的字体也会更改。
若要将数值和数据标签放在饼图或圆环图中并为其添加引线,请点按“标签选项”旁边的显示箭头,然后执行以下任一项操作:
更改标签的位置:拖移“离中心的距离”滑块,以设定标签显示位置。使标签远离图表的中心可帮助分离重叠的标签。
添加引线:选择“引线”复选框。你可以更改引线的线条类型、颜色和宽度,以及添加端点。
选取引线形式:点按弹出式菜单并选取“直线”或“折线”。对于折线引线,标注框按列对齐,如下所示。
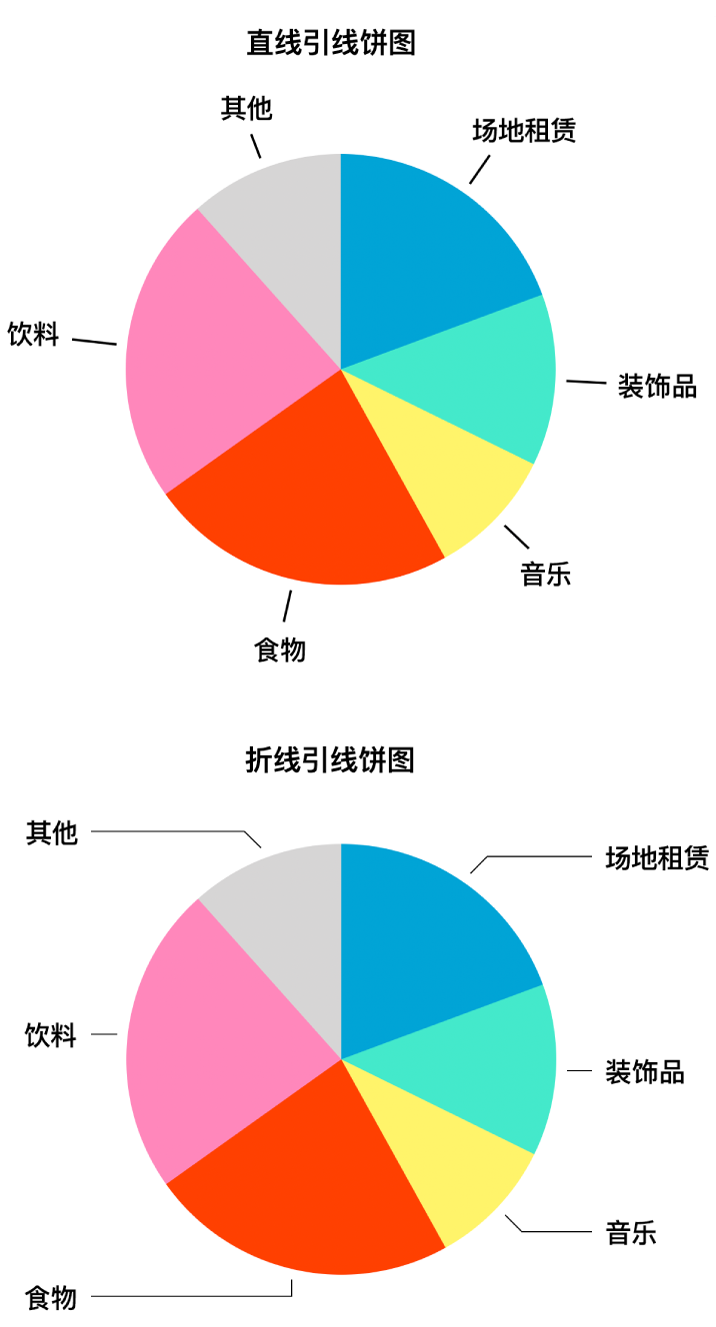
添加摘要标签
如果有堆叠柱形图、堆叠条形图或堆叠面积图,你可以添加摘要标签在各堆叠上方显示总和。
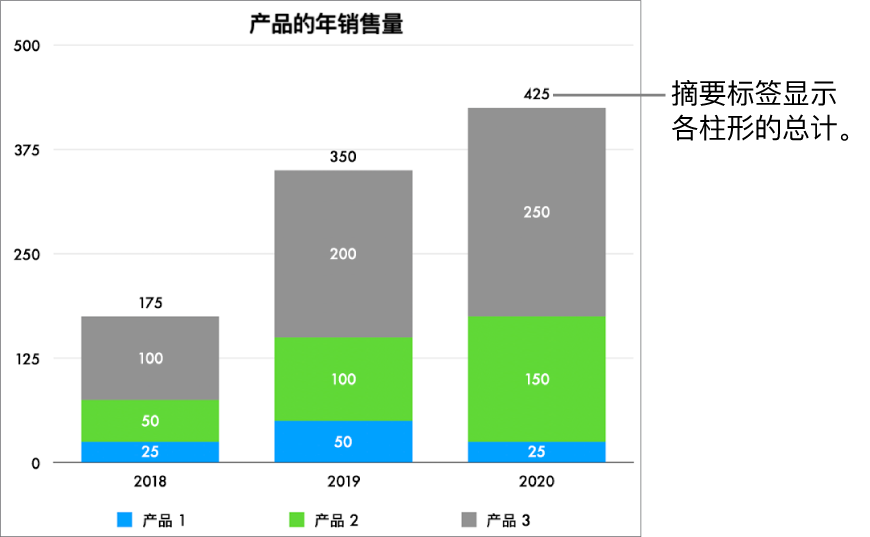
点按堆叠图,然后在“格式”
 边栏中,点按“序列”标签。
边栏中,点按“序列”标签。点按“摘要标签”下方的弹出式菜单,然后选取标签的数字格式。
打开“与源数据相同”来使用与图表数据相同的数字格式。
若要微调摘要标签值的显示方式,请选择“摘要标签”弹出式菜单下方显示的选项。
选项因所选摘要标签格式而异。例如,选择“货币”时,你可以选取小数位数、负值是显示在括号中还是带有负号,以及货币格式。
若要给每个摘要标签添加前缀或后缀,请在“前缀”或“后缀”下方的栏位中键入你要添加的文本。
若要更改摘要标签的字体、颜色和样式,请点按图表上的任意摘要标签,然后使用“格式”
 边栏“字体”部分中的控制进行更改。
边栏“字体”部分中的控制进行更改。【注】在“格式”边栏的“图表”标签中更改“图表字体”时,所有标签的字体也会更改。
若要调整摘要标签与堆叠之间的距离,请点按“偏移”旁边的上箭头或下箭头。
修改轴标签
你可以指定轴上显示的标签,编辑其名称,更改其方向角度。
点按图表,然后在“格式”
 边栏中,点按“坐标轴”标签。
边栏中,点按“坐标轴”标签。执行以下任一项操作:
修改数值轴上的标记:点按边栏顶部附近的“值 (Y)”按钮。
修改类别轴上的标记:点按边栏顶部附近的“类别 (X)”按钮。
使用边栏中的控制进行任何调整。
若要查看所有选项,请点按部分标题左侧的显示箭头。
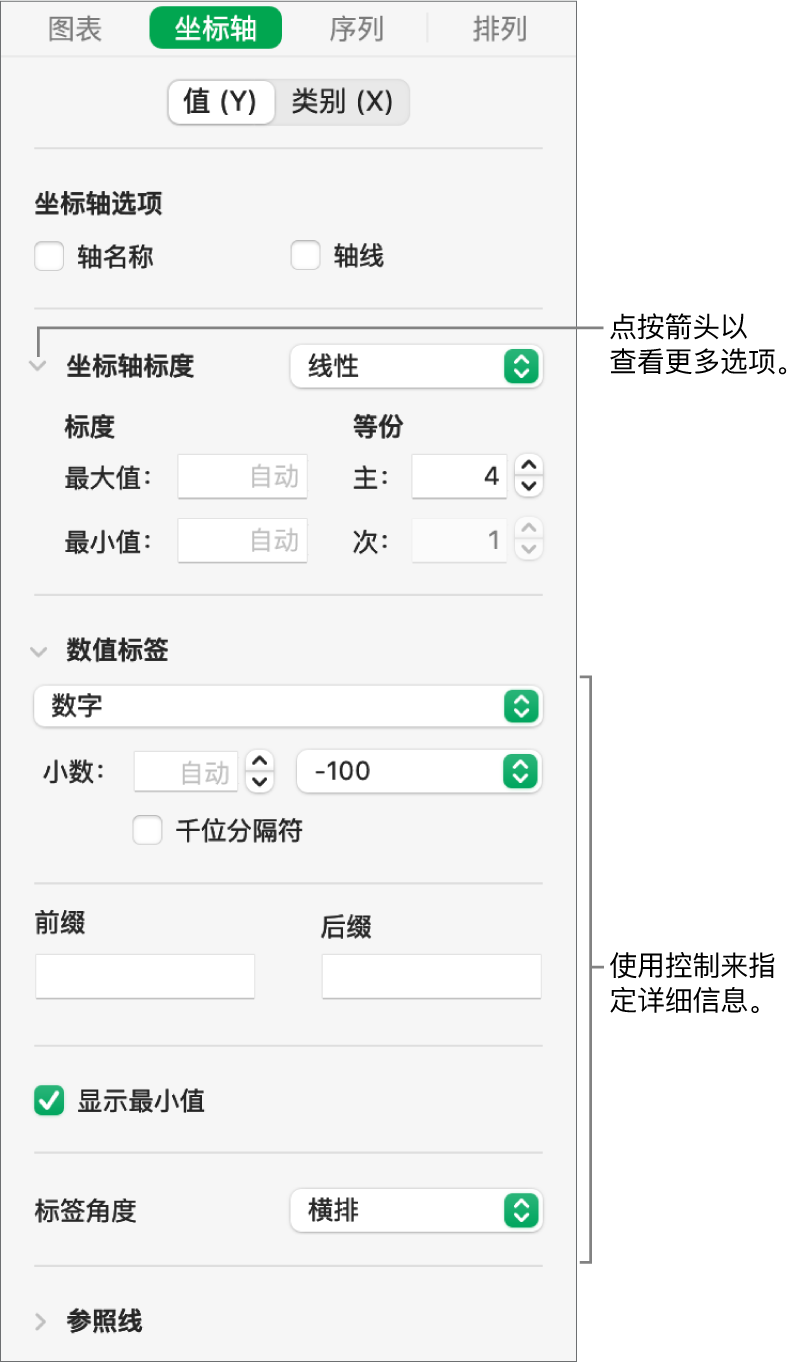
如果你选择了“轴名称”复选框,并想要更改图表上的名称,请点按图表,连按图表上的轴名称,然后键入你自己的名称。
若要更改轴标签的字体、颜色和样式,请点轴标签,然后使用边栏“字体”部分中的控制进行更改。
编辑数据透视图表的数据标签
你可以编辑数据透视图表中显示的标签。例如,你可以在 X 轴上显示来自数据透视表的群组名称。若要了解如何使用数据透视表创建数据透视图表,请参阅在数据透视表中选择单元格以创建数据透视图表。
选择要编辑的数据透视图表。
在“格式”
 边栏的“图表”标签中,点按“透视数据标签”弹出式菜单,然后选取要显示的名称,或者选取“隐藏所有名称”。
边栏的“图表”标签中,点按“透视数据标签”弹出式菜单,然后选取要显示的名称,或者选取“隐藏所有名称”。【注】“透视数据标签”中显示的选项可能会基于数据透视表中的字段发生变化。
【注】散点图和气泡图中的轴选项可能不同。
若要为图表添加描述或标题,请参阅在 Mac 上的 Numbers 表格中为对象添加说明或标题。
你可以将图表的外观存储为新样式。
