
在 Mac 上的 Numbers 表格中添加、编辑或删除类别
你可以使用类别整理表格中的数据。例如,如果你有一个记录衬衫销售情况的电子表格,则可以创建一个类别以按月份或按销售员成组销售情况。
在 Numbers 表格中创建类别的方式有两种:选取要成组的数据的来源列,或手动选择要成组的行。如果表格已包含要成组的数据,选取来源列是最佳方式。如果要成组的数据不在表格中,手动选择行是最有用的方式。例如,你可能有一份班级学生花名册的表格。如果学生创建了自己的科学项目群组,你可以将花名册按这些群组整理,而无需在表格中添加“科学项目”列。
一个表格可以包含一个主类别和最多四个子类别,以为你的数据创建层次。你可以更改此层次、重新命名或删除类别等。
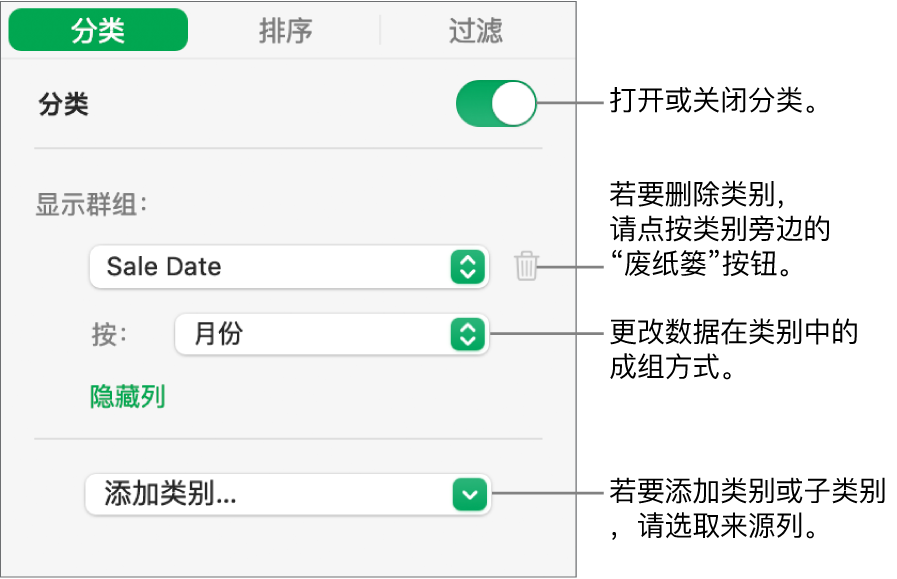
从来源列创建类别
从所选行创建类别
如果要添加的类别没有来源列数据,你可以通过选择要成组的行来手动创建类别。例如,对于列出了你感兴趣的大学的表格,其中包含的列有州、学费和距离,你不妨将其按照想参观的大学来整理。只需选择每所大学的行以手动创建类别,这样你就不需要为其在表格中再添加一列。
你还可以选择已分类表格中的行以创建其他群组。
在表格中选择行以成组在一起。
将鼠标指针移到所选行的行号上方,然后选取“为所选行创建组”。
如果表格中没有其他类别,会在表格末尾添加一个叫做“类别 1”的来源列。
两个群组会添加到表格中,分别标为“群组 1”和“群组 2”,一个用于所选数据,另一个用于未选择的数据。
如果表格已分类,新的群组在现有来源列(而非新建一个类别)中会有一个占位符名称。
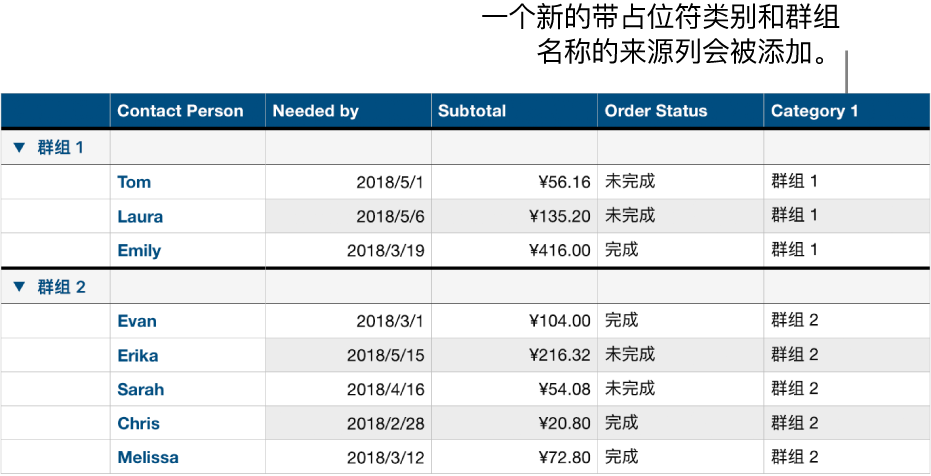
更改类别的层次
如果你的表格包含子类别,可以将类别向上或向下移动一个或多个级别,以重新整理你的数据。例如,如果你有一个表格,其中将衬衫销售情况先按销售日期再按订单状态分类,你可以重新整理表格,将其先按订单状态再按销售日期分类。
选择表格。
在“整理”
 边栏中,点按“分类”。
边栏中,点按“分类”。向上或向下拖移要移动的类别旁边的
 。
。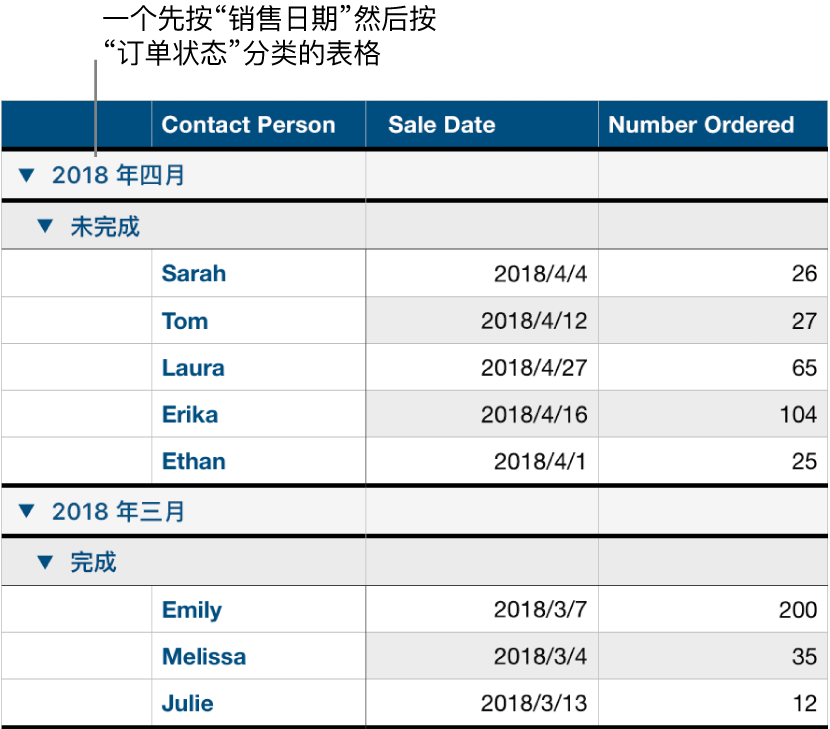
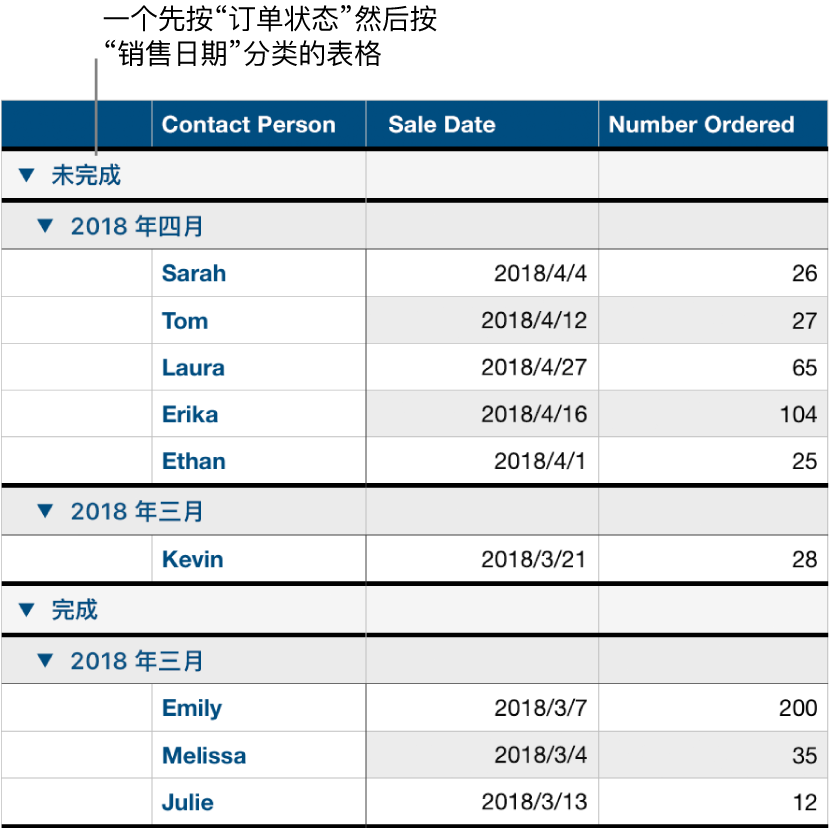
隐藏或显示类别来源列
给类别重新命名
点按包含你要更改的类别名称的来源列单元格。
【注】包含类别名称的摘要行标签不能编辑。
键入新的名称,然后按下 Return 键。
