
在 Mac 上的“邮件”中创建和使用电子邮件签名
你可以创建准备好的文本,称为签名,以包括在发送的电子邮件中。例如,你可以为工作电子邮件创建一个签名,为个人电子邮件创建另一个签名。
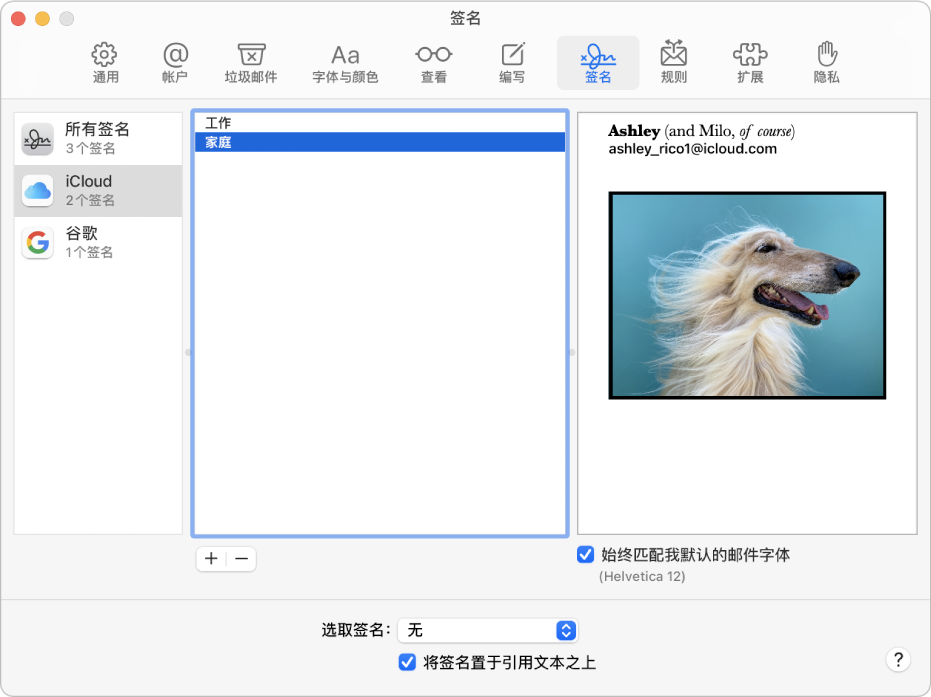
创建签名
在 Mac 上的“邮件” App
 中,选取“邮件”>“设置”,然后点按“签名”。
中,选取“邮件”>“设置”,然后点按“签名”。在左侧栏(账户列表)中,选择要使用签名的电子邮件账户。
如果在创建签名时选择了“所有签名”,你需要将新签名拖移到目标电子邮件账户才能使用该签名。
点按中间栏下方的添加按钮
 。
。在中间栏(签名列表)中,为签名键入名称。
当你编写邮件时,此名称将出现在“签名”弹出式菜单中。
在右侧栏(预览)中,执行以下任一项操作以创建签名:
编辑文本:点按菜单栏中的“编辑”以粘贴文本、将文本变为链接以及检查拼写和语法。
格式化文本:点按菜单栏中的“格式”以更改字体和颜色,更改文本对齐方式和添加列表。
添加图像:将图像拖移到预览区域中。
在回复或转发邮件时,如果你想让签名出现在该邮件的原始文本之后,请取消选择“将签名置于引用文本之上”复选框。
删除签名
在 Mac 上的“邮件” App
 中,选取“邮件”>“设置”,然后点按“签名”。
中,选取“邮件”>“设置”,然后点按“签名”。选择中间栏中的签名,然后点按移除按钮
 。
。
当你从“所有签名”中删除签名时,会从使用该签名的所有账户中将其删除。
自动将签名添加到电子邮件
你可以选取自动添加到所发送邮件中的签名。
在 Mac 上的“邮件” App
 中,选取“邮件”>“设置”,然后点按“签名”。
中,选取“邮件”>“设置”,然后点按“签名”。在左侧栏中选择账户。
点按“选取签名”弹出式菜单,然后选取一个签名。
如果一个账户中有多个签名,“邮件”可以自动在这些签名中进行选择:从弹出式菜单中选取“随机”或“按顺序”。
如果想要停止自动将签名添加到邮件,请点按“选取签名”弹出式菜单,然后选取“无”。
【注】通过“隐藏邮件地址”创建的唯一且随机的地址发送邮件时,邮件不会自动添加签名。
自己将签名添加到电子邮件
在 Mac 上的“邮件” App
 中,在编写的邮件中点按“签名”弹出式菜单。
中,在编写的邮件中点按“签名”弹出式菜单。选取一个签名。
如果“签名”弹出式菜单中没有出现预期签名或者菜单未显示,请选取“邮件”>“设置”,点按“签名”,然后验证签名是否被添加到了正确的电子邮件账户。
从电子邮件中移除签名
在 Mac 上的“邮件” App
 中,点按正在编写邮件中的“签名”弹出式菜单。
中,点按正在编写邮件中的“签名”弹出式菜单。选取“无”。
根据收件人的邮件服务器处理签名的方式,收件人可能会看到你的签名显示为附件或图像。
如果你在 Mac 和其他设备上使用 iCloud 云盘并在 iCloud 云盘选项中选择了“邮件”,你的签名将自动更新并在这些设备上可用。请参阅使用 iCloud 云盘储存文稿。
如果需要发送已签名的 PDF 文稿,你可以使用“邮件”中的“标记”功能来创建手写签名,并将其添加到文稿。你也可以使用“预览” App 来填写和签署 PDF 表单。
