备份和恢复 Mac
为了保持文件安全,请定期备份您的 Mac Pro,这一点十分重要。最简单的备份方式是使用 Mac 中内建的时间机器,以备份 App、帐户、偏好设置、音乐、照片、影片和文稿(不会备份 macOS 操作系统)。使用时间机器备份到连接到 Mac Pro 的外接储存设备或支持的网络宗卷。有关时间机器支持的设备列表,请参阅 Apple 支持文章:可与时间机器配合使用的备份磁盘。
【提示】您可以将与您的 Mac Pro 处于同一个网络的共享 Mac 用作备份目的位置。在其他 Mac 上,前往系统偏好设置的“共享”面板,然后打开“文件共享”。添加共享的文件夹,按住 Control 键点按文件夹,选取“高级选项”,然后点按“共享为时间机器备份目的位置”。
设置时间机器。请确保 Mac Pro 和外部储存设备处于同一个 Wi-Fi 网络,或者将储存设备连接到 Mac Pro。打开“系统偏好设置”,点按“时间机器”,然后选择“自动备份”。选择您要用于备份的驱动器,一切便准备就绪。
【重要事项】经常备份到外部位置以在需要时可以恢复信息。Mac Pro 的高级加密功能使得从损坏的硬盘驱动器恢复信息十分困难。请参阅 Apple 支持文章:使用“时间机器”备份您的 Mac。
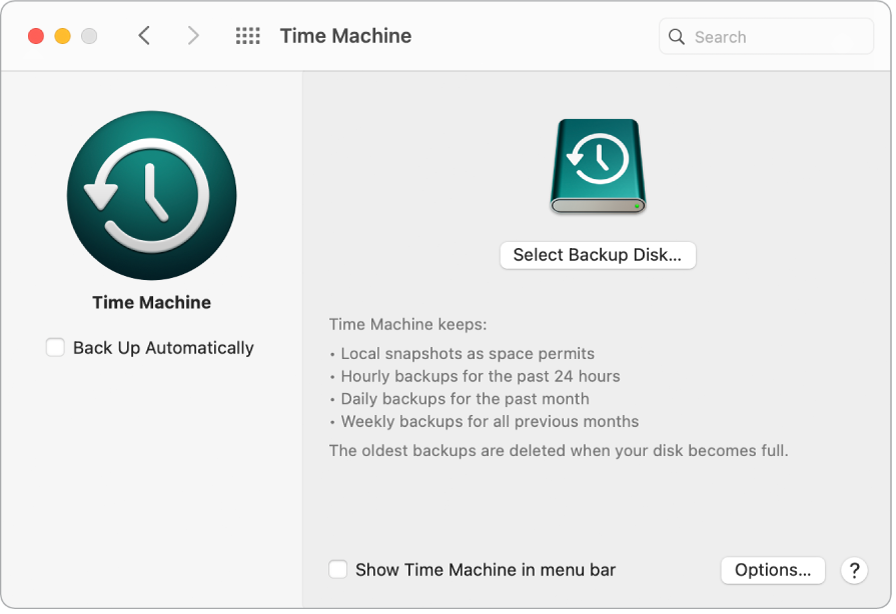
通过 iCloud 备份。iCloud 云盘中的文件和 iCloud 照片中的照片会自动储存在 iCloud 中,无需加入时间机器备份。但是,如果您想备份这些内容,请执行以下操作:
iCloud 云盘:打开“系统偏好设置”,点按“Apple ID”,然后点按“iCloud”并取消选择“优化 Mac 储存空间”。iCloud 云盘的内容将储存在 Mac 上并包括在备份中。
iCloud 照片:打开“照片”,然后选取“照片”>“偏好设置”。在“iCloud”面板中,选择“将原片下载到此 Mac”。整个照片图库的完整分辨率版本将储存在 Mac 上并包括在备份中。
恢复文件。您可以使用时间机器一次恢复所有文件。点按菜单栏中的“时间机器”图标,然后选取“进入时间机器”。(如果“时间机器”图标不在菜单栏中,请选取苹果菜单 >“系统偏好设置”,点按“时间机器”,然后选择“在菜单栏中显示时间机器”。)选择要恢复的一个或多个项目(单个文件夹或整个磁盘),然后点按“恢复”。
如果您使用时间机器来备份 Mac,则在操作系统或启动磁盘损坏时可以恢复文件。若要恢复,在使用时间机器备份恢复文件之前,您必须先在 Mac 上重新安装 macOS。有关更多信息,请继续阅读。
重新安装 macOS。您的操作系统文件与个人文件分开保存在密封的系统磁盘中。但是,部分操作(如抹掉磁盘或磁盘意外损坏)需要您恢复 Mac Pro。您可以重新安装 macOS,然后使用时间机器来从备份中恢复个人文件。在 macOS Big Sur 及更高版本中,可以通过多种方式恢复 Mac。您可能需要安装比电脑最初预装的 macOS 或磁盘损坏前您所使用的 macOS 更新的版本。若要进一步了解这些选项,请参阅《macOS 使用手册》中的从时间机器备份中恢复所有文件和 Apple 支持文章:如何重新安装 macOS。
【重要事项】高级用户不妨创建可引导的安装器以供将来重新安装 macOS。如果您想要使用特定版本的 macOS,这将很有用。请参阅 Apple 支持文章:如何创建可引导的 macOS 安装器。
恢复出厂设置。您可以将 Mac 恢复到其原始状态,方法是抹掉 Mac,然后使用“macOS 恢复”重新安装 macOS。请参阅《macOS 使用手册》中的抹掉 Mac。
了解更多。请参阅《macOS 使用手册》中的使用时间机器备份文件和 Mac 上时间机器故障排除。另请参阅 Apple 支持文章:出售、赠送或折抵 Mac 前该怎么做。
