
在 Mac 上的多个空间中工作
如果 Mac 的桌面堆满打开的 App 窗口,你可以使用调度中心来创建附加桌面(称为空间)来整理窗口。在某个空间内工作时,只会显示该空间中的窗口。
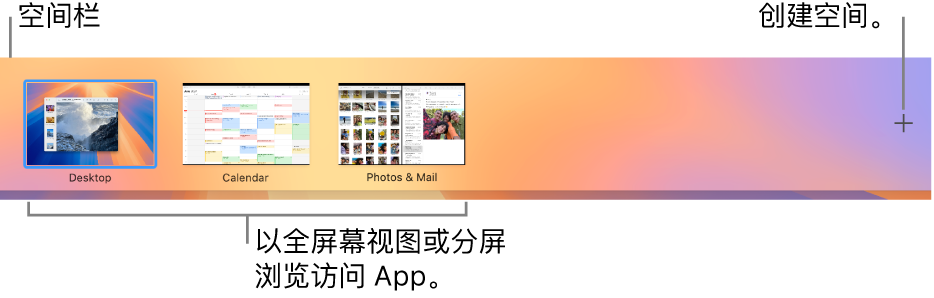
创建空间
在 Mac 上,进入调度中心。
如果你在全屏幕或分屏浏览视图中使用 App,其缩略图会显示在空间栏中。
在空间栏中,点按
 。
。你最多可创建 16 个空间。
完成后,点按空间的缩略图以打开。
【提示】通过给每个空间分配不同的桌面图片,让空间变得独一无二。首先将“系统设置”分配给所有桌面,然后在每个空间中更改墙纸。
在空间之间移动
在 Mac 上,执行以下任一项操作:
在触控板上,使用三指或四指向左或向右轻扫。在妙控鼠标上,使用双指轻扫。
按下 Control 键和右箭头键或左箭头键。
进入调度中心,将指针移到屏幕的顶部边缘,然后在空间栏中点按一个空间。
如果 Mac 配备了触控栏,你可以在“键盘”设置中设定选项以在触控栏中显示空间。然后只需在触控栏中轻点空间即可打开它。
将 App 窗口从一个空间移到另一个空间
在 Mac 上,执行以下任一项操作:
将要移动的 App 窗口拖到屏幕边缘。片刻后,窗口将移到下一个空间。
前往包含要移动窗口的空间,进入调度中心,然后将窗口向上拖到要使用的空间。
如果你将该窗口拖移到空间栏中的全屏幕 App 上,则可以在分屏浏览视图中使用 App。
将 App 分配给空间
使用两个或更多空间时,你可以将 App(或“系统设置”)分配到特定空间,使其始终在该空间中打开。
在 Mac 上,按住 Control 键点按程序坞中某个 App 的图标。
你可能需要先打开 App 才能在程序坞中显示其图标。
选取“选项”,然后选取“分配给”下方的选项。
所有桌面:该 App 将在每个空间中打开。
这个桌面:该 App 仅在当前空间中打开。如果你在全屏幕视图中使用 App,则该 App 将出现在自己的空间中。
显示器“[编号]”上的桌面:App 在特定显示器(如果有多个显示器可用)上的当前空间中打开。
无:App 在当时使用的空间中打开。
默认情况下,当你切换到 App 时,桌面会自动切换到包含该 App 所打开窗口的空间。例如,在“桌面 3”中创建新的“文本编辑”文稿,但“文本编辑”窗口已经在“桌面 2”中打开,则新的文稿将在“桌面 2”中打开。若要更改此设置,请选取苹果菜单 
![]() ,前往“调度中心”,然后打开或关闭“切换到某个应用程序时,会切换到包含该应用程序的打开窗口的空间”。
,前往“调度中心”,然后打开或关闭“切换到某个应用程序时,会切换到包含该应用程序的打开窗口的空间”。
删除空间
在 Mac 上,进入调度中心,然后将指针移到屏幕的顶部边缘。
在空间栏中,将指针放在要删除的空间上,然后点按出现的
 。
。如果空间包含打开的窗口,则窗口会移到另一个空间。
将指针移到空间栏中的缩略图上,然后点按出现的退出按钮 ![]() ,即可快速停止在全屏幕视图或分屏浏览视图中使用 App。
,即可快速停止在全屏幕视图或分屏浏览视图中使用 App。
