
听写信息和文稿
在“键盘”偏好设置的“听写”面板中打开听写后,您可以在任何可以键入文本的位置进行听写。反馈窗口会测定您说话的音量并提供基本的听写控制。
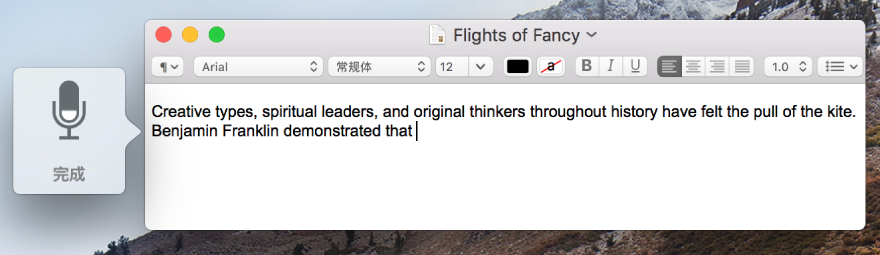
打开听写
选取苹果菜单 >“系统偏好设置”,点按“键盘”,然后点按“听写”。
点按“开”。如果出现提示,请点按“启用听写”。
如果您想要使用“优化听写”,请选择其复选框。
打开“优化听写”让您即使在离线时也可听写文本,并使用听写关键词短语来开始听写。有关更多信息,请参阅使用听写关键词短语和菜单。
如果您不想下载使用“优化听写”所需的软件,则可以取消选择“优化听写”并使用基于服务器的听写。在基于服务器的听写中,字词会被发送到 Apple 服务器,以使用最新的语言数据对其进行分析。当您按照下方“听写文本”部分所述结束听写后,即显示最终转换的文本。
有关更多信息,请点按“关于听写与隐私”。
若要使用另外一种语言听写,请点按“语言”弹出式菜单,然后选取您的语言和方言。
添加未列出的语言:选取“自定”或“添加语言”,然后选择想要使用的语言。若您正在使用“优化听写”,则所选语言会被下载。
移除语言:点按“语言”弹出式菜单,选取“自定”,然后取消选择不想使用的语言。
听写文本
将插入点放在您想要显示听写文本的位置。
按下听写键盘快捷键,或者如果您已启用听写关键词短语,请口述短语,然后加上“开始听写”,例如“电脑,开始听写”。
您还可以选取“编辑”>“开始听写”。
当听写反馈窗口显示麦克风图标
 和波动的音量指示时,或者您听到标志着 Mac 准备好听写的铃声时,则可以开始听写文本。
和波动的音量指示时,或者您听到标志着 Mac 准备好听写的铃声时,则可以开始听写文本。若要插入标点符号,如句号或逗号,请说出标点符号的名称。您还可以执行简单的格式化任务。例如,说出“新行”或“新段落”可在行之间插入空格。有关听写时的一列可以使用的命令,请参阅 听写文本命令。
如果正在使用“优化听写”,则可以随时使用键盘、鼠标、触控板或口头命令进行编辑。如果未使用“优化听写”,在开始编辑时,您的听写会话将会停止。
若您设置了多种语言的听写,并且想要在听写时切换语言,请点按反馈窗口中的语言,然后选取您想要的语言。
有关设置多种语言听写的信息,请参阅上方“打开听写”部分。
完成后,按下听写键盘快捷键或在反馈窗口中点按“完成”。
模糊的文本将使用蓝色下划线标出。如果文本错误,请点按它并选择替代项。您也可以键入或听写正确文本。
设定其他的听写键盘快捷键
默认情况下,按下 Fn(功能)键两次即可开始或停止听写。如果喜欢,可以选取不同的听写键盘快捷键。
选取苹果菜单 >“系统偏好设置”,点按“键盘”,然后点按“听写”。
点按“快捷键”弹出式菜单,然后选取不同的快捷键。
若要创建列表之外的快捷键,请选取“自定”,然后按下您想要使用的按键。例如,您可以按下 Option-Z。
更改用于听写的麦克风
在“键盘”偏好设置的“听写”面板中,麦克风图标下方的弹出式菜单显示 Mac 当前用来听写的设备。
选取苹果菜单 >“系统偏好设置”,点按“键盘”,然后点按“听写”。
点按麦克风图标下方的弹出式菜单,然后选取您想要用来听写的麦克风。
如果选取“自动”,Mac 会使用您最有可能用于听写的设备来进行听写。
关闭听写
选取苹果菜单 >“系统偏好设置”,点按“键盘”,点按“听写”,然后点按“关闭”。
如果使用的是“优化听写”,则可以朗读命令以控制 Mac。例如,您可以口述命令以选择文本、滚动文稿或按下 Return 键。针对更为高级的任务,例如切换应用,在窗口间导航,或在菜单、对话框或窗口中点按项目,您可以启用一组高级听写命令。您也可以创建自己的命令。有关更多信息,请参阅使用听写命令控制 Mac 和应用和使用听写命令来点按项目。
