
在 Mac 上的“屏幕使用时间”中管理停用时间
你可以为你和子女设定时间远离屏幕。你也可以根据需要打开或关闭停用时间,这样就无须更改定时。
停用期间,如果你尝试使用 Mac,会显示一条信息,告诉你这是你计划的停用时间。如果你的子女在停用期间尝试访问其设备,他们能够向你请求更多时间。
在设置停用时间之前,你需要打开“屏幕使用时间”。请参阅为你自己设置“屏幕使用时间”或为子女设置“屏幕使用时间”。
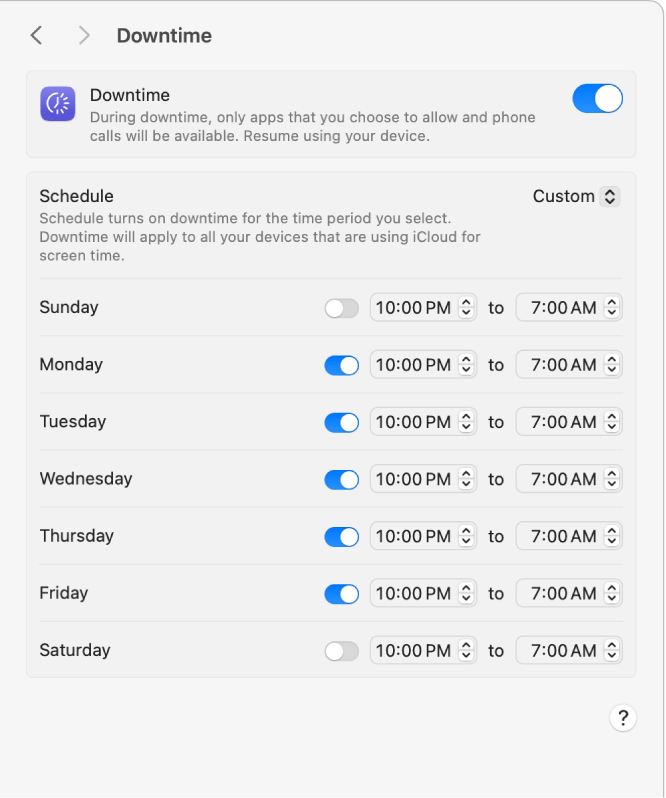
设置“停用时间”定时
在 Mac 上,选取苹果菜单

 。(你可能需要向下滚动。)
。(你可能需要向下滚动。)如果你是“家人共享”群组的父母/监护人,请点按“家庭成员”弹出式菜单,然后选取一位家庭成员。
如果未看到“家庭成员”弹出式菜单,请确保已登录 Apple 账户且正使用“家人共享”。
点按“停用时间”。
如果未看到“停用时间”,你需要为所选家庭成员打开“屏幕使用时间”。
点按“定时”弹出式菜单,然后执行以下一项操作:
为每天设置相同的停用时间定时:选取“每天”,然后输入开始和结束时间。
为一周中的每一天设置不同的停用时间:选取“自定义”,然后打开或关闭停用时间并为每天输入开始和结束时间。
如果想要在停用期间阻止使用设备,请打开“停用期间阻止使用设备”。
此选项仅在使用“屏幕使用时间”密码时才可用。
打开或关闭“停用时间”定时
如果不想再使用定时,你可以将其关闭。你可以随时将同一定时重新打开。
在 Mac 上,选取苹果菜单

 。(你可能需要向下滚动。)
。(你可能需要向下滚动。)如果你是“家人共享”群组的父母/监护人,请点按“家庭成员”弹出式菜单,然后选取一位家庭成员。
如果未看到“家庭成员”弹出式菜单,请确保已登录 Apple 账户且正使用“家人共享”。
点按“停用时间”,点按“定时”弹出式菜单,然后执行以下一项操作:
打开停用时间定时:选取“每天”或“自定义”。
关闭停用时间定时:选取“关闭”。
立即打开或关闭“停用时间”
你还可以不受定时影响,立即打开或关闭“停用时间”。
在 Mac 上,选取苹果菜单

 。(你可能需要向下滚动。)
。(你可能需要向下滚动。)如果你是“家人共享”群组的父母/监护人,请点按“家庭成员”弹出式菜单,然后选取一位家庭成员。
如果未看到“家庭成员”弹出式菜单,请确保已登录 Apple 账户且正使用“家人共享”。
点按“停用时间”,然后打开或关闭它。
为子女打开“停用时间”后,他们会收到 5 分钟后即将停用的通知。
