
将 PC 上的 iTunes 内容与设备同步
若要将电脑上的项目添加到 iPhone、iPad 或 iPod,可以使用 iTunes 同步它们。你可以让 iTunes 自动同步项目(较为快捷),或将项目手动拖到设备(更多控制),或两者同时执行。你也可以自动或手动将项目从设备上移除。
如果你有安装了 iOS 5 或更高版本的 iPhone、iPad 或 iPod touch,可以在电脑和设备接入同一 Wi-Fi 网络时无线同步设备。如果没有 Wi-Fi 连接,你需要使用 USB 同步设备。
你可以将多台设备与 iTunes 资料库同步,并且每台设备都使用不同的设置。
【重要事项】开始前,请阅读有关同步的常见问题:PC 上 iTunes 中的同步介绍。
选择要自动同步的项目
将设备连接到电脑。
你可以使用 USB 或 USB-C 连接线或者 Wi-Fi 网络来连接设备。若要打开 Wi-Fi 同步,请参阅通过 Wi-Fi 将 PC 上的 iTunes 内容与设备同步。
在 PC 上前往 iTunes App
 。
。单击 iTunes 窗口左上方附近的“设备”按钮。
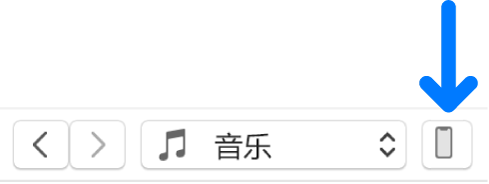
选择边栏中你要同步的内容类型(例如“音乐”或“电视节目”)。
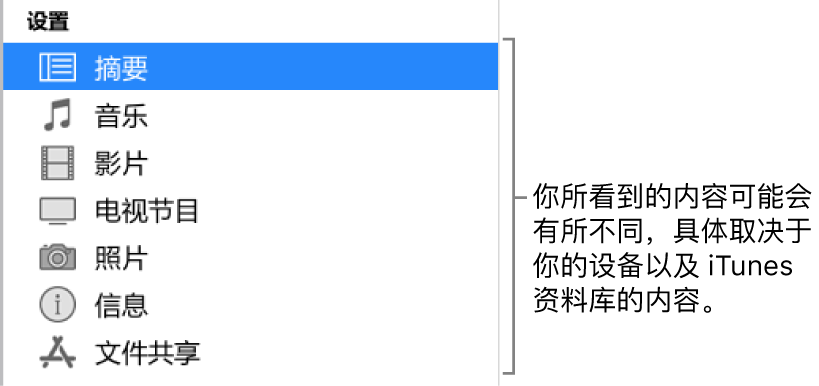
【注】如果使用 iCloud 照片和 Apple Music,你的照片和音乐会自动与 iCloud 同步。单击“音乐”或“照片”时,不会显示同步选项。
选择“同步”复选框,然后选择每次连接设备时要自动同步的项目。
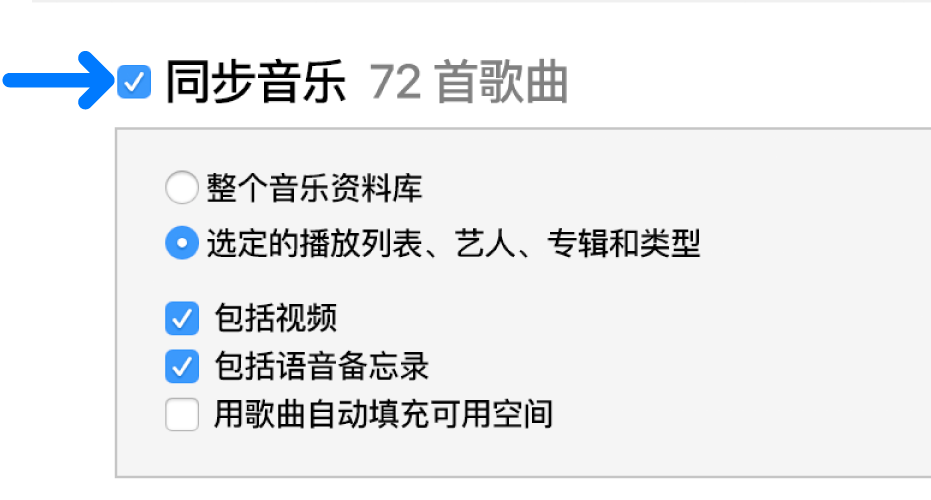
为要在设备上包括的每个内容类型重复步骤 3 和 4。
窗口底部的栏显示同步后设备还剩余多少空间。
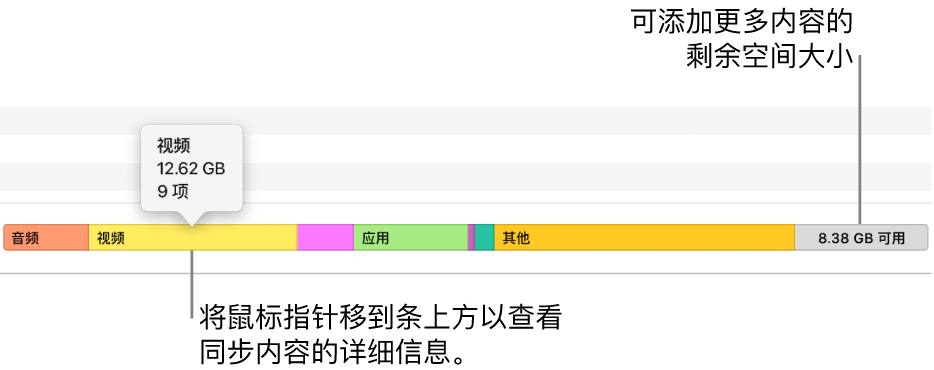
默认情况下,每当你将设备连接到电脑,iTunes 都会进行同步。如果要让 iTunes 在同步前先询问,请执行以下一项操作:
要求在同步此设备前进行提示:单击“摘要”,然后取消选择“连接此 [设备] 时自动同步”。
要求在同步所有设备前进行提示:选取“编辑”>“偏好设置”,单击“设备”,然后选择“防止 iPod、iPhone 和 iPad 自动同步”。
准备好同步后,请单击“应用”。
【提示】若要随时自动同步已连接的设备,请选取“文件”>“设备”>“同步 [设备名称]”。
【警告】如果你从 iTunes 资料库删除了某个自动同步的项目,则在下次同步时,已删除的项目也会从你的设备中移除。
将项目手动添加到设备
你可以将音乐、电影、电视节目和播客手动添加到设备。你无法手动添加照片、通讯录或其他信息。
将设备连接到电脑。
你可以使用 USB 或 USB-C 连接线或者 Wi-Fi 网络来连接设备。若要打开 Wi-Fi 同步,请参阅通过 Wi-Fi 将 PC 上的 iTunes 内容与设备同步。
在 PC 上前往 iTunes App
 。
。从左上方的弹出式菜单中选取一个选项(例如“音乐”或“电影”),然后单击“资料库”。

如果未在弹出式菜单中看到“音乐”、“电影”或“电视节目”,你需要使用设备上安装的 Apple Music App
 或 Apple TV App
或 Apple TV App  。有关更多详细信息,请参阅《Windows 版 Apple Music 使用手册》或《Windows 版 Apple TV 使用手册》。
。有关更多详细信息,请参阅《Windows 版 Apple Music 使用手册》或《Windows 版 Apple TV 使用手册》。在 iTunes 资料库中,单击边栏中的“已下载”。
【注】你只能将已下载的项目添加到设备上。
右键单击项目,选取“添加到设备”,然后选取你的设备。
若要移除手动添加的项目,请单击“我的设备上”,选择项目,按下 Delete 键,然后单击“删除”。
防止项目自动同步
如果想让某些项目永不同步(例如某些太大而不适合设备的项目),你可以防止它们进行同步。
你还可以为音乐、电影和电视节目关闭自动同步。如果想将 iPod classic、iPod nano 或 iPod shuffle 与多个 iTunes 资料库同步,或通过“自动填充”功能自动用歌曲填充设备,你必须执行此操作(请参阅下述任务)。
【注】若要将内容从电脑同步到 iPod classic、iPod nano 或 iPod shuffle,请在 Windows 10 或更高版本上使用 iTunes。
将设备连接到电脑。
你可以使用 USB 或 USB-C 连接线或者 Wi-Fi 网络来连接设备。若要打开 Wi-Fi 同步,请参阅通过 Wi-Fi 将 PC 上的 iTunes 内容与设备同步。
在 PC 上前往 iTunes App
 。
。单击 iTunes 窗口左上方附近的“设备”按钮。
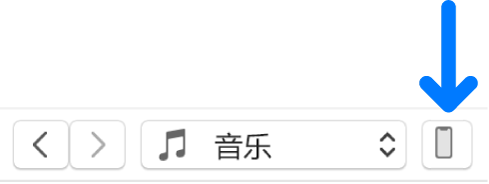
单击“摘要”。
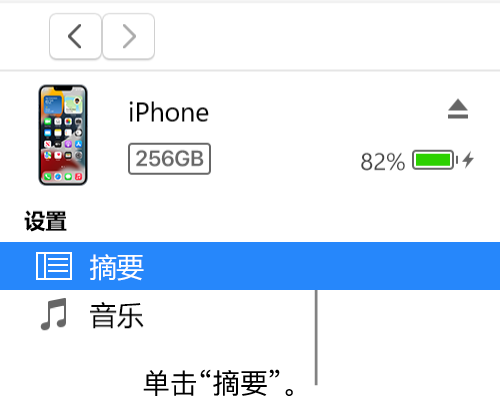
执行以下任意一项操作:
防止单个项目进行同步:选择“仅同步选中的[项目]”。然后在 iTunes 资料库中,取消选择任何你不想同步的项目旁的复选框。
【注】如果没有看到此选项,请选取“编辑”>“偏好设置”,单击“常规”,然后确保“列表视图复选框”已选中。
为音乐、电影和电视节目关闭自动同步:选择“手动管理[项目]”。
单击“应用”。
通过“自动填充”功能,使用随机选择的歌曲来填充设备
如果厌倦了在设备上总听到同样的音乐,你可以让 iTunes 通过“自动填充”功能,使用随机选择的歌曲来填充设备。
若要使用“自动填充”,你必须为音乐和视频关闭同步功能。请参阅防止项目自动同步。
将设备连接到电脑。
你可以使用 USB 或 USB-C 连接线或者 Wi-Fi 网络来连接设备。若要打开 Wi-Fi 同步,请参阅通过 Wi-Fi 将 PC 上的 iTunes 内容与设备同步。
在 PC 上前往 iTunes App
 。
。单击 iTunes 窗口左上方附近的“设备”按钮。
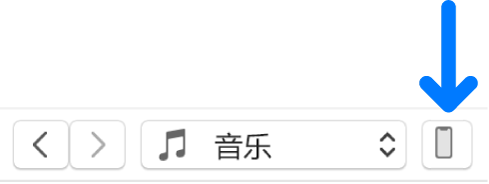
单击边栏中“我的设备上”下方的“音乐”。
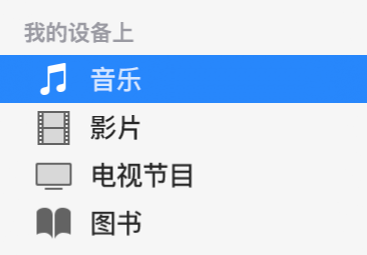
单击“音乐”窗格底部的“自动填充自”弹出式菜单,然后选取要同步的歌曲。
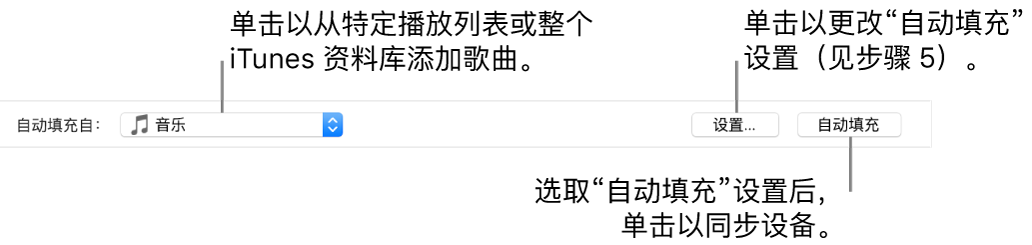
单击“设置”,然后执行以下任一项操作来调整自动填充设置:
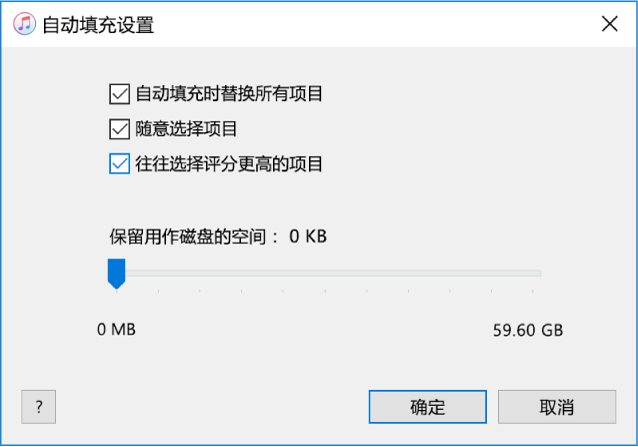
替换设备上的所有音乐:选择“自动填充时替换所有项目”。
如果取消选择该选项,你的当前音乐会保留,“自动填充”会为设备额外填充新的歌曲。
随意选择要添加的歌曲:选择“随意选择项目”。如果想要更常选择评分较高的项目而非评分较低的项目,请一并选择“往往选择评分更高的项目”。
如果取消选择“随意选择项目”,歌曲会按照它们在资料库或所选播放列表中显示的顺序添加。
选择要保留的磁盘空间大小:拖移滑块进行调整。
有关更多详细信息,请参阅自动填充设置。
完成后,单击“确定”。
单击“自动填充”,然后单击“同步”。
每次使用“自动填充”时,iTunes 都会将不同的歌曲添加到设备。
若要移除使用“自动填充”添加的项目,请单击“我的设备上”,选择项目,按下 Delete 键,然后单击“删除”。
将自动同步的项目从设备移除
将设备连接到电脑。
你可以使用 USB 或 USB-C 连接线或者 Wi-Fi 网络来连接设备。若要打开 Wi-Fi 同步,请参阅通过 Wi-Fi 将 PC 上的 iTunes 内容与设备同步。
在 PC 上前往 iTunes App
 。
。执行以下一项操作:
在 iTunes 资料库中取消选择项目的复选框,然后在“摘要”窗格中选择“仅同步选中的[项目]”。
如果项目因为是已同步播放列表的一部分而添加,请将项目从播放列表中移除。
更改项目设置以防止项目进行同步。
同步设备。
你可以同步的内容类型取决于你的设备。有关更多信息,请参阅 iPhone、iPad 或 iPod touch 使用手册。对于未使用 iOS 或 iPadOS 最新版本的设备,请从 Apple 文稿网站获取使用手册。
【重要事项】断开设备与电脑的连接前,请单击 ![]() 。
。
