
在 Mac 上的 iMovie 剪辑中调整片段的颜色
iMovie 剪辑中有多种方式来调整片段的颜色,从应用快捷的自动颜色调整,到对阴影、高光、亮度、对比度、饱和度和色温的单独调整。
【重要事项】当你调整范围的颜色时,该调整将应用到整个片段。
进行自动颜色调整
在 Mac 上的 iMovie 剪辑 App  中,在浏览器或时间线中选择片段或范围。
中,在浏览器或时间线中选择片段或范围。
若要显示颜色平衡控制,请点按“颜色平衡”按钮。

点按“自动”按钮。
片段的颜色值将自动调整,从而移除任何色偏和最大化对比度。选择片段时,“颜色平衡”和“自动”按钮都将高亮显示,以指明你已应用自动颜色调整。
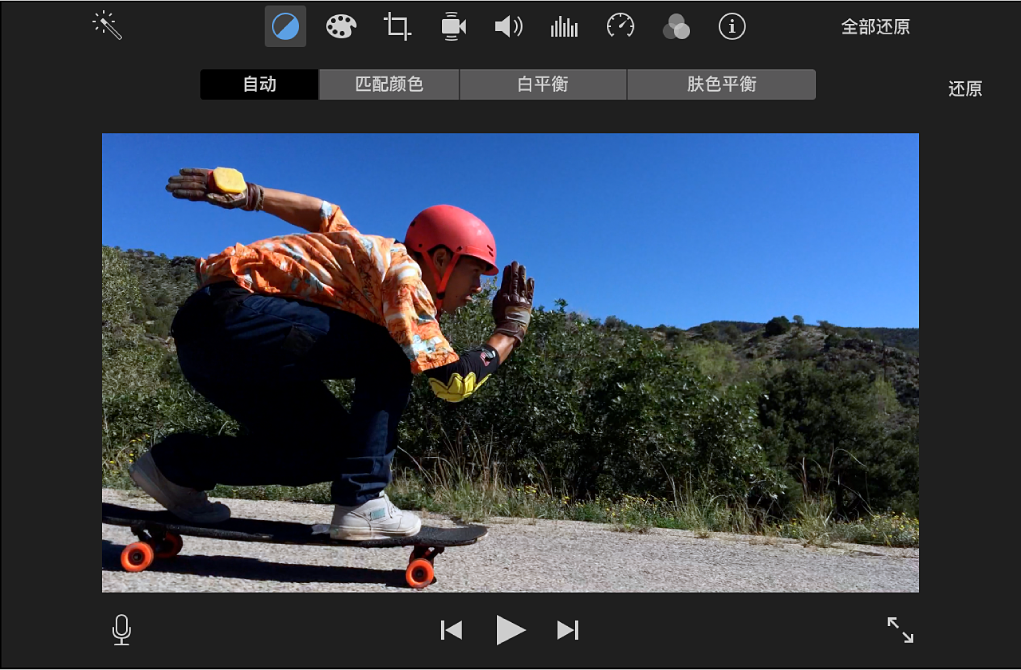
若要移除更改,请点按颜色平衡控制右侧的“还原”按钮。
将一个片段的外观与另一个片段的外观匹配
在 Mac 上的 iMovie 剪辑 App  中,在浏览器或时间线中选择片段或范围。
中,在浏览器或时间线中选择片段或范围。
若要显示颜色平衡控制,请点按“颜色平衡”按钮。

点按“匹配颜色”按钮。
在浏览器或时间线中浏览片段,以查找具有要匹配的外观的帧。
浏览时,匹配源片段的预览显示在检视器的左侧,且指针将变为滴管。
点按匹配的源片段以进行采样。
检视器右侧的片段将更改为与匹配的源片段的调色盘相匹配。
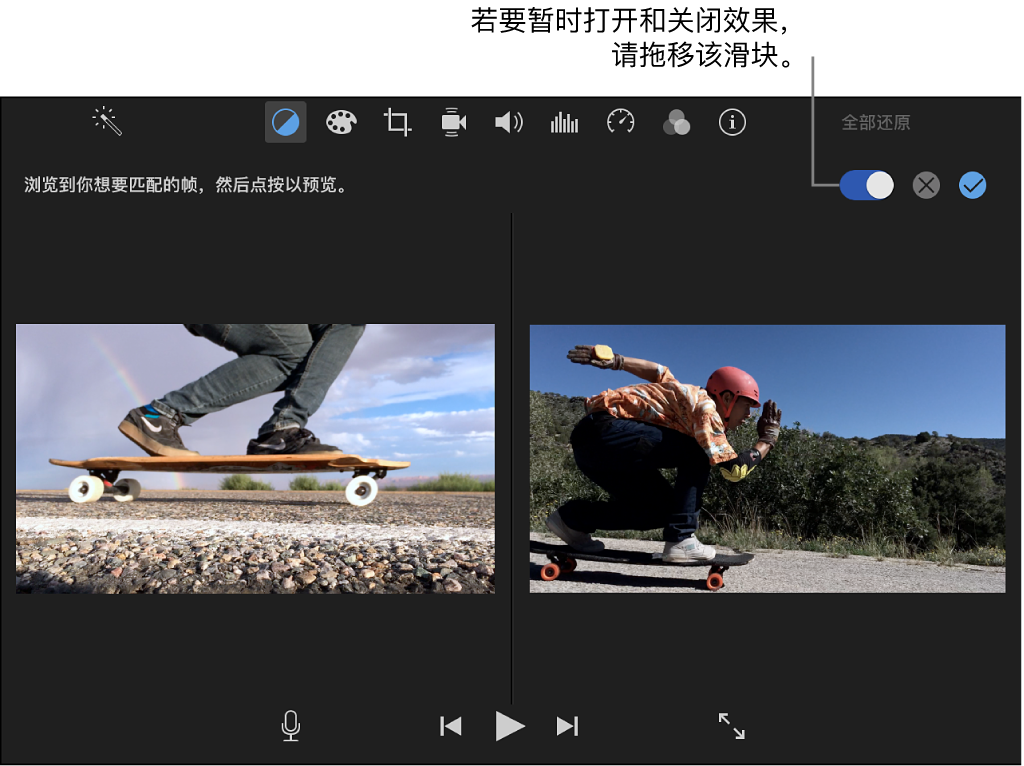
若要应用新外观,请点按检视器上方的“应用”按钮  。
。
若要移除更改,请点按“取消”按钮  。若要临时关闭效果,请拖移检视器上方的滑块。
。若要临时关闭效果,请拖移检视器上方的滑块。
修复变色的片段
在 Mac 上的 iMovie 剪辑 App  中,在浏览器或时间线中选择片段或范围。
中,在浏览器或时间线中选择片段或范围。
若要显示颜色平衡控制,请点按“颜色平衡”按钮。

点按“白平衡”按钮。
在检视器中,查找应该显示为白色或灰色的帧部分,然后点按。
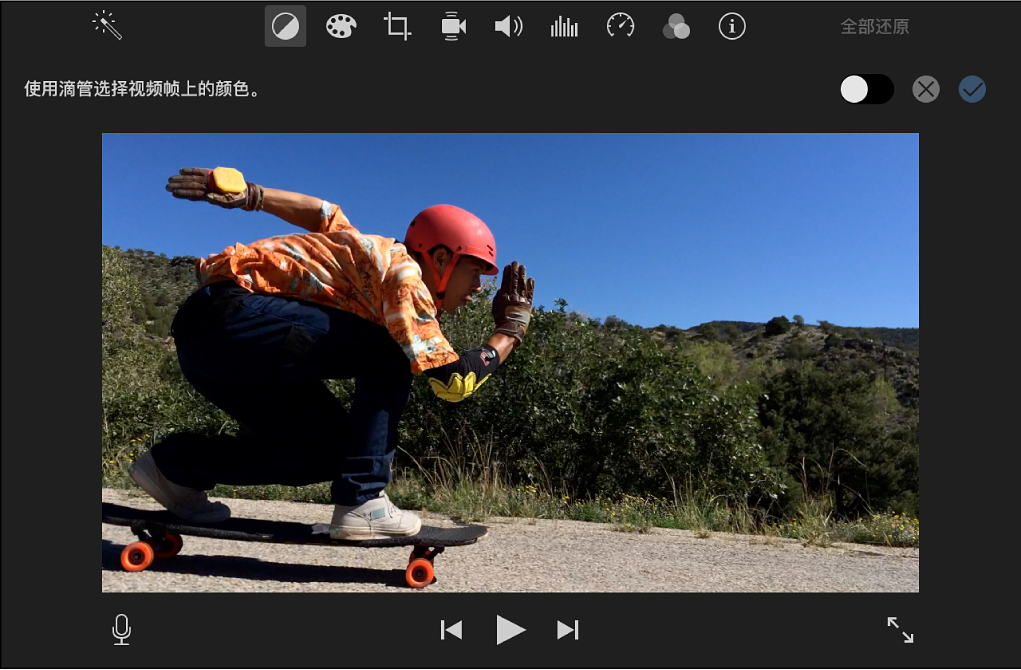
片段中的颜色将自动校正,从而移除任何色偏。
若要应用更改,请点按检视器上方的“应用”按钮  。
。
若要移除更改,请点按“取消”按钮  。若要临时关闭效果,请拖移检视器上方的滑块。
。若要临时关闭效果,请拖移检视器上方的滑块。
根据肤色校正片段的颜色
在 Mac 上的 iMovie 剪辑 App  中,在浏览器或时间线中选择片段或范围。
中,在浏览器或时间线中选择片段或范围。
若要显示颜色平衡控制,请点按“颜色平衡”按钮。

点按“肤色平衡”按钮。
在检视器中,查找显示人物面部或皮肤曝光效果很好的部分的帧部分,然后点按。
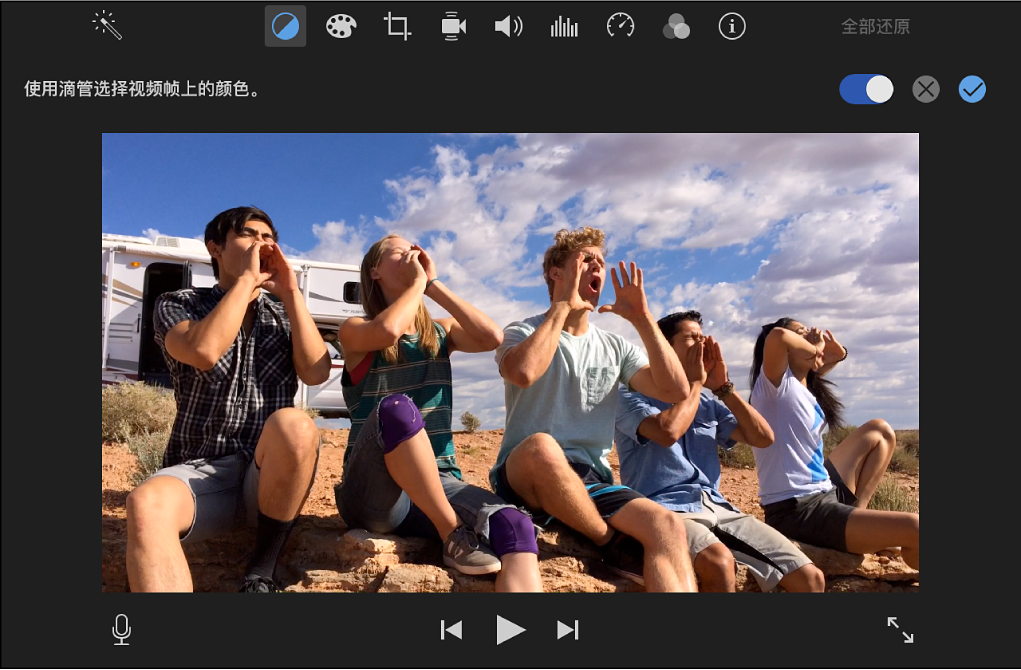
片段中的肤色将自动校正,从而移除任何色偏。
若要应用更改,请点按检视器上方的“应用”按钮  。
。
若要移除更改,请点按“取消”按钮  。若要临时关闭效果,请拖移检视器上方的滑块。
。若要临时关闭效果,请拖移检视器上方的滑块。
进行手动颜色调整
在 Mac 上的 iMovie 剪辑 App  中,在浏览器或时间线中选择片段或范围。
中,在浏览器或时间线中选择片段或范围。
若要显示色彩校正控制,请点按“色彩校正”按钮。

色彩校正控制包括一个多滑块控制、一个“饱和度”滑块和一个“色温”滑块。
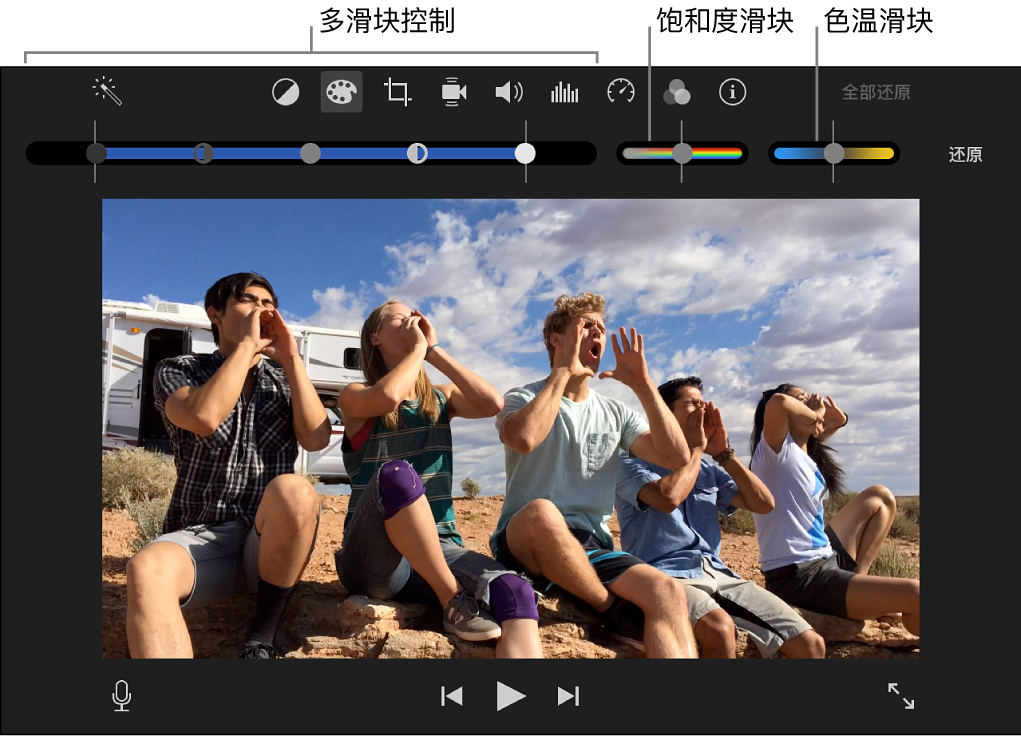
请执行以下任一项操作:
调整阴影:拖移多滑块控制中的黑色滑块。
调整亮度:拖移多滑块控制中的灰色滑块。
调整对比度:拖移多滑块控制中的任一半月形滑块。
调整高亮:拖移多滑块控制中的白色滑块。
调整颜色饱和度:拖移“饱和度”滑块。
调整色温:拖移“色温”滑块。

