Mac 上的窗口管理
你经常会遇到桌面上打开了多个 App 且每个 App 打开了一个或多个窗口。幸好有一些高效方式来查看和导航你已打开的窗口。想要专注时,你可以扩展一个 App 以填充整个屏幕或者选取两个 App 以共享屏幕。通过“台前调度”自动整理 App 和窗口以避免桌面杂乱无章并在任务间快速移动。如果需要查找被遮挡的窗口,请使用调度中心来在一层中显示所有打开的窗口。你可以使用多个桌面空间以在不同的桌面上展开你的工作并在桌面间轻松移动。
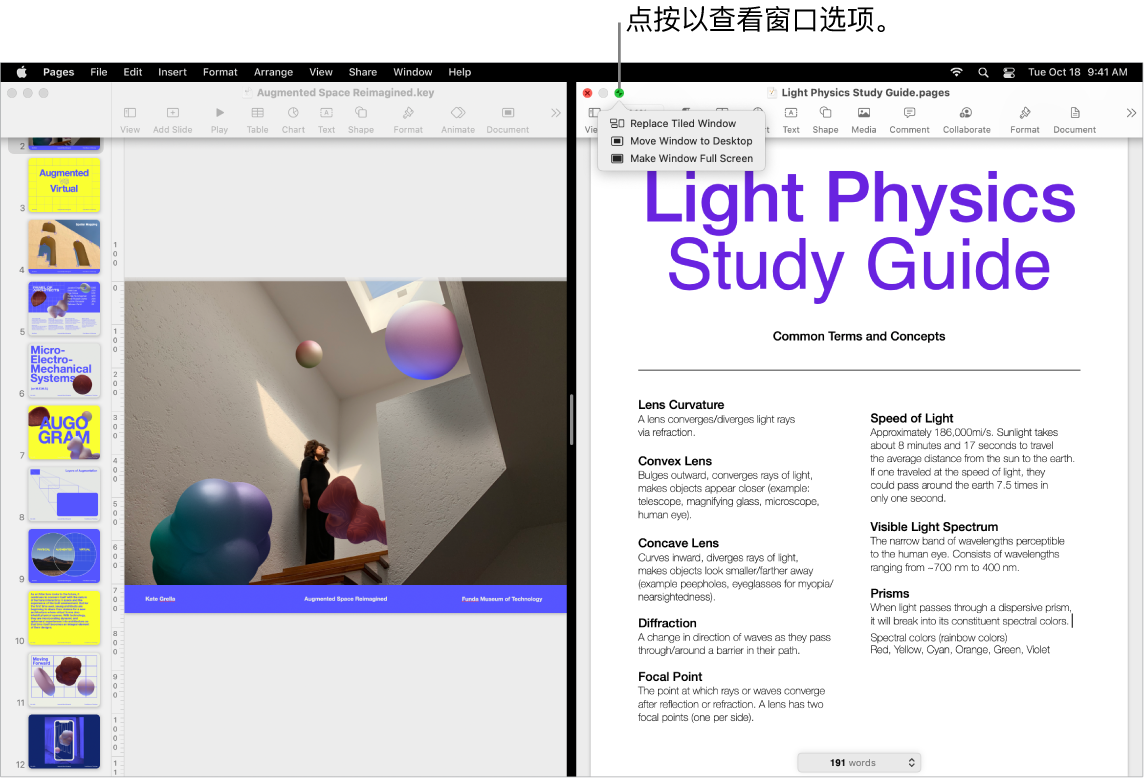
使用整个屏幕。想要 App 填充整个屏幕时,你可以使用全屏幕视图。Mac 上诸如 Keynote 讲演、Numbers 表格和 Pages 文稿等许多 App 均支持全屏幕视图。在全屏幕视图中,菜单栏会被隐藏直至你将指针移到屏幕顶部上,或者你可以选取始终显示菜单栏。若要进入或退出全屏幕视图,请将指针移到窗口左上角的绿色按钮上,然后从出现的菜单中选取“进入全屏幕”。请参阅《macOS 使用手册》中的在全屏幕模式下使用 App。
拆分屏幕。使用分屏浏览以在并排显示的两个 App 窗口中工作。如同全屏幕模式一样,这两个窗口会填充屏幕。将指针移到要使用的窗口左上角的绿色按钮,然后从出现的菜单中选取“将窗口拼贴到屏幕左侧”或“将窗口拼贴到屏幕右侧”。点按另一个窗口,它会自动填充屏幕的另一半。当指针位于绿色按钮上时,出现的菜单包含切换 App、将两个窗口全屏显示等的选项。请参阅《macOS 使用手册》中的在分屏浏览视图中使用 App。
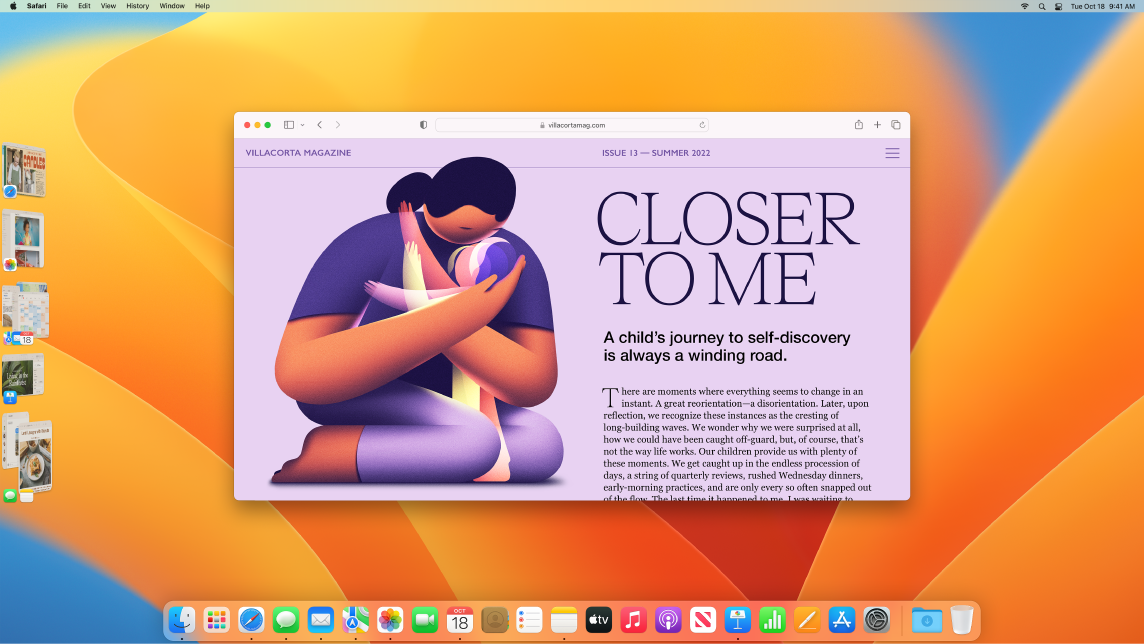
台前调度。自动整理 App 和窗口,避免桌面杂乱。想要专注的内容位于正中间,其他窗口排列在一边,点按一下即可访问。打开“控制中心”并点按“台前调度”。请参阅《macOS 使用手册》中的通过“台前调度”整理 Mac 桌面。
调度中心。快速将打开的窗口移到单个分层中,然后点按窗口以返回到常规视图,其中该窗口位于前面且处于活跃状态。如果你有更多桌面(空间)或在分屏浏览中打开了 App,它们沿屏幕顶部成排显示。若要进入或退出调度中心,请按下键盘顶部行中的 ![]() ,或者按下 Control-上箭头键。你还可以将“调度中心”图标
,或者按下 Control-上箭头键。你还可以将“调度中心”图标 ![]() 添加到程序坞。请参阅《macOS 使用手册》中的在调度中心中查看打开的窗口和空间。
添加到程序坞。请参阅《macOS 使用手册》中的在调度中心中查看打开的窗口和空间。
一个桌面不够用时。将 App 窗口整理到多个桌面空间中,然后在工作时按需切换。若要创建空间,请进入调度中心并点按“添加桌面”按钮 ![]() 。使用键盘快捷键和调度中心在空间之间移动。你可以在工作时将窗口从一个空间拖移到另一个空间,以及添加或删除空间。请参阅《macOS 使用手册》中的在多个空间中工作。
。使用键盘快捷键和调度中心在空间之间移动。你可以在工作时将窗口从一个空间拖移到另一个空间,以及添加或删除空间。请参阅《macOS 使用手册》中的在多个空间中工作。
就像水平交通信号灯。每个窗口左上角的红色、黄色和绿色按钮不仅仅是为了外观精美。点按红色按钮会关闭 App 窗口。对于某些 App,此操作会退出 App 并关闭该 App 所有已打开的窗口。对于其他 App,此操作会关闭当前窗口但不退出打开的 App。黄色按钮会暂时关闭窗口并将其放在程序坞的右侧。如果想要重新打开,请在程序坞中点按它以展开。而绿色按钮则是将窗口改为全屏幕和分屏浏览等模式的快速方式。
