设置 iMac
首次启动 iMac 时,“设置助理”会引导你通过几个必不可少的简单步骤进行设置,从而开始使用你的新 Mac。你可以响应所有提示,也可以跳过部分步骤并选择稍后完成。例如,你可以在初始设置之后为不同用户设置屏幕使用时间,这样可能较为合理。
“设置助理”会引导你完成以下操作:
设定国家或地区:此操作将为你的 Mac 设定语言和时区。
辅助功能选项:查看“视觉”、“动作”、“听觉”、“认知”能力的辅助功能选项,或者点按“以后”。若要了解更多,请参阅Mac 上的辅助功能。
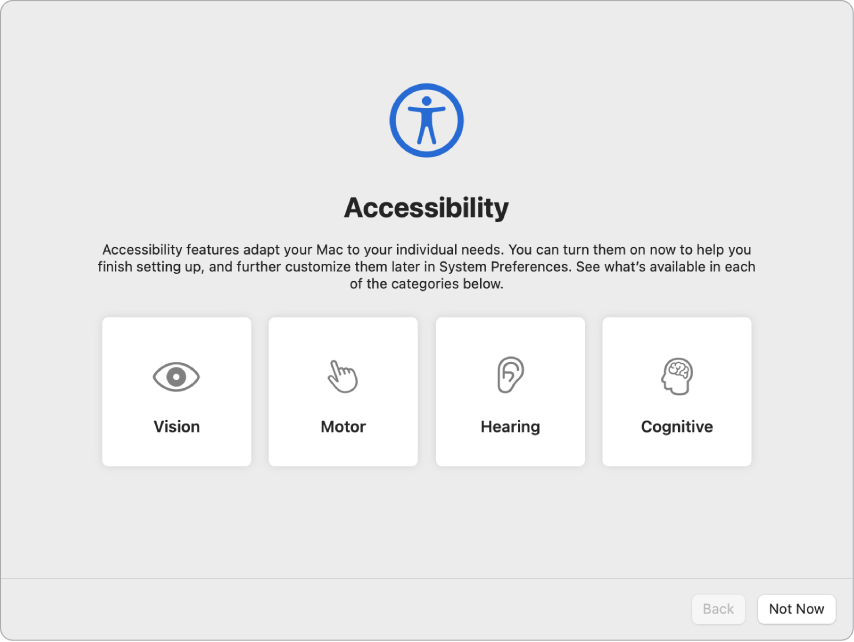
接入 Wi-Fi 网络:选取网络并输入密码(如果需要)。(如果使用的是以太网,你还可以选取“其他网络选项”。)若要稍后更改网络,请点按菜单栏中的 Wi-Fi 状态图标
 ,或者在“系统设置”中,点按边栏中的 Wi-Fi,然后选取一个网络并输入密码。你还可以在此处选取打开或关闭 Wi-Fi。
,或者在“系统设置”中,点按边栏中的 Wi-Fi,然后选取一个网络并输入密码。你还可以在此处选取打开或关闭 Wi-Fi。【提示】设置后,如果在菜单栏中没有看到 Wi-Fi 状态图标
 ,你可以添加它。打开“系统设置”,点按边栏中的“控制中心”,然后为 Wi-Fi 选择“在菜单栏中显示”。
,你可以添加它。打开“系统设置”,点按边栏中的“控制中心”,然后为 Wi-Fi 选择“在菜单栏中显示”。传输信息:如果想要现在或稍后从另一台电脑传输数据,请参阅将你的数据传输到新 iMac。如果设置的是新电脑且先前未设置过 Mac,请点按“以后”。
通过 Apple ID 登录:Apple ID 包括电子邮件地址和密码。它是你用来处理一切与 Apple 相关事务的帐户,包括使用 App Store、Apple 视频 App、Apple Books、iCloud 和“信息”等。最好拥有自己的 Apple ID 并且不要与他人共享。如果还没有 Apple ID,你可以在设置过程中免费创建一个。通过同一个 Apple ID 登录以在各类设备(电脑、iOS 设备、iPadOS 设备或 Apple Watch)上使用所有 Apple 服务。请参阅 Mac 上的 Apple ID。
【提示】如果已经设置了运行 macOS 12 或更高版本、iOS 15 或更高版本或者 iPadOS 15 或更高版本的其他设备,你会看到“将此设为你的新 Mac”这个快捷设置面板。快捷设置会跳过很多步骤并使用储存在 iCloud 帐户中的设置。
将文件储存在 iCloud 中:你可以使用 iCloud 将内容(如文稿、照片等内容)储存在云端,并随时随地进行访问。请确保使用同一个 Apple ID 登录所有设备。若要稍后设定此选项,请打开“系统设置”并点按边栏中的“通过 Apple ID 登录”(如果尚未登录)。登录后,点按边栏中的 Apple ID,点按 iCloud,然后选择要使用的功能。你还可以在设置过程中选取使用 iCloud 钥匙串存储你的密码。若要了解更多,请参阅在 iMac 上访问 iCloud 内容。
屏幕使用时间:监视电脑使用情况并获取报告。有关选项和详细信息,请参阅 Mac 上的屏幕使用时间。
启用 Siri 和“嘿 Siri”:你可以在设置 iMac 的过程中打开 Siri 和“嘿 Siri”。若要启用“嘿 Siri”,请在提示时说出几个 Siri 命令。若要了解如何在之后打开 Siri 和“嘿 Siri”以及有关在 Mac 上使用 Siri 的信息,请参阅 Mac 上的 Siri。
设置触控 ID:如果你的键盘支持,你可以在设置 iMac 时将指纹添加到触控 ID。若要稍后设置触控 ID 或者添加其他指纹,请打开“系统设置”,然后点按“触控 ID 与密码”。若要添加指纹,请点按
 并按照屏幕指示进行操作。
并按照屏幕指示进行操作。【提示】如果两个或多个用户使用同一台 iMac,每个用户可以将指纹添加到触控 ID,以快速解锁、认证和登录 iMac。你可以为每个用户帐户添加最多三个指纹,所有 iMac 用户帐户可添加共五个指纹。
请参阅《macOS 使用手册》中的在 Mac 上使用触控 ID。
设置 Apple Pay:你可以在设置过程中为 iMac 的一个用户帐户设置 Apple Pay。其他用户仍然可以使用 Apple Pay 支付,但必须使用已设置 Apple Pay 的 iPhone 或 Apple Watch 完成购买(请参阅在 Mac 上使用 Apple Pay)。按照屏幕提示来添加并验证卡片。如果已使用卡片购买媒体,可能会提示你先验证此卡片。
若要稍后设置 Apple Pay 或添加其他卡片,请打开“系统设置”,然后点按“钱包与 Apple Pay”。按照屏幕提示来设置 Apple Pay。
【注】许多信用卡和借记卡可用于 Apple Pay。发卡行决定你的卡片是否可用于 Apple Pay,并且可能会要求你提供其他信息来完成验证过程。有关 Apple Pay 可用性和当前信用卡发卡机构的信息,请参阅 Apple 支持文章:参加 Apple Pay 计划的银行。
选取外观:为桌面外观选择“浅色”、“深色”或“自动”。如果想要更改在设置过程中所做的选择,请打开“系统设置”,点按“外观”,然后选择一个选项。你还可以调整其他外观设置,例如高亮标记颜色或边栏图标大小。
【提示】如果你是 Mac 新手,请参阅 Mac 新手?、应用程序在 Mac 上叫什么?以及 Apple 支持文章:适用于从 Windows 转而使用 Mac 的用户的 Mac 提示。
