
Kiểm soát nội dung đang phát trong ứng dụng Apple TV trên máy Mac
Bạn toàn quyền kiểm soát cho dù bạn đang xem chương trình TV hay phim.
Xem toàn màn hình
Trong ứng dụng Apple TV
 trên máy Mac của bạn, hãy chọn Xem > Chuyển sang toàn màn hình.
trên máy Mac của bạn, hãy chọn Xem > Chuyển sang toàn màn hình.
Hiển thị hoặc ẩn điều khiển phát lại
Trong khi đang phát một phim hoặc chương trình TV trong ứng dụng Apple TV
 trên máy Mac của bạn, hãy di chuyển con trỏ lên trên vùng xem để hiển thị các điều khiển phát lại. Di chuyển con trỏ ra bên ngoài trình xem để ẩn các điều khiển.
trên máy Mac của bạn, hãy di chuyển con trỏ lên trên vùng xem để hiển thị các điều khiển phát lại. Di chuyển con trỏ ra bên ngoài trình xem để ẩn các điều khiển.
Điều khiển phát lại
Khi các điều khiển phát lại xuất hiện, dòng thời gian hiển thị thời gian đã qua và thời gian còn lại. Thanh thuần cho biết số lượng mục được ghi vào bộ nhớ đệm (tạm thời được tải về trong ứng dụng Apple TV).
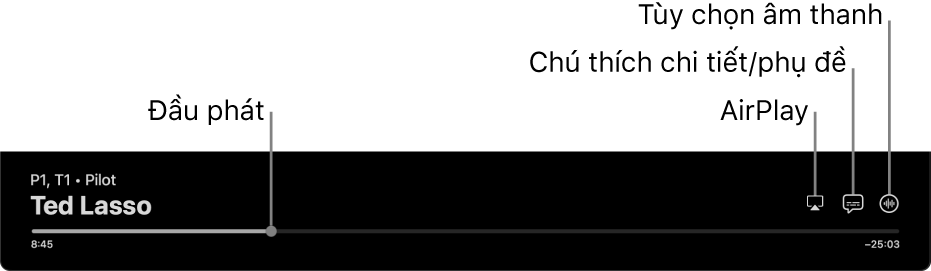
Trong quá trình phát lại trong ứng dụng Apple TV ![]() trên máy Mac của bạn, hãy thực hiện bất kỳ tác vụ nào sau đây:
trên máy Mac của bạn, hãy thực hiện bất kỳ tác vụ nào sau đây:
Phát hoặc tạm dừng: Bấm vào nút Phát
 nằm ở giữa hoặc nút Tạm dừng
nằm ở giữa hoặc nút Tạm dừng  (hoặc sử dụng các điều khiển phát lại trong Touch Bar).
(hoặc sử dụng các điều khiển phát lại trong Touch Bar).Lùi về phía sau hoặc về phía trước 10 giây: Bấm vào nút Tiến về phía trước
 hoặc nút Lùi về phía sau
hoặc nút Lùi về phía sau  để nhảy về phía sau hoặc phía trước 10 giây. Bấm lại để tiến lùi 10 giây khác.
để nhảy về phía sau hoặc phía trước 10 giây. Bấm lại để tiến lùi 10 giây khác.Tua lại hoặc tua đi: Bấm vào một điểm trên dòng thời gian để chuyển ngay tới vị trí đó hoặc kéo đầu phát sang trái để tua lại hoặc sang phải để tua đi nhanh (hoặc sử dụng các điều khiển phát lại trong Touch Bar).
Điều chỉnh âm lượng: Bấm và kéo thanh trượt âm lượng sang phải hoặc sang trái để tăng hoặc giảm âm lượng.
Chọn loa: Bấm vào nút AirPlay
 , sau đó chọn loa bạn muốn sử dụng.
, sau đó chọn loa bạn muốn sử dụng.Bạn có thể phát âm thanh qua thiết bị hỗ trợ AirPlay hoặc AirPlay 2, bao gồm loa mạng như HomePod mini, tai nghe không dây và AirPods.
Đi tới một chương khác: Bấm vào nút Chương
 (hoặc chọn Chương từ menu thả xuống hoặc sử dụng Touch Bar), sau đó chọn một chương.
(hoặc chọn Chương từ menu thả xuống hoặc sử dụng Touch Bar), sau đó chọn một chương.Đi tới Extras (nếu có sẵn): Bấm vào nút Extras, sau đó chọn một tùy chọn.
Bật phụ đề và chú thích chi tiết (nếu có sẵn)
Trong khi đang phát một phim hoặc chương trình TV trong ứng dụng Apple TV
 trên máy Mac của bạn, hãy bấm vào nút Chú thích chi tiết và Phụ đề
trên máy Mac của bạn, hãy bấm vào nút Chú thích chi tiết và Phụ đề  ở góc phía dưới bên phải, sau đó chọn một tùy chọn âm thanh hoặc phụ đề từ menu bật lên.
ở góc phía dưới bên phải, sau đó chọn một tùy chọn âm thanh hoặc phụ đề từ menu bật lên.
Chọn một ngôn ngữ âm thanh hoặc rãnh âm thanh (nếu có sẵn)
Trong khi đang phát một phim hoặc chương trình TV trong ứng dụng Apple TV
 trên máy Mac của bạn, hãy bấm vào nút Tùy chọn âm thanh
trên máy Mac của bạn, hãy bấm vào nút Tùy chọn âm thanh  ở góc phía dưới bên phải, sau đó chọn một tùy chọn ngôn ngữ âm thanh hoặc rãnh âm thanh từ menu bật lên.
ở góc phía dưới bên phải, sau đó chọn một tùy chọn ngôn ngữ âm thanh hoặc rãnh âm thanh từ menu bật lên.
Bật xem Hình trong hình
Bạn có thể phát các mục từ ứng dụng Apple TV trong trình xem nhỏ có thể định cỡ lại chạy trong nền trước trong khi bạn thực hiện các tác vụ khác trên máy tính của mình.
Trong ứng dụng Apple TV
 trên máy Mac của bạn, hãy bắt đầu phát phim hoặc chương trình TV.
trên máy Mac của bạn, hãy bắt đầu phát phim hoặc chương trình TV.Bấm vào nút Hình trong hình
 ở góc phía trên bên trái của trình xem.
ở góc phía trên bên trái của trình xem.Mục thu gọn vào trình xem nhỏ ở góc phía trên bên phải của màn hình của bạn.
Thực hiện bất kỳ tác vụ nào sau đây:
Di chuyển trình xem: Kéo và thả trình xem đến một góc khác của màn hình của bạn.
Định cỡ lại trình xem: Bấm vào mép bất kỳ của trình xem, sau đó thả để định cỡ lại trình xem đó.
Phát hoặc tạm dừng: Di chuyển con trỏ lên trên trình xem, sau đó bấm vào nút Phát
 hoặc nút Tạm dừng
hoặc nút Tạm dừng  xuất hiện.
xuất hiện.Quay lại để xem trong ứng dụng Apple TV: Di chuyển con trỏ lên trên trình xem, sau đó bấm vào nút tăng tỷ lệ
 .
.Dừng phát lại và đóng trình xem: Di chuyển con trỏ lên trên trình xem, sau đó bấm nút Đóng
 .
.
Bật hoặc tắt Âm thanh không gian
Khi bạn xem chương trình hoặc phim được hỗ trợ trên máy Mac có Âm thanh không gian, bạn có thể bật Âm thanh không gian để tạo trải nghiệm âm thanh vòm siêu chân thực với AirPods Pro và AirPods Max. Âm thanh không gian sử dụng theo dõi đầu chủ động—bạn sẽ nghe thấy các kênh âm thanh vòm ở bên phải, ngay cả khi bạn xoay đầu hay di chuyển máy tính của mình.
Để biết thêm thông tin, hãy xem Sử dụng AirPods với máy Mac của bạn trong Hướng dẫn sử dụng macOS.
Để bật hoặc tắt Âm thanh không gian, hãy bấm vào Trung tâm điều khiển
 trong thanh menu macOS, bấm vào Âm thanh, sau đó chọn Âm thanh không gian.
trong thanh menu macOS, bấm vào Âm thanh, sau đó chọn Âm thanh không gian.
Ghi chú: Âm thanh không gian chỉ có sẵn trên máy Mac có Apple silicon.
