
Đọc email trong Mail trên máy Mac
Đọc và trả lời email và cuộc hội thoại trong email, thay đổi email được hiển thị cũng như cách chúng được hiển thị và làm cho chúng dễ xem hơn.
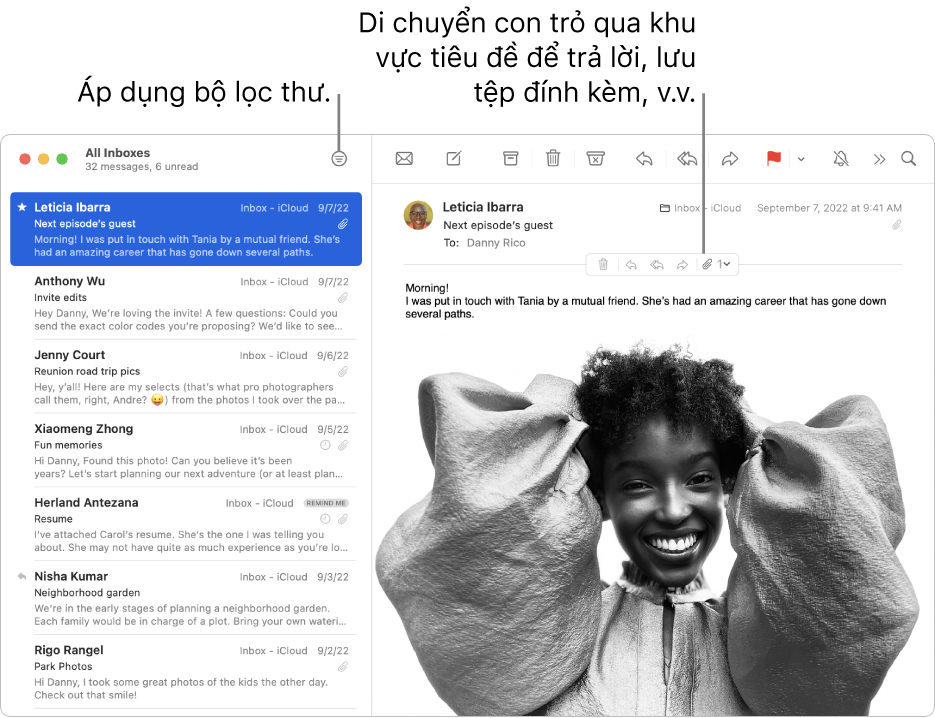
Đọc và trả lời email
Trong ứng dụng Mail ![]() trên máy Mac của bạn, hãy thực hiện bất kỳ tác vụ nào sau đây:
trên máy Mac của bạn, hãy thực hiện bất kỳ tác vụ nào sau đây:
Trả lời, chuyển tiếp hoặc thực hiện một tác vụ khác với thư: Di chuyển con trỏ qua tiêu đề thư, sau đó bấm một trong các nút xuất hiện. Xem Trả lời, chuyển tiếp hoặc chuyển hướng email.
Chấp nhận sự kiện hoặc liên hệ: Bấm vào liên kết Thêm ở bên phải của sự kiện hoặc liên hệ được gợi ý.
Hủy đăng ký khỏi danh sách gửi thư: Trong biểu ngữ ở đầu thư được gửi từ danh sách gửi thư, hãy bấm vào Hủy đăng ký. Xem Hủy đăng ký khỏi danh sách gửi thư.
Chặn liên hệ: Di chuyển con trỏ lên trên tiêu đề thư, bấm vào mũi tên hiện ra, sau đó chọn Chặn liên hệ. Xem Chặn người gửi.
Tắt tiếng cuộc hội thoại: Chọn cuộc hội thoại, sau đó bấm vào nút Tắt tiếng
 trong thanh công cụ Mail (trước hết bạn có thể cần phải bấm vào nút Các mục khác của thanh công cụ
trong thanh công cụ Mail (trước hết bạn có thể cần phải bấm vào nút Các mục khác của thanh công cụ  ). Xem Tắt tiếng cuộc hội thoại email.
). Xem Tắt tiếng cuộc hội thoại email.Mở thư trong cửa sổ riêng của thư: Bấm hai lần vào thư trong danh sách.
Khi bạn sử dụng Mail ở chế độ toàn màn hình, thư sẽ được hiển thị song song với danh sách thư (hoặc bạn có thể đặt thư trượt lên từ cuối màn hình).
Di chuyển thư vào một hộp thư khác: Chọn thư, bấm vào nút Di chuyển
 trong thanh công cụ Mail (trước hết bạn có thể cần phải bấm vào nút Các mục khác của thanh công cụ
trong thanh công cụ Mail (trước hết bạn có thể cần phải bấm vào nút Các mục khác của thanh công cụ  ), sau đó chọn một hộp thư. Xem Di chuyển hoặc sao chép email.
), sau đó chọn một hộp thư. Xem Di chuyển hoặc sao chép email.
Nếu bạn nhận được thẻ trong email, bạn có thể thêm thẻ vào Wallet.
Thay đổi xem email nào được hiển thị
Trong ứng dụng Mail ![]() trên máy Mac của bạn, hãy thực hiện bất kỳ tác vụ nào sau đây:
trên máy Mac của bạn, hãy thực hiện bất kỳ tác vụ nào sau đây:
Lọc thư: Bấm vào nút Bộ lọc
 ở đầu danh sách thư để bật các bộ lọc thư, chọn Xem > Bộ lọc, sau đó chọn hoặc bỏ chọn các bộ lọc. Bạn cũng có thể bấm và giữ nút Bộ lọc, sau đó chọn các tùy chọn từ menu xuất hiện.
ở đầu danh sách thư để bật các bộ lọc thư, chọn Xem > Bộ lọc, sau đó chọn hoặc bỏ chọn các bộ lọc. Bạn cũng có thể bấm và giữ nút Bộ lọc, sau đó chọn các tùy chọn từ menu xuất hiện.Hiển thị thư từ một hộp thư: Trong thanh Ưa thích hoặc thanh bên Mail, bấm vào hộp thư.
Hiển thị thư từ một số hộp thư: Trong thanh bên Mail, hãy chọn nhiều hộp thư.
Hiển thị thư từ tài khoản email cụ thể: Bấm vào mũi tên
 bên cạnh hộp thư (ví dụ: Hộp thư đến) trong thanh bên, sau đó chọn tài khoản (ví dụ: tài khoản iCloud của bạn).
bên cạnh hộp thư (ví dụ: Hộp thư đến) trong thanh bên, sau đó chọn tài khoản (ví dụ: tài khoản iCloud của bạn).
Thay đổi cách email được hiển thị
Trong ứng dụng Mail ![]() trên máy Mac của bạn, hãy thực hiện bất kỳ tác vụ nào sau đây:
trên máy Mac của bạn, hãy thực hiện bất kỳ tác vụ nào sau đây:
Tắt các cuộc hội thoại để bỏ nhóm các thư: Chọn Xem > Sắp xếp theo cuộc hội thoại. Các cuộc hội thoại trong email sẽ bị tắt nếu không có dấu chọn nào bên cạnh lệnh.
Sắp xếp các thư: Chọn Xem > Sắp xếp theo, sau đó chọn một thuộc tính, chẳng hạn như Từ hoặc Kích cỡ và thứ tự sắp xếp.
Hiển thị phần xem trước thư ở cạnh hoặc dưới cùng của cửa sổ Mail: Chọn Xem > Hiển thị bản xem trước ở bên cạnh hoặc Xem > Hiển thị bản xem trước ở dưới cùng.
Hiển thị thêm chi tiết: Chọn Xem, sau đó chọn chi tiết cần hiển thị, chẳng hạn như Ngày và giờ hoặc Kích cỡ thư (dấu chọn cho biết chi tiết đã được hiển thị).
Hiển thị thư bằng nền tối màu (khi đang sử dụng Chế độ tối màu trên máy Mac): Chọn Mail > Cài đặt, bấm vào Xem, sau đó chọn “Sử dụng nền tối cho thư”.
Định cỡ lại danh sách thư: Kéo thanh phân tách danh sách thư và bản xem trước thư sang trái hoặc phải.
Hoặc bạn có thể sử dụng bố cục cột để xem các thư. Xem Sử dụng bố cục cột.
Giúp bạn dễ xem email hơn
Trong ứng dụng Mail ![]() trên máy Mac của bạn, hãy thực hiện bất kỳ tác vụ nào sau đây:
trên máy Mac của bạn, hãy thực hiện bất kỳ tác vụ nào sau đây:
Phóng to văn bản bằng cách nhấn Command-Dấu cộng (+) cho tới khi văn bản đủ lớn cho bạn. Để thu nhỏ văn bản, hãy nhấn Command-gạch nối (-).
Tùy chỉnh thanh công cụ Mail để thêm các nút để thay đổi nhanh kích cỡ văn bản.
Thay đổi phông chữ được sử dụng để xem và viết thư.
Bạn có thể thay đổi tần suất Mail nhận thư cho mình trong cài đặt Cài đặt chung trong Mail.
