Làm việc hiệu quả với Lịch, Ghi chú, Lời nhắc và Phím tắt
MacBook Pro cung cấp các ứng dụng tích hợp cho phép bạn làm việc hiệu quả hơn, sắp xếp ngăn nắp và quản lý ngày của mình một cách dễ dàng. Bấm vào liên kết trong bảng để tìm hiểu cách khai thác sức mạnh hiệu suất của các ứng dụng Lịch, Ghi chú, Lời nhắc và Phím tắt.
 Lịch Theo dõi lịch trình của bạn bằng cách thêm nhiều lịch và quản lý tất cả chúng tại một nơi. |  Ghi chú Ghi chú là nơi tập trung tất cả các loại ghi chú của bạn bất kỳ lúc nào, ở bất kỳ đâu. Bao gồm checklist, bản ghi âm thanh, hình ảnh, v.v. |
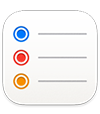 Lời nhắc Tạo, chia sẻ và sắp xếp các danh sách nhắc việc của bạn với ứng dụng Lời nhắc trên máy Mac. |  Phím tắt Tạo mục tự động hóa tùy chỉnh trong các ứng dụng ưa thích để giúp bạn hoàn thành các tác vụ hàng ngày bằng Siri hoặc bằng một thao tác bấm. |
Lịch
Thêm lịch, tạo sự kiện và lời nhắc mới, hoàn thành các danh sách nhắc việc, cũng như chia sẻ lịch của bạn để cập nhật thông tin cho những người khác trong ứng dụng Lịch trên máy Mac.
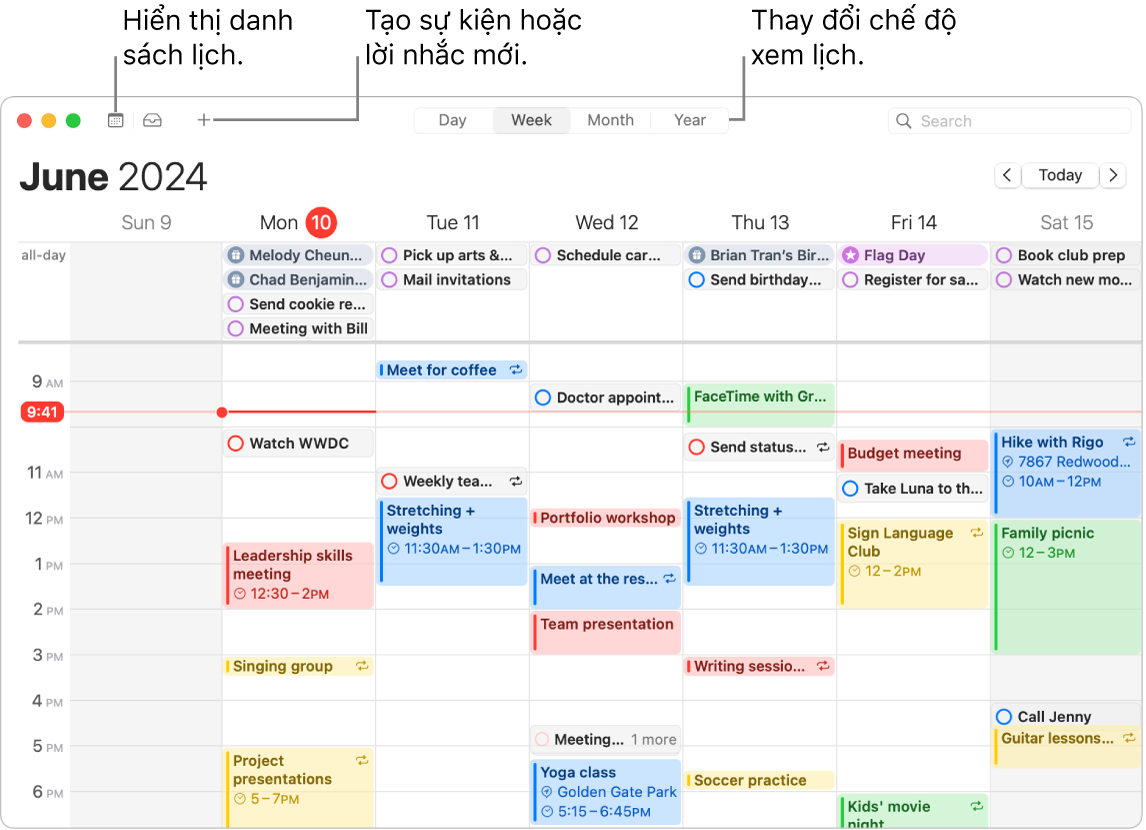
Thêm nhiều tài khoản. Với Lịch, bạn có thể thêm nhiều tài khoản – iCloud, Google, Microsoft Exchange, v.v. – và quản lý tất cả các sự kiện của mình từ một nơi. Mở ứng dụng Lịch, chọn Lịch > Thêm tài khoản, sau đó làm theo các hướng dẫn trên màn hình.
Thêm lịch. Bạn có thể tạo các lịch riêng lẻ để theo dõi các lịch trình khác nhau. Ví dụ: lưu giữ tất cả cuộc họp công việc của bạn trong một lịch và sự kiện trường học của con bạn trong một lịch khác. Chọn Tệp > Lịch mới. Nếu bạn có nhiều tài khoản, hãy chọn tài khoản cho lịch mới. Lịch mới sẽ xuất hiện trong thanh bên. Để thay đổi tên hoặc màu của lịch, hãy giữ Control khi bấm vào lịch, sau đó chọn Lấy thông tin.
Mẹo: Bạn có thể lựa chọn hiển thị tất cả các lịch – hoặc chỉ một số lịch. Bấm vào 
Tạo sự kiện và lời nhắc. Để tạo một sự kiện hoặc lời nhắc mới, hãy bấm vào 
Siri: Nói điều gì đó như: “Set up a meeting with Mark at nine in the morning”.
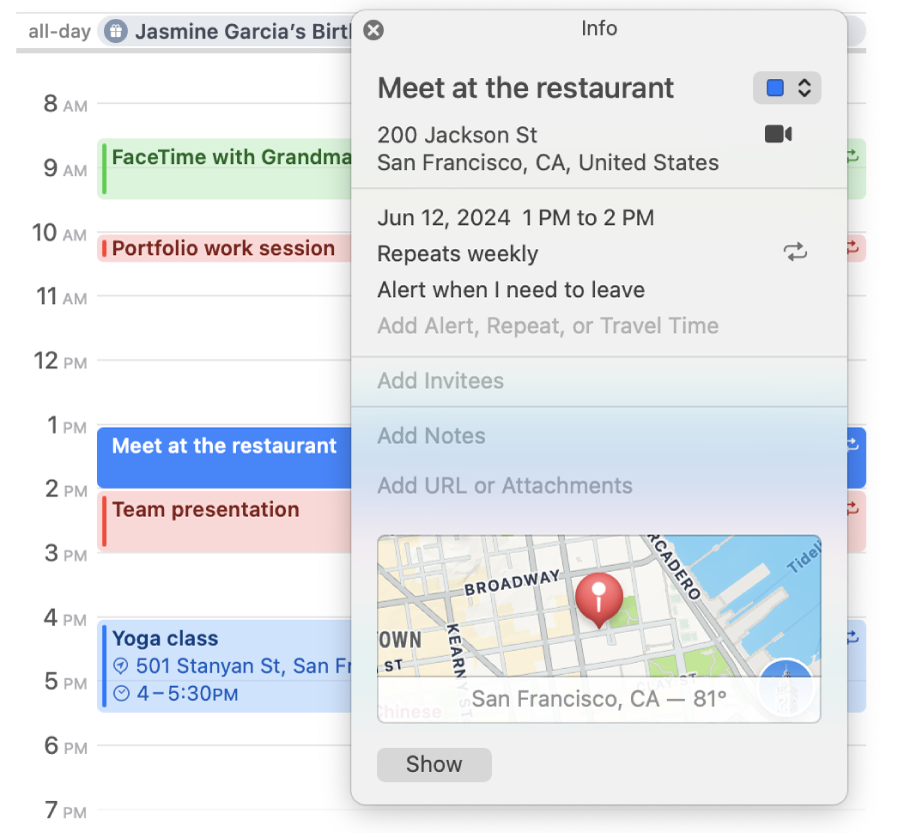
Chia sẻ lịch với người khác. iCloud giúp bạn chia sẻ lịch dễ dàng. Giữ Control khi bấm vào một lịch bên dưới tài khoản iCloud của bạn trong thanh bên, sau đó chọn Chia sẻ lịch. Nhập email của người mà bạn muốn chia sẻ.
Tìm hiểu thêm. Xem Hướng dẫn sử dụng Lịch.
Ghi chú
Với nhiều tùy chọn định dạng để giúp bạn duy trì sự ngăn nắp, cùng với các công cụ tìm kiếm mạnh mẽ, cũng như các tính năng cộng tác, ứng dụng Ghi chú là nơi tập trung để ghi lại tất cả các loại ghi chú. Bạn có thể thêm checklist, hình ảnh, bản ghi âm thanh và các nội dung khác; cộng tác với người khác trên các ghi chú; và thậm chí là giải các biểu thức bằng cách nhập dấu bằng.
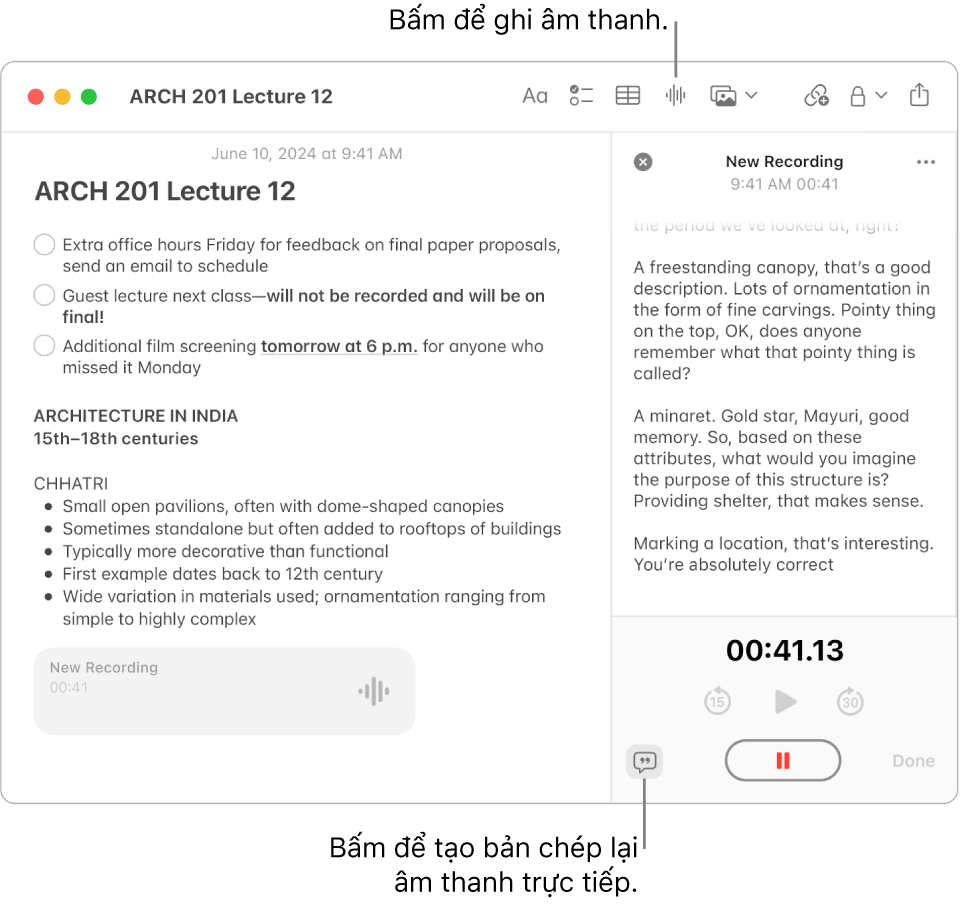
Tạo hoặc sửa ghi chú. Bấm vào 
Định dạng và thêm nội dung vào ghi chú. Bạn có thể thêm checklist, bảng, hình ảnh, liên kết, bản ghi âm thanh, v.v. vào ghi chú của mình. Bấm vào 



Cộng tác trên một ghi chú. Bạn có thể gửi lời mời cộng tác trên một danh sách trong Tin nhắn hoặc Mail hay chia sẻ liên kết. Bấm vào 

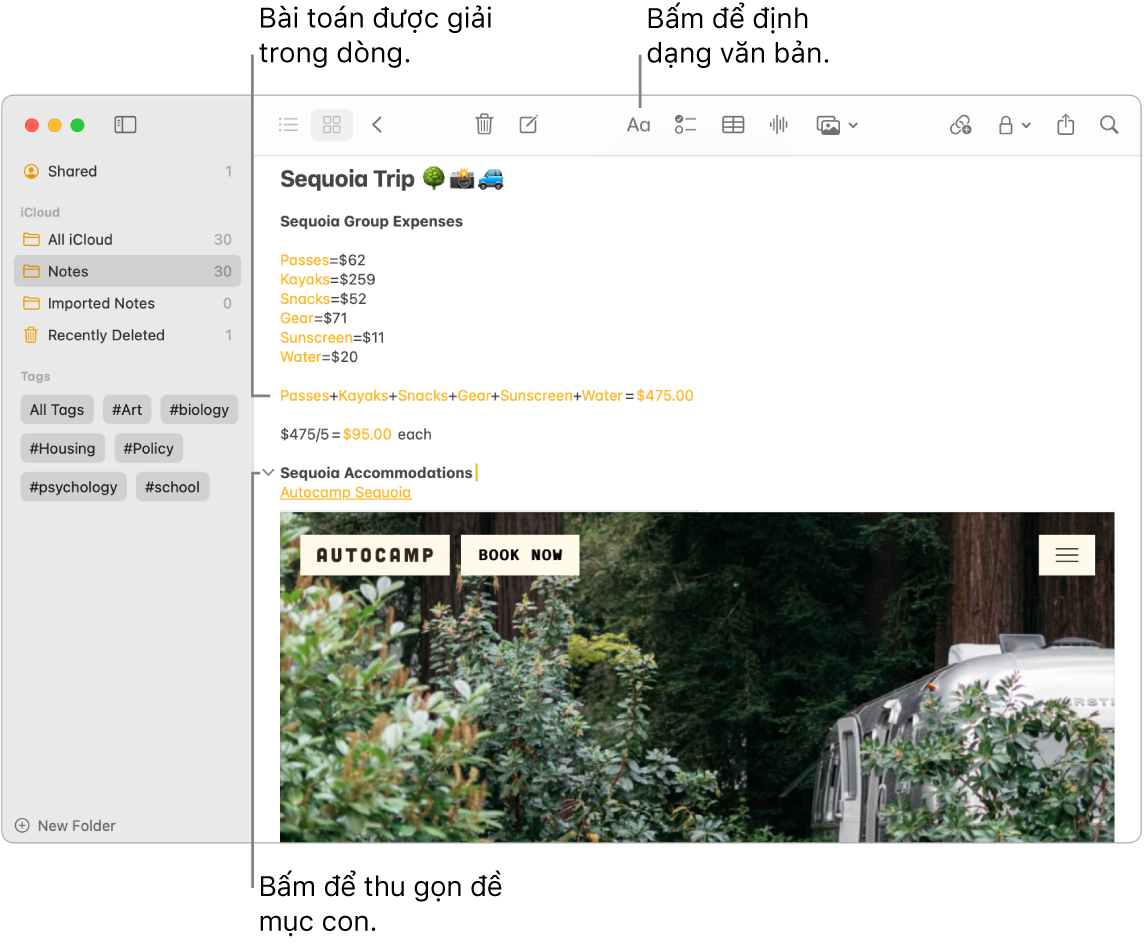
Giải các bài toán. Tính nhanh các số, tính giá trị biểu thức và gán các biến – ngay từ Ghi chú. Để định nghĩa một biến, hãy nhập một từ hoặc chữ cái, tiếp theo là dấu bằng và giá trị của biến. Để sử dụng được, biến phải đứng trước bất kỳ biểu thức nào mà biến được sử dụng trong đó. Để giải một biểu thức, hãy nhập biểu thức, tiếp theo là dấu bằng.
Mẹo: Tìm ghi chú mà bạn muốn khi cần. Bấm vào 
Tìm hiểu thêm. Xem Hướng dẫn sử dụng Ghi chú.
Lời nhắc
Hợp nhất các danh sách nhắc việc của bạn tại một nơi trong ứng dụng Lời nhắc. Thêm tác vụ mới, theo dõi tiến trình của bạn và chia sẻ khối lượng công việc với người khác. Theo dõi lời nhắc của bạn trên các thiết bị Apple khác khi bạn sử dụng iCloud.
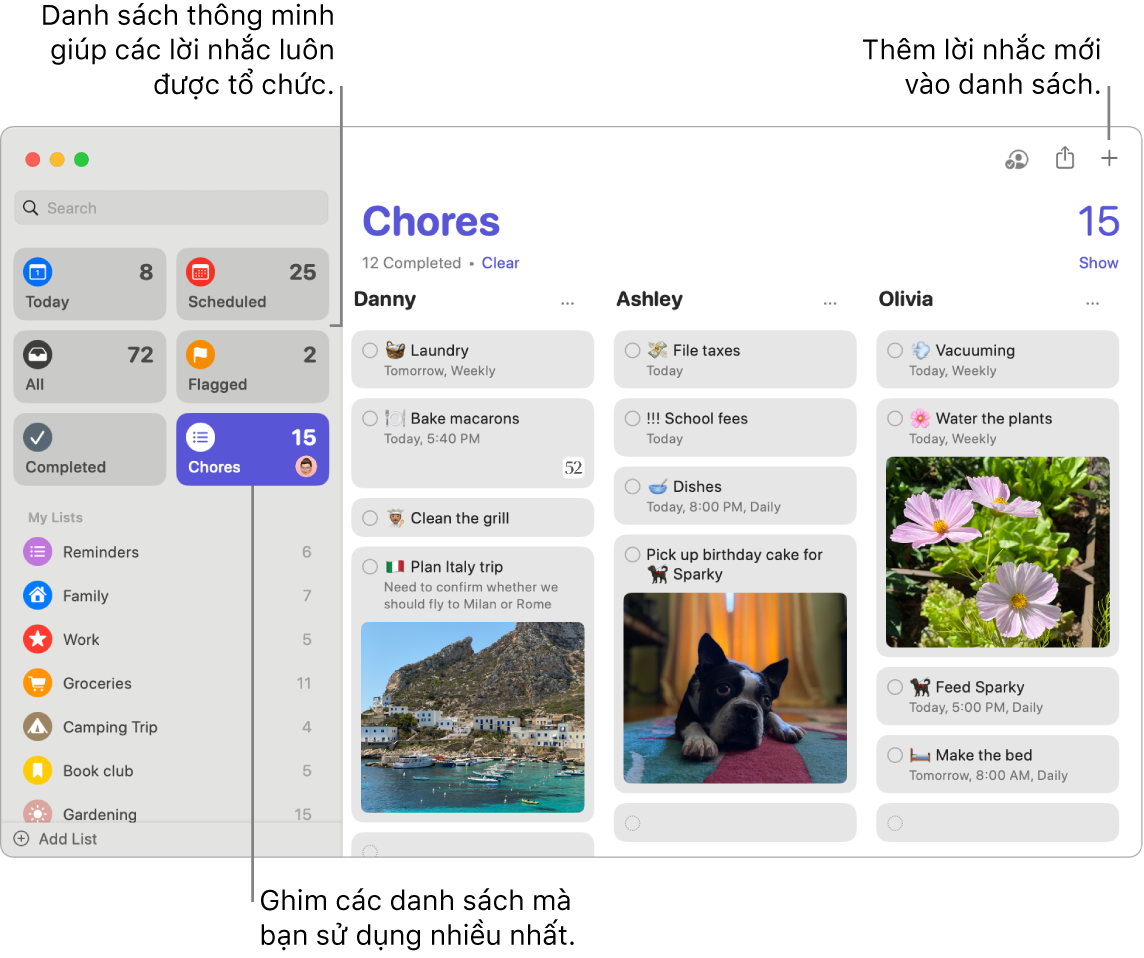
Tạo một danh sách lời nhắc. Bạn có thể tạo một danh sách cho từng dự án để giúp sắp xếp ngăn nắp những việc cần làm. Với lời nhắc iCloud, bạn cũng có thể tạo Danh sách hàng tạp hóa được phân loại tự động hoặc Danh sách thông minh tùy chỉnh dựa trên các quy tắc và bộ lọc mà bạn xác định. Để tạo một danh sách, hãy chọn Tệp > Danh sách mới, sau đó lựa chọn từ Tiêu chuẩn, Hàng tạp hóa hoặc Danh sách thông minh.
Ghi chú: Danh sách hàng tạp hóa không khả dụng ở tất cả các ngôn ngữ.
Thêm hoặc sửa lời nhắc. Bấm vào khoảng trống bên dưới mục cuối cùng trên một danh sách hoặc bấm vào 

Siri: Nói điều gì đó như: “Remind me to stop at the grocery store when I leave here.”
Cộng tác trên một danh sách. Chia sẻ khối lượng công việc bằng cách gửi lời mời cộng tác trên một danh sách. Bấm vào 
Mẹo: Nếu bạn là người tổ chức của một nhóm Chia sẻ trong gia đình thì bạn có thể tạo một Danh sách hàng tạp hóa gia đình được chia sẻ tự động với các thành viên trong nhóm Chia sẻ trong gia đình của mình. Hãy xem Tạo một Danh sách hàng tạp hóa gia đình.
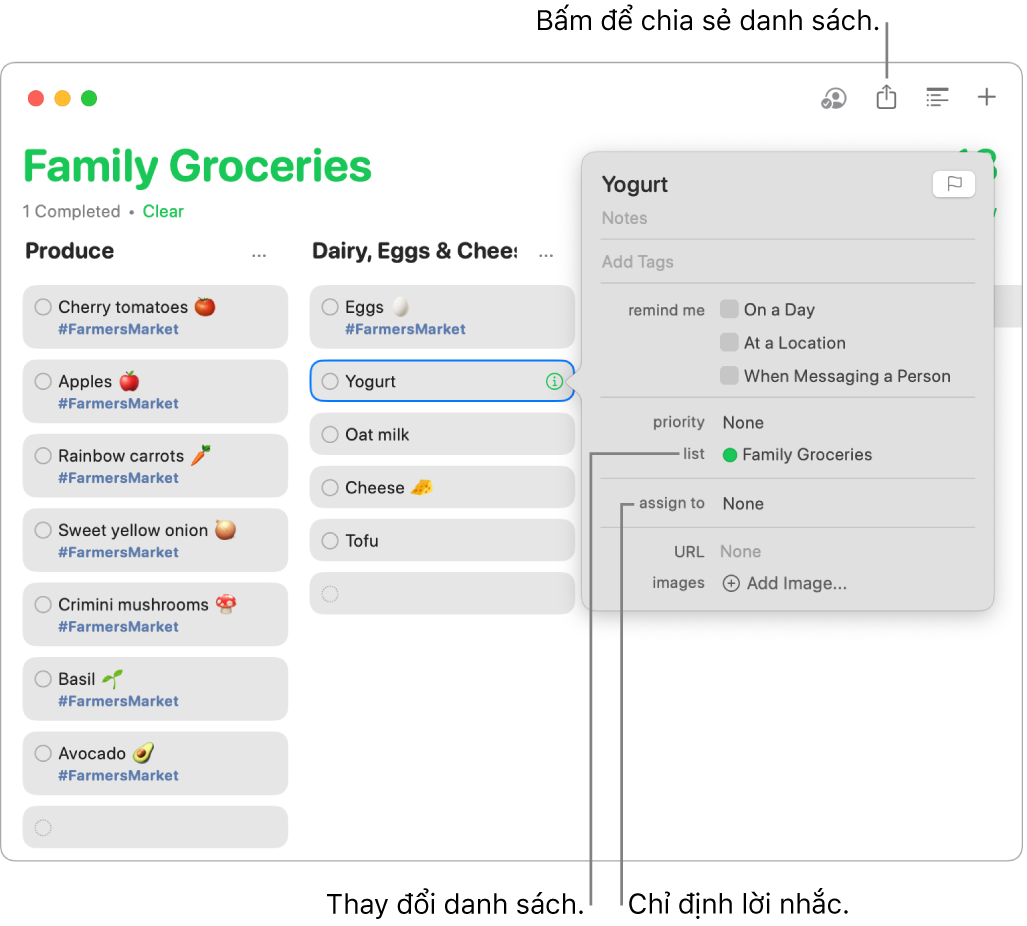
Xem lời nhắc sắp tới. Luôn cập nhật lời nhắc sắp tới và đảm bảo rằng bạn không bỏ lỡ điều gì. Các lời nhắc theo lịch trình hiển thị trong ứng dụng Lịch, cũng như trong các danh sách thông minh Hôm nay và Lịch dự kiến trong Lời nhắc. Để thêm một ngày vào lời nhắc, hãy giữ con trỏ phía trên lời nhắc, bấm vào 
Tìm hiểu thêm. Xem Hướng dẫn sử dụng Lời nhắc.
Phím tắt
Sử dụng Phím tắt để thực hiện các nhiệm vụ hàng ngày bằng Siri hoặc bằng cử chỉ bấm đơn giản. Bạn có thể tạo các lời nhắc tùy chỉnh hoặc chọn từ hàng trăm các tác vụ được tích hợp – ví dụ: nhận chỉ đường đến sự kiện tiếp theo trong lịch của bạn, gửi giờ đến hoặc phát một playlist ưa thích.
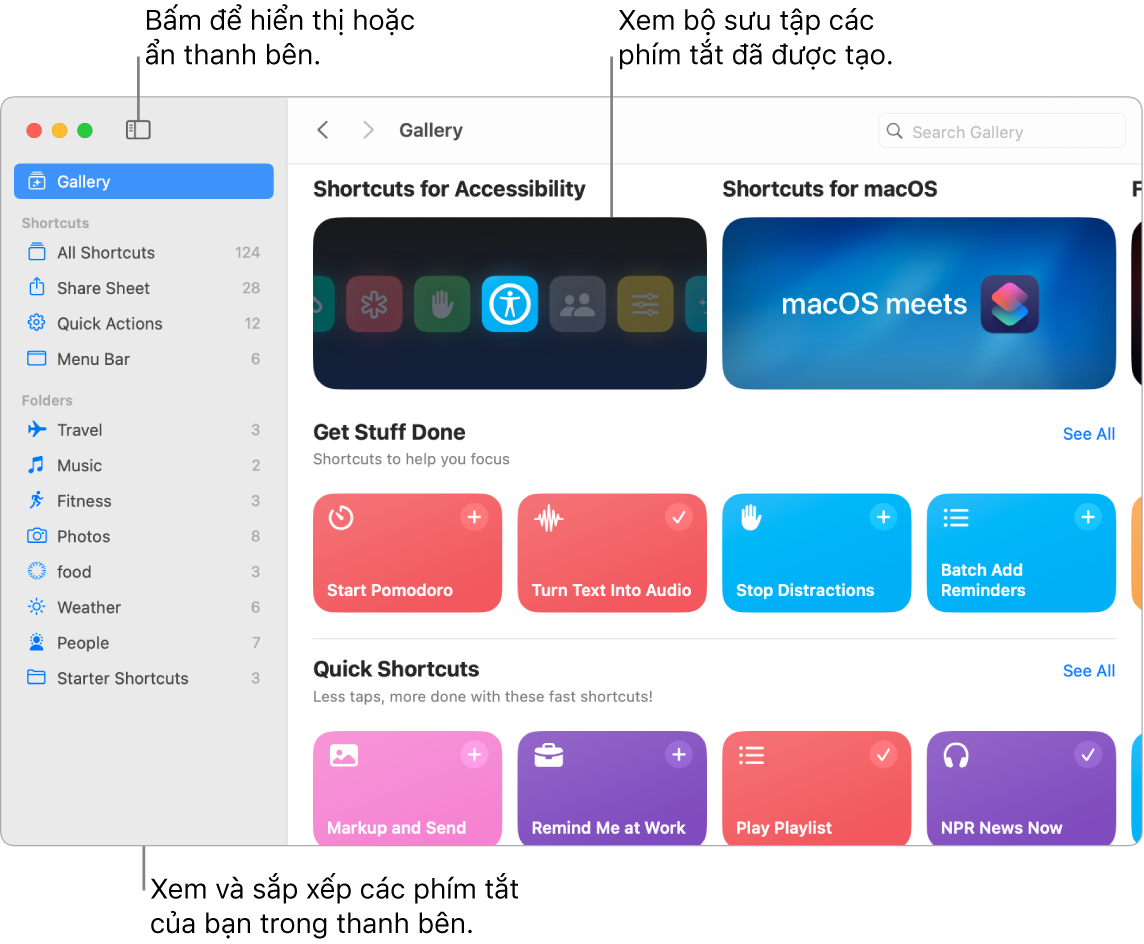
Duyệt Bộ sưu tập để tìm phím tắt. Các phím tắt khởi đầu cho một loại nhiệm vụ phổ biến được nhóm trong các bộ sưu tập. Các phím tắt mà bạn tạo, cũng như mọi phím tắt đã được tạo sẵn mà bạn chọn hoặc chỉnh sửa, được hiển thị trong Tất cả phím tắt trong thanh bên.
Chọn một phím tắt từ bộ sưu tập. Chọn một phím tắt từ Bộ sưu tập để thêm vào phím tắt của riêng bạn. Ví dụ: trong bộ sưu tập Phím tắt nhanh, bấm vào Phát playlist, sau đó bấm vào 
Tạo một phím tắt tùy chỉnh. Bạn cũng có thể tạo các phím tắt của riêng mình. Trong khi xem Tất cả phím tắt, hãy bấm vào 
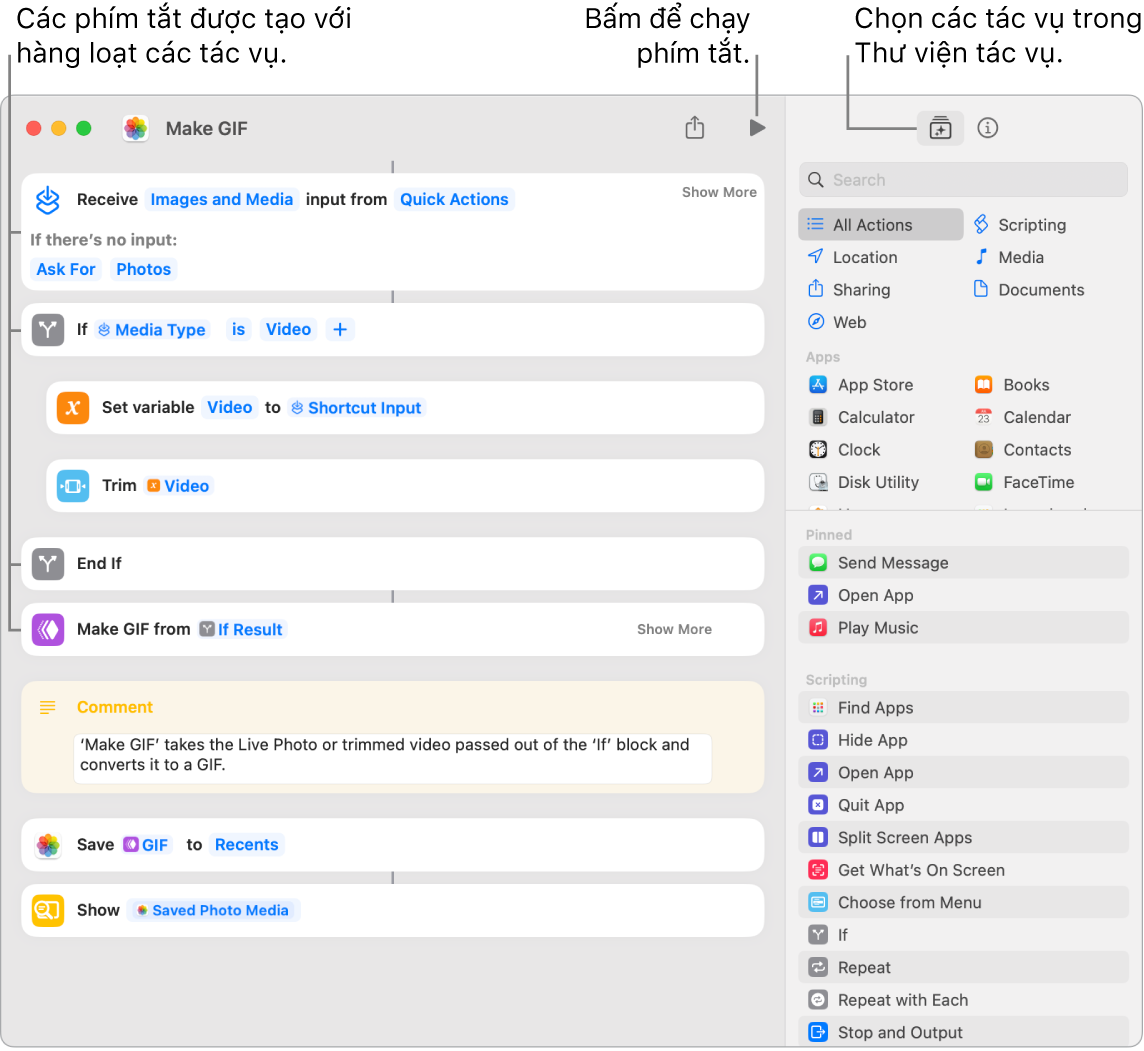
Phím tắt đến phím tắt của bạn. Sử dụng Siri hoặc tiện ích để chạy phím tắt là cách nhanh nhất để hoàn thành việc gì đó. Bạn cũng có thể thêm phím tắt vào Finder và menu Dịch vụ hoặc ghim chúng trong Thanh menu Phím tắt. Bấm hai lần vào một phím tắt, bấm vào 
Siri: Nói điều gì đó như: “Text last image”.
Tìm hiểu thêm. Xem Hướng dẫn sử dụng Phím tắt.
