Trợ năng trên máy Mac của bạn
Máy Mac của bạn bao gồm các công cụ trợ năng làm cho các tính năng của Apple có sẵn và dễ sử dụng đối với bất kỳ ai. Để truy cập những công cụ này, hãy mở Cài đặt hệ thống, sau đó bấm vào Trợ năng trong thanh bên. Cài đặt Trợ năng được nhóm thành năm danh mục:
Nhìn: Phóng to trên màn hình, làm cho con trỏ lớn hơn, áp dụng các bộ lọc màu, v.v.
Nghe: Hiển thị và tùy chỉnh các chú thích trên màn hình, ghép đôi thiết bị nghe, thực hiện cuộc gọi Tin nhắn trong thời gian thực (RTT), nhận chú thích trực tiếp của âm thanh, đặt tùy chọn trợ năng cho AirPods, v.v.
Vận động: Điều khiển máy Mac và các ứng dụng bằng các lệnh được nói, các phím trên bàn phím, bàn phím ảo, các biểu cảm khuôn mặt hoặc các thiết bị hỗ trợ.
Lời nói: Nhập nội dung bạn muốn nói và yêu cầu đọc to nội dung đó. Bạn cũng có thể tạo giọng nói cá nhân.
Cài đặt chung: Tùy chỉnh các phím tắt của bạn để bật hoặc tắt nhanh các tính năng trợ năng.
Các tính năng trợ năng dành cho chức năng nhìn
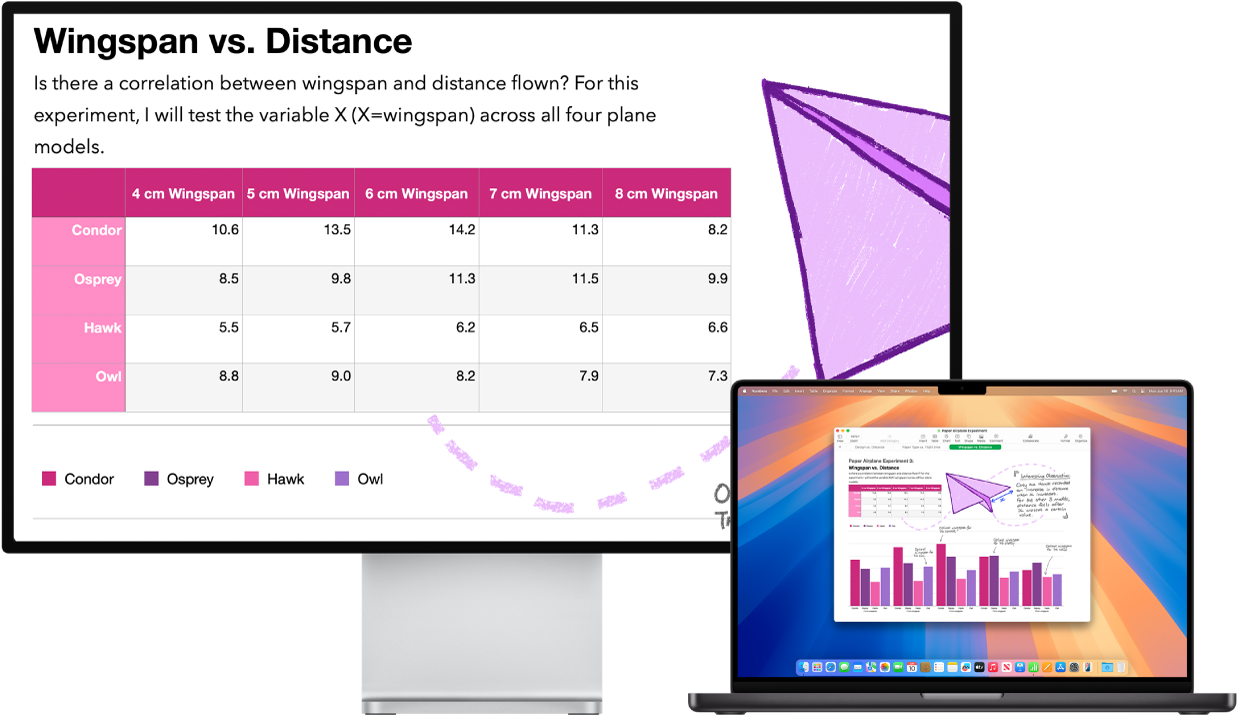
Điều chỉnh chế độ xem của bạn bằng Thu phóng. Bạn có thể phóng to vào một phần hoặc toàn bộ màn hình. Nếu có nhiều hơn một màn hình thì bạn có thể duy trì một màn hình được phóng to chặt chẽ và một màn hình khác ở độ phân giải tiêu chuẩn. Để thay đổi cài đặt thu phóng, hãy chọn menu Apple 
Sử dụng VoiceOver, trình đọc màn hình được tích hợp. VoiceOver đọc to những gì xuất hiện trên màn hình cũng như đọc văn bản trong các tài liệu, trang web và cửa sổ. Bằng cách sử dụng VoiceOver, bạn điều khiển máy Mac của mình bằng các cử chỉ bàn phím hoặc bàn di chuột. Bạn cũng có thể kết nối một màn hình braille có thể làm mới để sử dụng với VoiceOver.
Để bật VoiceOver, hãy thực hiện bất kỳ tác vụ nào sau đây:
Nhấn Command-F5. Nếu VoiceOver đã được bật thì việc nhấn các phím này sẽ tắt tính năng.
Sử dụng Siri. Nói điều gì đó như: “Turn VoiceOver on” hoặc “Turn VoiceOver off”.
Chọn menu Apple

Tìm hiểu thêm về VoiceOver, bao gồm cách tùy chỉnh tiện ích để phù hợp với nhu cầu của bạn.
Phóng to vào các từ bằng Phóng to văn bản. Trong Cài đặt hệ thống, bấm vào Trợ năng, bấm vào Thu phóng, sau đó bật Phóng to văn bản ở dưới cùng. Nhấn Command trong khi giữ con trỏ phía trên văn bản và một cửa sổ với văn bản được thu phóng xuất hiện trên màn hình của bạn.
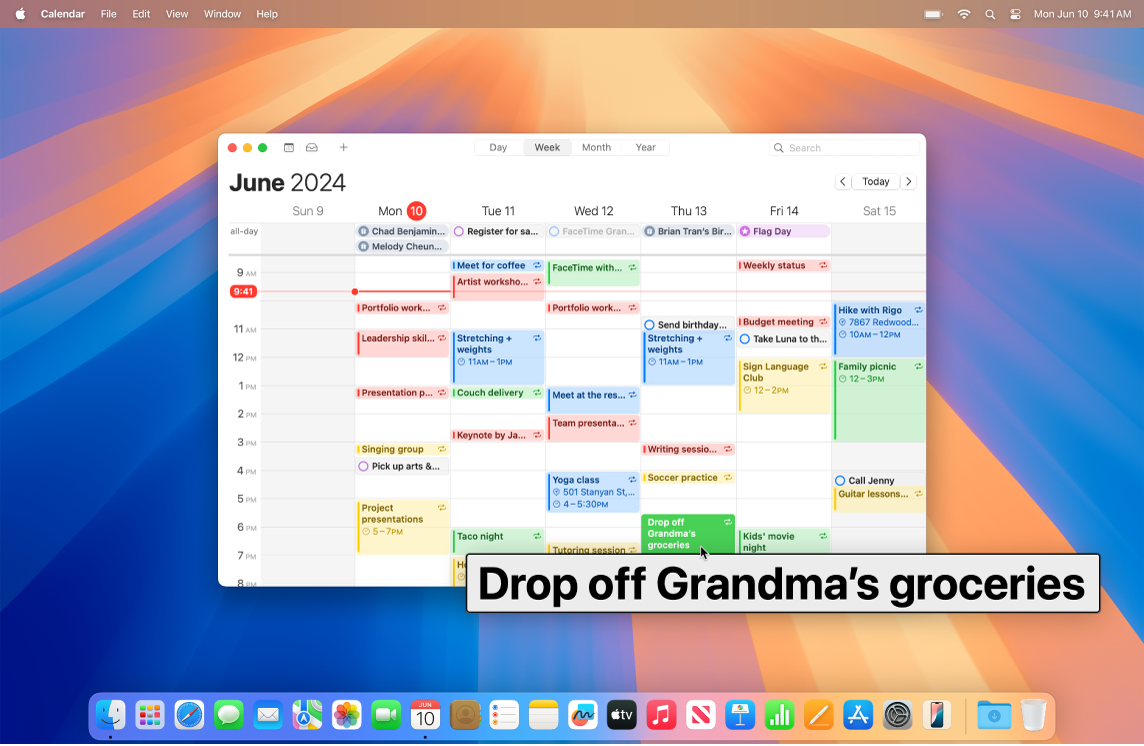
Điều chỉnh màu màn hình máy Mac của bạn. Bạn có thể điều chỉnh màu sắc của màn hình máy Mac bằng các bộ lọc màu. Để thay đổi những cài đặt này, hãy đi tới Cài đặt hệ thống, bấm vào Trợ năng trong thanh bên, bấm vào Màn hình, sau đó bật hoặc tắt các bộ lọc màu. Để bật hoặc tắt nhanh các bộ lọc màu, hãy nhấn Option-Command-F5; nếu máy Mac hoặc Magic Keyboard của bạn có Touch ID, hãy nhấn nhanh Touch ID ba lần.
Các tính năng trợ năng dành cho chức năng nghe
Thêm các chú thích trong thời gian thực. Với Chú thích trực tiếp, bạn có thể thêm chú thích trong thời gian thực cho cuộc hội thoại, âm thanh và video. Hãy xem Sử dụng Chú thích trực tiếp.
Quan trọng: Chú thích trực tiếp không khả dụng ở tất cả các ngôn ngữ hoặc quốc gia hay vùng. Độ chính xác của Chú thích trực tiếp có thể thay đổi và bạn không nên dựa vào tính năng này trong các tình huống rủi ro cao hoặc khẩn cấp.
Sử dụng thiết bị nghe. Ghép đôi trực tiếp thiết bị nghe Made for iPhone (MFi) hoặc bộ xử lý âm thanh với máy Mac để truyền phát âm thanh và điều chỉnh cài đặt của những thiết bị đó. Để ghép đôi các thiết bị, hãy chọn menu Apple 
Tùy chỉnh AirPods của bạn. Khuếch đại các âm thanh nhỏ và điều chỉnh các tần số nhất định để giúp âm thanh trong nhạc, phim, cuộc gọi điện thoại và podcast mạnh hơn và rõ hơn bằng cách chọn các tùy chọn trợ năng cho AirPods. Hãy xem Thiết lập thích nghi tai nghe cho AirPods.
Che lấp tiếng ồn không mong muốn. Che lấp tiếng ồn môi trường không mong muốn và giảm thiểu các sao lãng bằng các âm thanh tĩnh tâm như đại dương hoặc mưa. Để bật các âm thanh nền, hãy chọn menu Apple 
Các tính năng trợ năng dành cho chức năng vận động
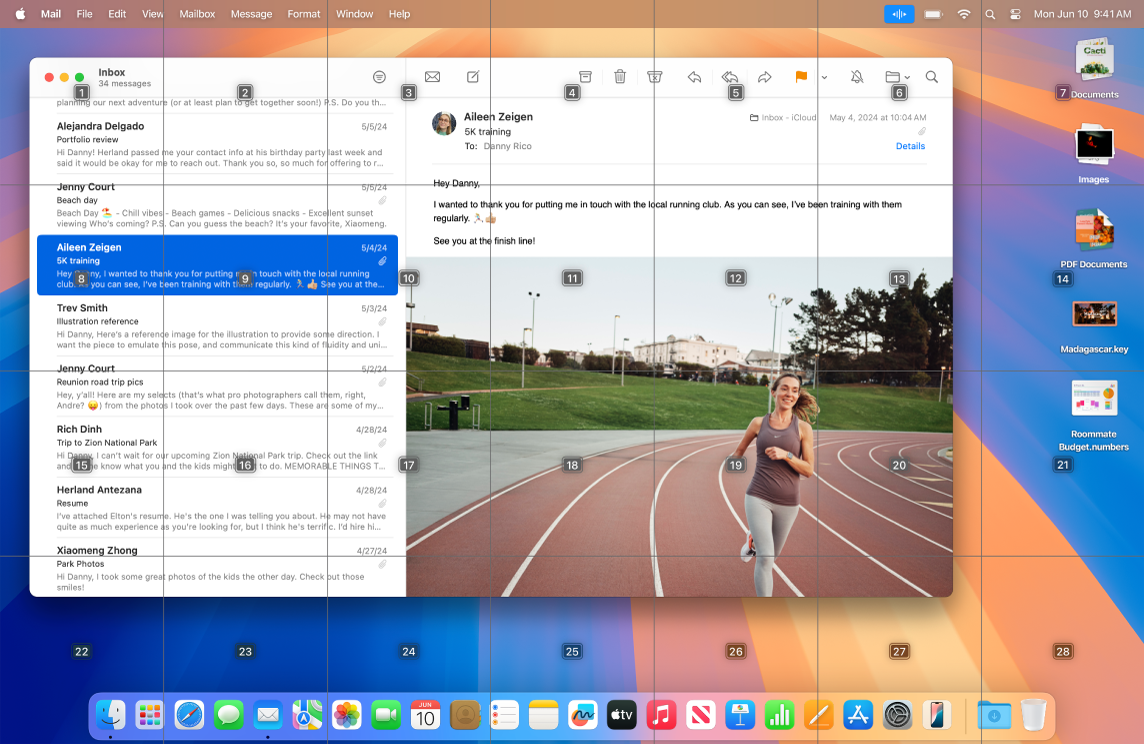
Điều khiển máy Mac bằng giọng nói của bạn. Với Khẩu lệnh, bạn có thể thực hiện nhiều tác vụ bằng giọng nói của mình. Tất cả quá trình xử lý âm thanh cho Khẩu lệnh đều diễn ra trên máy Mac để bảo mật dữ liệu cá nhân của bạn. Để bật Khẩu lệnh, hãy chọn menu Apple 
Tùy chỉnh con trỏ của bạn. Tùy chỉnh màu nền và đường viền của con trỏ chuột để bạn nhận dạng dễ dàng hơn khi con trỏ chuột di chuyển hoặc thay đổi hình dạng.
Truy cập bàn phím được cải thiện. Nhóm phím tắt mở rộng cho phép bạn điều khiển mọi thứ trên máy Mac của mình bằng bàn phím – không yêu cầu có chuột hay bàn di chuột.
Các tính năng trợ năng dành cho lời nói
Yêu cầu máy Mac nói hộ bạn. Với Lời nói trực tiếp, bạn có thể nhập nội dung mà mình muốn nói và yêu cầu đọc to nội dung đó trong các cuộc gọi điện thoại và FaceTime, cũng như các cuộc hội thoại trực tiếp. Lưu các cụm từ thường được sử dụng để lên tiếng trong cuộc hội thoại một cách nhanh chóng. Bạn có thể chọn một giọng nói để sử dụng hoặc ghi một Giọng nói cá nhân. Hãy xem Tạo giọng nói cá nhân.
Sử dụng Phím tắt giọng nói. Thiết lập máy Mac để thực hiện một tác vụ khi bạn nói một từ hoặc một âm thanh khác mà bạn chọn. Để sử dụng Phím tắt giọng nói, hãy chọn menu Apple 
Yêu cầu Siri lắng nghe lời nói không điển hình. Nếu bạn có một tình trạng bệnh lý đã mắc phải hoặc đang tiến triển ảnh hưởng đến lời nói, hãy yêu cầu Siri nhận biết lời nói không điển hình ở phạm vi rộng hơn. Hãy xem Thay đổi cài đặt Siri cho trợ năng.
Tìm hiểu thêm. Hãy xem Bắt đầu với các tính năng trợ năng trên máy Mac và Trang web Trợ năng của Apple.
