
Tìm kiếm với Spotlight trên máy Mac
Spotlight có thể tìm các mục trên máy Mac của bạn, hiển thị tất cả các loại thông tin—từ các nguồn như web, Bản đồ và Nhạc—và thậm chí là lấy thông tin quy đổi, tính toán và định nghĩa cho bạn.
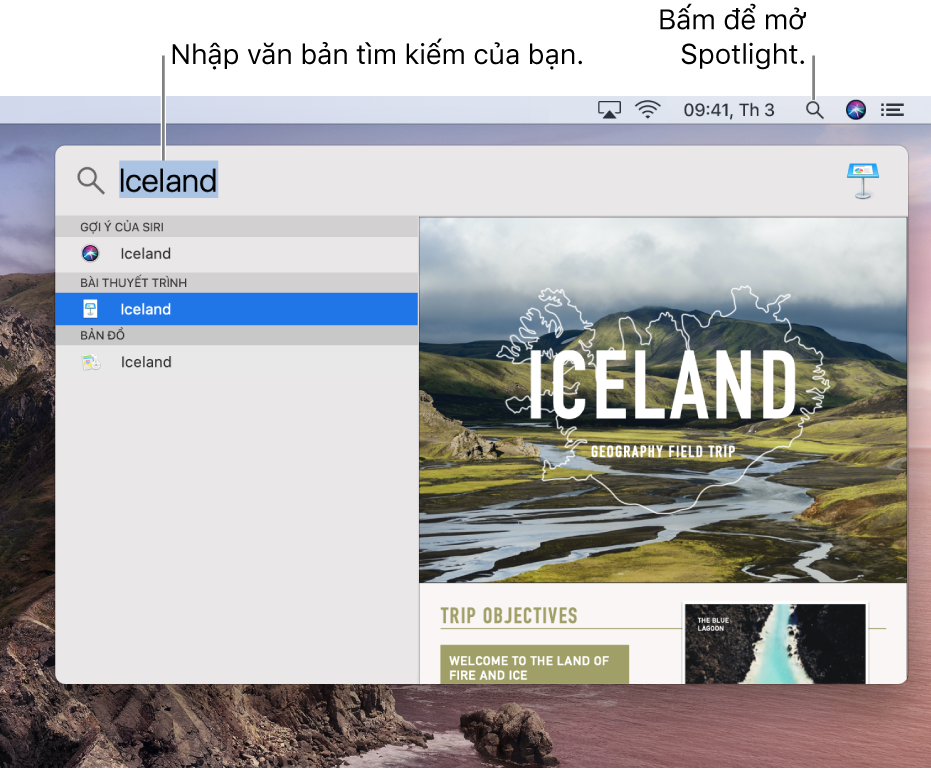
Mẹo: Bạn có thể kéo cửa sổ Spotlight đến bất kỳ đâu trên màn hình nền và phóng to cửa sổ này.
Tìm kiếm nội dung nào đó
Trên máy Mac của bạn, hãy bấm vào biểu tượng Spotlight
 ở góc phía trên bên phải của thanh menu hoặc nhấn Command-thanh Dấu cách.
ở góc phía trên bên phải của thanh menu hoặc nhấn Command-thanh Dấu cách.Nếu đây là lần đầu tiên bạn sử dụng Spotlight thì phần mô tả sẽ được hiển thị trong cửa sổ Spotlight và trường tìm kiếm sẽ cho biết Tìm kiếm Spotlight.
Trong trường tìm kiếm, hãy nhập nội dung bạn đang tìm kiếm—các kết quả sẽ xuất hiện khi bạn nhập.
Tìm tệp trên máy Mac bằng cách nhập nội dung đang tìm kiếm đúng như những gì bạn đọc. Ví dụ: bạn có thể tìm kiếm bằng cách nhập “california ảnh” hoặc “email từ kelly”.
Tìm các nội dung trên web bằng cách sử dụng Gợi ý Spotlight và trong iTunes Store, App Store và Apple Books. Ví dụ: bạn có thể tìm kiếm về thời tiết, thể thao, trang web, chứng khoán, trạng thái chuyến bay, người nổi tiếng, nhạc, phim, sách và các nội dung khác.
Xem và sử dụng kết quả tìm kiếm
Mở mục: Bấm hai lần vào mục trong danh sách kết quả ở bên trái. Hoặc chọn mục, sau đó nhấn phím Return.
Sử dụng phần xem trước: Bấm vào mục hoặc liên kết trong phần xem trước ở bên phải. Chẳng hạn, để nghe bài hát trong playlist nhạc, hãy bấm vào nút Phát bên cạnh bài hát.
Hiển thị vị trí của tệp trên máy Mac: Chọn tệp trong danh sách kết quả, sau đó nhấn và giữ phím Command để hiển thị vị trí của tệp ở cuối phần xem trước.
Sao chép mục: Kéo tệp từ danh sách kết quả vào màn hình nền hoặc cửa sổ Finder.
Xem các tệp được sử dụng gần đây trong ứng dụng: Nhập tên của ứng dụng (không nhấn phím Return, trừ khi bạn muốn mở ứng dụng). Để mở tệp, hãy bấm hai lần vào tệp đó trong phần xem trước.
Tạo lối tắt đến mục trên màn hình nền: Kéo mục từ danh sách kết quả vào màn hình nền; bạn chỉ cần bấm vào mục đó trên màn hình nền để mở mục bằng ứng dụng phù hợp, như Safari.
Xem tất cả các kết quả từ máy Mac trong Finder: Cuộn xuống cuối danh sách kết quả, sau đó bấm hai lần vào Hiển thị tất cả trong Finder. Bạn có thể thu hẹp các kết quả trong Finder.
Trong giờ nghỉ hoặc nếu bạn đạt đến giới hạn thời gian được đặt cho các ứng dụng trong tùy chọn Thời gian sử dụng, các biểu tượng ứng dụng bị làm mờ và biểu tượng đồng hồ cát ![]() được hiển thị. Xem Lên lịch biểu giờ nghỉ.
được hiển thị. Xem Lên lịch biểu giờ nghỉ.
Lấy thông tin quy đổi, tính toán và định nghĩa
Quy đổi tiền tệ: Nhập số tiền để xem mức tương đương bằng các loại tiền phổ biến khác. Ví dụ: nhập $100, £100 hoặc ¥100. Hoặc nhập nội dung như “300 krone in dollars”.
Chuyển đổi giá trị nhiệt độ: Nhập giá trị nhiệt độ, như 98,8F hoặc 32C. Hoặc nhập nội dung như “340K in F”.
Chuyển đổi giá trị đo: Nhập giá trị đo, như: 25 lb, 54 yard hay 23 stone. Hoặc nhập nội dung như “32 ft to meters”.
Thực hiện phép tính: Nhập biểu thức toán học, như 956*23,94.
Nhận định nghĩa: Nhập từ hoặc cụm từ, sau đó bấm vào kết quả trong phần Định nghĩa.
Hỏi Siri. Nói điều gì đó như: “How many centimeters in an inch?” hoặc “What does parboil mean?” Tìm hiểu thêm về Siri.
Khi Gợi ý Spotlight được bật, một số ứng dụng—ví dụ, Mail, Thư và Ghi chú—có thể nêu một mục (chẳng hạn như tên nghệ sĩ, địa điểm hoặc tiêu đề phim) trong văn bản hoặc biến mục đó thành gợi ý rằng sẵn có thêm thông tin. Chỉ cần bấm vào mũi tên hoặc liên kết để đọc thêm trong cửa sổ Tra cứu. (Tin nhắn, email và nội dung khác của bạn sẽ không được gửi đến Apple; chỉ những mục được xác định là gợi ý Tra cứu và dữ liệu sử dụng có liên quan mới được gửi).
Bạn có thể loại trừ các thư mục, ổ đĩa hoặc loại thông tin cụ thể (như email hoặc tin nhắn) khỏi lệnh tìm kiếm trong Spotlight. Nếu bạn muốn Spotlight chỉ tìm kiếm trong nội dung trên máy Mac và không kèm thêm các kết quả từ web thì bạn có thể tắt Gợi ý Spotlight. Xem Thay đổi tùy chọn Spotlight.
