
Phát bài hát trong iTunes trên PC
Nghe nhạc theo cách bạn thích – sử dụng các điều khiển trong cửa sổ iTunes để lặp lại các bài hát, thay đổi thứ tự phát và hơn thế nữa.
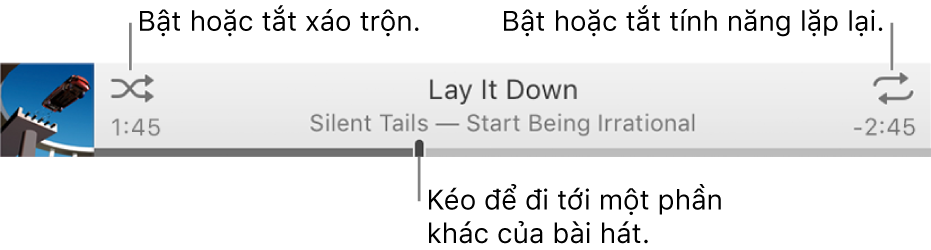
Để xem thư viện nhạc của bạn, chọn Nhạc từ menu bật lên ở trên cùng bên trái.
Xáo trộn hoặc lặp lại bài hát
Trong ứng dụng iTunes
 trên PC, chọn Nhạc từ menu bật lên ở trên cùng bên trái, sau đó bấm vào Thư viện.
trên PC, chọn Nhạc từ menu bật lên ở trên cùng bên trái, sau đó bấm vào Thư viện.
Để phát bài hát trong thư viện iTunes của bạn, hãy bấm hai lần vào bài hát đó hoặc chọn bài hát đó và bấm nút Phát
 .
.Thực hiện bất kỳ tác vụ nào sau đây:
Bật hoặc tắt xáo trộn: Bấm vào nút Xáo trộn
 .
.Xáo trộn bật khi hộp màu xám xuất hiện
 .
.Xáo trộn album hoặc nhóm: Chọn Điều khiển > Xáo trộn > Album (hoặc Nhóm). iTunes phát bài hát theo thứ tự chúng xuất hiện trên album hoặc trong nhóm, sau đó chọn một album hoặc nhóm khác theo thứ tự ngẫu nhiên.
Xáo trộn bài hát trong một album: Bấm vào Xáo trộn
 bên dưới ảnh của album.
bên dưới ảnh của album.Lặp lại tất cả các bài hát trong chế độ xem hiện tại (ví dụ: playlist): Bấm vào nút Lặp lại
 . Lặp lại bật khi hộp màu xám xuất hiện
. Lặp lại bật khi hộp màu xám xuất hiện  .
.Lặp lại bài hát hiện đang phát: Bấm vào nút Lặp lại cho đến khi số 1 xuất hiện
 .
.Tắt tính năng lặp lại: Bấm vào nút Lặp lại cho đến khi hộp màu xám không còn xuất hiện
 .
.
Thay đổi nội dung đang phát với danh sách Tiếp theo
Khi đang nghe nhạc, bạn có thể sử dụng danh sách Tiếp theo để xem và thay đổi bài hát sẽ được phát tiếp theo. Ví dụ: nếu bạn đang nghe một playlist, bạn có thể sử dụng nút Tiếp theo để chuyển sang album sau khi phát xong bài hát hiện tại. Khi kết thúc album, iTunes tiếp tục phát playlist.
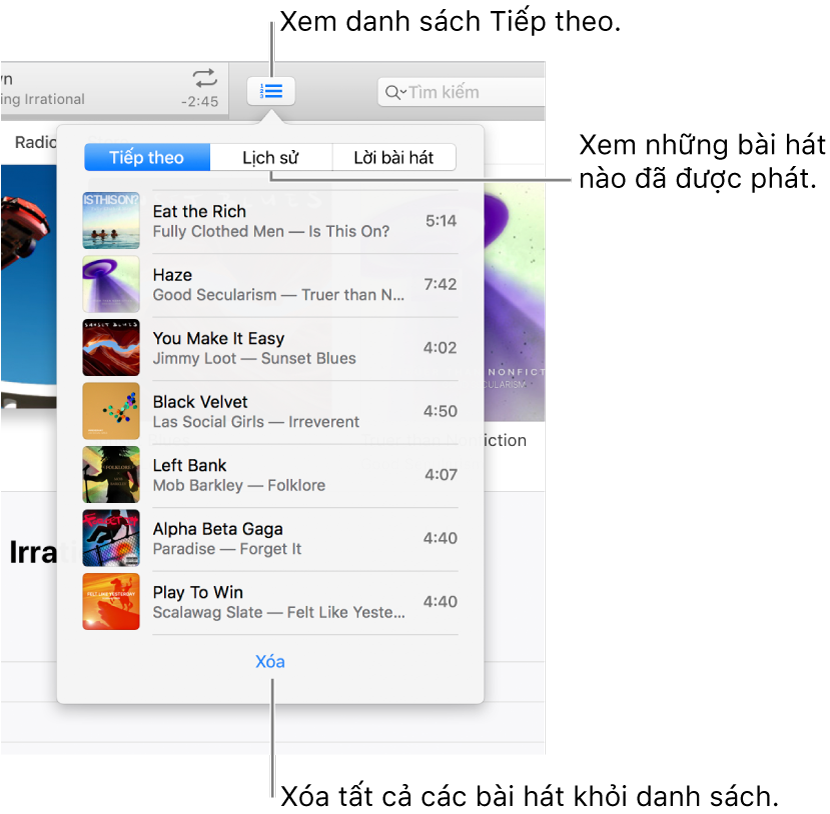
Trong ứng dụng iTunes
 trên PC, chọn Nhạc từ menu bật lên ở trên cùng bên trái, sau đó bấm vào Thư viện.
trên PC, chọn Nhạc từ menu bật lên ở trên cùng bên trái, sau đó bấm vào Thư viện.
Để phát bài hát trong thư viện iTunes của bạn, hãy bấm hai lần vào bài hát đó hoặc chọn bài hát đó và bấm nút Phát
 .
.Bấm nút Tiếp theo
 , sau đó bấm vào Tiếp theo.
, sau đó bấm vào Tiếp theo.Thực hiện bất kỳ tác vụ nào sau đây:
Phát bài hát trong danh sách: Bấm hai lần vào bài hát.
Thêm hoặc di chuyển bài hát lên đầu danh sách: Bấm chuột phải vào mục, rồi chọn Phát Tiếp.
Thay đổi thứ tự của bài hát trong danh sách: Kéo các bài hát theo thứ tự bạn muốn.
Xóa bài hát khỏi danh sách: Chọn bài hát, sau đó nhấn phím Delete.
Xóa tất cả các bài hát khỏi danh sách: Bấm vào nút Xóa ở cuối danh sách một hoặc nhiều lần.
Mẹo: Để thêm bài hát hoặc album vào danh sách Tiếp theo, hãy kéo mục từ danh sách bài hát ở trên cùng ở giữa cửa sổ iTunes cho tới khi đường viền màu lam xuất hiện.
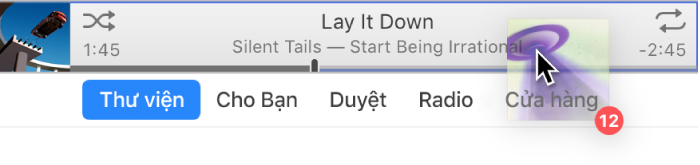
Bạn có thể bấm vào Lịch sử trong danh sách Tiếp theo để xem các bài hát đã phát trước đó.
Nếu bạn thoát iTunes, danh sách Tiếp theo tự động được lưu cho lần tiếp theo khi bạn mở iTunes.
Phát bài hát theo thứ tự cụ thể
Trong ứng dụng iTunes
 trên PC, chọn Nhạc từ menu bật lên ở trên cùng bên trái, sau đó bấm vào Thư viện.
trên PC, chọn Nhạc từ menu bật lên ở trên cùng bên trái, sau đó bấm vào Thư viện.
Chọn Bài hát trong thanh bên phía bên trái.
Bấm vào tiêu đề album để phát các bài hát theo thứ tự chữ cái của tiêu đề bài hát, nghệ sĩ hoặc album (hoặc sắp xếp theo bất kỳ danh mục nào khác).
Để chọn danh mục khác, chọn Xem > Hiển thị tùy chọn xem.
Tăng giảm âm giữa các bài hát
Bạn có thể thiết lập iTunes để tăng dần mỗi bài hát (tăng dần âm lượng) trong khi bài hát trước đó giảm dần. Tính năng này, được gọi là đan xen, ngăn các khoảng im lặng giữa các bài hát.
Trong ứng dụng iTunes
 trên PC, chọn Sửa > Tùy chọn, sau đó bấm vào Phát lại.
trên PC, chọn Sửa > Tùy chọn, sau đó bấm vào Phát lại.Chọn Đan xen Bài hát.
Để thay đổi lượng thời gian bài hát hiện tại giảm âm vào cuối bài hát và bài hát mới tăng âm, kéo thanh trượt Giây.
Khi iTunes phát liên tiếp các bản nhạc từ cùng một album, tính năng đan xen bài hát tự động được tắt, sẽ không có tăng giảm âm giữa các bài hát (hoặc bản nhạc).
Để phát các bài hát mà không sử dụng tính năng tăng giảm âm, bỏ chọn Đan xen Bài hát.
Ngăn phát một bài hát
Trong ứng dụng iTunes
 trên PC, chọn Nhạc từ menu bật lên ở trên cùng bên trái, sau đó bấm vào Thư viện.
trên PC, chọn Nhạc từ menu bật lên ở trên cùng bên trái, sau đó bấm vào Thư viện.
Chọn Bài hát trong thanh bên phía bên trái.
Bỏ chọn hộp kiểm bên cạnh bài hát.
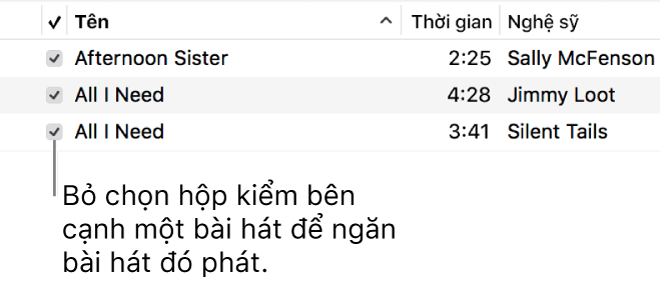
Nếu bạn không thấy các hộp kiểm bên cạnh bài hát, chọn Sửa > Tùy chọn, bấm vào Cài đặt chung, sau đó đảm bảo “Hộp kiểm chế độ xem danh sách” được chọn.
Quan trọng: Bỏ chọn hộp kiểm của một bài hát sẽ xóa dấu kiểm khỏi bài hát đó trong tất cả các playlist.
