Hướng dẫn sử dụng iPhone
- Chào mừng
-
-
- Các kiểu máy iPhone tương thích với iOS 18
- iPhone XR
- iPhone XS
- iPhone XS Max
- iPhone 11
- iPhone 11 Pro
- iPhone 11 Pro Max
- iPhone SE (thế hệ 2)
- iPhone 12 mini
- iPhone 12
- iPhone 12 Pro
- iPhone 12 Pro Max
- iPhone 13 mini
- iPhone 13
- iPhone 13 Pro
- iPhone 13 Pro Max
- iPhone SE (thế hệ 3)
- iPhone 14
- iPhone 14 Plus
- iPhone 14 Pro
- iPhone 14 Pro Max
- iPhone 15
- iPhone 15 Plus
- iPhone 15 Pro
- iPhone 15 Pro Max
- iPhone 16
- iPhone 16 Plus
- iPhone 16 Pro
- iPhone 16 Pro Max
- Thông tin cơ bản về thiết lập
- Tạo bản sắc riêng cho iPhone của bạn
- Ghi lại những bức ảnh và video tuyệt vời
- Giữ liên lạc với gia đình và bạn bè
- Chia sẻ các tính năng với gia đình của bạn
- Sử dụng iPhone cho các công việc hàng ngày của bạn
- Lời khuyên chuyên gia từ Hỗ trợ của Apple
-
- Tính năng mới trong iOS 18
-
- Điều chỉnh âm lượng
- Bật hoặc tắt đèn pin trên iPhone
- Tắt tiếng iPhone
- Đa nhiệm với Hình trong hình
- Truy cập các tính năng từ Màn hình khóa
- Sử dụng Dynamic Island
- Thực hiện các tác vụ nhanh
- Tìm kiếm trên iPhone
- Lấy thông tin về iPhone của bạn
- Quản lý dung lượng trên iPhone
- Xem hoặc thay đổi cài đặt dữ liệu di động
- Di chuyển với iPhone
-
- Thay đổi âm thanh và rung
- Sử dụng và tùy chỉnh nút Tác vụ
- Tạo một Màn hình khóa tùy chỉnh
- Thay đổi hình nền
- Điều chỉnh độ sáng của màn hình và cân bằng màu
- Giữ cho màn hình iPhone bật lâu hơn
- Sử dụng Chế độ chờ
- Tùy chỉnh cài đặt cỡ chữ và thu phóng
- Thay đổi tên của iPhone
- Thay đổi ngày và giờ
- Thay đổi ngôn ngữ và vùng
- Sử dụng và tùy chỉnh Trung tâm điều khiển
- Thay đổi trình duyệt web hoặc ứng dụng email mặc định
- Xoay màn hình iPhone
- Tùy chỉnh tùy chọn chia sẻ
-
-
- Thông tin cơ bản về camera
- Thiết lập bức ảnh của bạn
- Sử dụng Phong cách nhiếp ảnh
- Sử dụng Phong cách nhiếp ảnh với camera của iPhone 16
- Chụp Live Photos
- Chụp ảnh chế độ Chụp liên tục
- Chụp ảnh selfie
- Chụp ảnh toàn cảnh
- Chụp ảnh macro và quay video macro
- Chụp ảnh chân dung
- Chụp ảnh chế độ Bạn đêm
- Chụp ảnh Apple ProRAW
- Sử dụng Điều khiển camera
- Sử dụng Điều khiển camera để mở một ứng dụng khác
- Điều chỉnh âm lượng chụp ảnh
- Điều chỉnh cài đặt camera HDR
- Quay video
- Chụp ảnh không gian và quay video không gian cho Apple Vision Pro
- Thay đổi tùy chọn ghi âm thanh trên các kiểu máy iPhone 16
- Quay video ProRes
- Quay các video trong chế độ Điện ảnh
- Thay đổi cài đặt quay video
- Lưu cài đặt camera
- Tùy chỉnh các ống kính camera Chính và Fusion
- Thay đổi cài đặt camera nâng cao
- Xem, chia sẻ và in ảnh
- Sử dụng Văn bản trực tiếp
- Quét mã QR
-
-
-
- Tạo và sửa sự kiện trong Lịch
- Gửi các lời mời
- Trả lời các lời mời
- Chọn cách bạn xem sự kiện
- Tìm kiếm các sự kiện
- Thay đổi cài đặt Lịch
- Đặt lịch trình hoặc hiển thị các sự kiện trong một múi giờ khác
- Theo dõi các sự kiện
- Sử dụng nhiều lịch
- Sử dụng lời nhắc
- Sử dụng lịch Ngày lễ
- Chia sẻ lịch iCloud
- La bàn
-
- Thêm và sử dụng thông tin liên hệ
- Sửa liên hệ
- Thêm thông tin liên hệ của bạn
- Thêm hoặc xóa tài khoản
- Sử dụng NameDrop trên iPhone để chia sẻ thông tin liên hệ của bạn
- Sử dụng liên hệ từ ứng dụng Điện thoại
- Hợp nhất hoặc ẩn các liên hệ trùng lặp
- Đồng bộ hóa liên hệ trên các thiết bị
- Nhập liên hệ
- Xuất liên hệ
-
- Bắt đầu với FaceTime
- Tạo liên kết FaceTime
- Chụp Live Photo
- Ghi âm và chép lại cuộc gọi âm thanh
- Bật Chú thích trực tiếp trong cuộc gọi FaceTime
- Sử dụng các ứng dụng khác trong cuộc gọi
- Thực hiện cuộc gọi FaceTime nhóm
- Xem người tham gia trong lưới
- Sử dụng SharePlay để xem, nghe và chơi cùng nhau
- Chia sẻ màn hình của bạn trong cuộc gọi FaceTime
- Yêu cầu hoặc cung cấp điều khiển từ xa trong cuộc gọi FaceTime
- Cộng tác trên một tài liệu trong FaceTime
- Sử dụng các tính năng hội nghị qua video
- Chuyển giao cuộc gọi FaceTime sang một thiết bị Apple khác
- Thay đổi cài đặt FaceTime video
- Thay đổi cài đặt FaceTime âm thanh
- Thay đổi diện mạo của bạn
- Thoát cuộc gọi hoặc chuyển sang Tin nhắn
- Chặn và tắt tiếng cuộc gọi FaceTime từ người gọi không xác định
- Báo cáo cuộc gọi là spam
-
- Bắt đầu với Freeform
- Tạo một bảng Freeform
- Vẽ hoặc viết tay
- Giải bài toán viết tay
- Thêm văn bản trong giấy ghi chú, hình và hộp văn bản
- Thêm các hình, đường và mũi tên
- Thêm sơ đồ
- Thêm ảnh, video và các tệp khác
- Áp dụng các kiểu nhất quán
- Định vị các mục trên bảng
- Điều hướng và trình bày cảnh
- Gửi bản sao hoặc PDF
- In bảng
- Chia sẻ bảng và cộng tác
- Tìm kiếm trong bảng Freeform
- Xóa và khôi phục các bảng
- Thay đổi cài đặt Freeform
-
- Giới thiệu về Nhà
- Nâng cấp lên kiến trúc Nhà mới
- Thiết lập các phụ kiện
- Điều khiển các phụ kiện
- Điều khiển nhà của bạn bằng Siri
- Sử dụng Dự báo lưới điện để lập kế hoạch sử dụng năng lượng của bạn
- Xem mức sử dụng điện và biểu giá
- Thiết lập HomePod
- Điều khiển nhà của bạn từ xa
- Tạo và sử dụng cảnh
- Sử dụng các mục tự động hóa
- Thiết lập camera an ninh
- Sử dụng Nhận diện khuôn mặt
- Mở khóa cửa bằng chìa khóa nhà
- Định cấu hình bộ định tuyến
- Mời những người khác điều khiển các phụ kiện
- Thêm nhà khác
-
- Xem bản đồ
- Khám phá bản đồ 3D
-
- Nhận chỉ đường di chuyển
- Thay đổi hoặc thêm điểm dừng vào lộ trình của bạn
- Xem tổng quan về lộ trình hoặc danh sách các chỗ rẽ
- Thay đổi các cài đặt cho chỉ đường được đọc
- Nhận chỉ đường lái xe
- Nhận chỉ đường đến ô tô đã đỗ của bạn
- Thiết lập lộ trình xe điện
- Báo cáo sự cố giao thông
- Nhận chỉ đường đi bộ
- Lưu bài tập đi bộ hoặc đi bộ đường dài
- Nhận chỉ đường phương tiện công cộng
- Nhận chỉ đường đi xe đạp
- Lấy thông tin giao thông và thời tiết
- Đặt chuyến xe
- Thời gian di chuyển ước tính và ETA
- Tải về bản đồ ngoại tuyến
-
- Tìm kiếm các địa điểm
- Thêm địa điểm và ghi chú vào thư viện của bạn
- Đánh dấu một vị trí bằng mốc
- Chia sẻ địa điểm
- Xếp hạng địa điểm và thêm ảnh
- Sắp xếp các địa điểm với hướng dẫn tùy chỉnh
- Tìm các địa điểm hấp dẫn, nhà hàng và dịch vụ ở gần
- Lấy thông tin về các địa điểm
- Khám phá các địa điểm với hướng dẫn
- Nhìn xung quanh địa điểm
- Thực hiện chuyến đi Flyover
- Xóa lịch sử vị trí
- Xóa chỉ đường gần đây
- Chọn một phương thức di chuyển và đơn vị mặc định
- Báo cáo sự cố với Bản đồ
-
- Thiết lập Tin nhắn
- Giới thiệu về iMessage
- Gửi và trả lời tin nhắn
- Tin nhắn qua vệ tinh
- Gửi sau
- Hủy gửi và sửa tin nhắn
- Theo dõi các tin nhắn
- Tìm kiếm
- Chuyển tiếp và chia sẻ tin nhắn
- Cuộc hội thoại nhóm
- Chia sẻ màn hình
- Cộng tác trên các dự án
- Sử dụng các ứng dụng iMessage
- Chụp/quay và sửa ảnh hoặc video
- Chia sẻ ảnh, liên kết, v.v.
- Gửi nhãn dán
- Tạo và gửi Memoji
- Tương tác bằng Tapback
- Tạo kiểu và tạo hiệu ứng cho các tin nhắn
- Vẽ và viết tay tin nhắn
- Gửi và lưu GIF
- Yêu cầu, gửi và nhận các khoản thanh toán
- Gửi và nhận tin nhắn âm thanh
- Chia sẻ vị trí của bạn
- Bật hoặc tắt thông báo đã đọc
- Thay đổi thông báo
- Chặn, lọc và báo cáo các tin nhắn
- Xóa tin nhắn và tệp đính kèm
- Khôi phục tin nhắn đã xóa
-
- Tải nhạc
-
-
- Phát nhạc
- Sử dụng điều khiển trình phát nhạc
- Sử dụng Siri để phát nhạc
- Phát âm thanh lossless
- Phát Âm thanh không gian
- Nghe radio
- Cùng phát nhạc bằng SharePlay
- Phát nhạc cùng nhau trong ô tô
- Điều chỉnh âm thanh
- Xếp hàng bản nhạc của bạn
- Xáo trộn hoặc lặp lại bài hát
- Hát theo bằng Apple Music
- Hiển thị danh đề và lời bài hát
- Cho Apple Music biết những gì bạn thích
-
- Bắt đầu với Ghi chú
- Tạo và định dạng ghi chú
- Sử dụng Ghi chú nhanh
- Thêm bản vẽ và chữ viết tay
- Nhập công thức và phương trình
- Thêm ảnh, video và các nội dung khác
- Ghi và chép lại âm thanh
- Quét văn bản và tài liệu
- Làm việc với tài liệu PDF
- Thêm liên kết
- Tìm kiếm ghi chú
- Tổ chức theo thư mục
- Sắp xếp với các thẻ
- Sử dụng thư mục thông minh
- Chia sẻ và cộng tác
- Xuất hoặc in ghi chú
- Khóa các ghi chú
- Thêm hoặc xóa tài khoản
- Thay đổi chế độ xem Ghi chú
- Thay đổi cài đặt Ghi chú
-
- Sử dụng mật khẩu
- Tìm mật khẩu cho trang web hoặc ứng dụng
- Thay đổi mật khẩu cho trang web hoặc ứng dụng
- Xóa một mật khẩu
- Khôi phục mật khẩu đã xóa
- Tạo mật khẩu cho trang web hoặc ứng dụng
- Sử dụng mã khóa để đăng nhập vào các ứng dụng và trang web
- Đăng nhập bằng Apple
- Chia sẻ mật khẩu
- Tự động điền mật khẩu mạnh
- Thay đổi các mật khẩu bị xâm phạm hoặc yếu
- Xem mật khẩu của bạn và thông tin liên quan
- Tìm và chia sẻ mật khẩu Wi-Fi
- Chia sẻ mật khẩu bảo mật bằng AirDrop
- Làm cho các mật khẩu có sẵn trên tất cả các thiết bị của bạn
- Tự động điền mã xác minh
- Tự động điền mật mã SMS
- Đăng nhập với số lần thử thách CAPTCHA ít hơn
- Sử dụng xác thực hai yếu tố
- Sử dụng khóa bảo mật
-
- Thực hiện một cuộc gọi
- Ghi âm và chép lại cuộc gọi
- Thay đổi cài đặt Điện thoại trên iPhone
- Xem và xóa lịch sử cuộc gọi
- Trả lời hoặc từ chối cuộc gọi đến
- Khi đang ở trong cuộc gọi
- Thực hiện cuộc gọi hội nghị hoặc cuộc gọi ba chiều trên iPhone
- Thiết lập thư thoại
- Kiểm tra thư thoại
- Thay đổi lời chào và cài đặt thư thoại
- Chọn nhạc chuông và rung
- Thực hiện cuộc gọi bằng Wi-Fi
- Thiết lập chuyển cuộc gọi
- Thiết lập chờ cuộc gọi
- Chặn hoặc tránh các cuộc gọi không mong muốn
-
- Bắt đầu với Ảnh
- Xem ảnh và video
- Xem thông tin ảnh và video
- Tùy chỉnh ứng dụng Ảnh
- Lọc và sắp xếp thư viện ảnh
- Sao lưu và đồng bộ hóa ảnh bằng iCloud
- Xóa hoặc ẩn các ảnh và video
- Tìm kiếm ảnh và video
- Nhận gợi ý hình nền
-
- Chia sẻ ảnh và video
- Chia sẻ video dài
- Tạo album được chia sẻ
- Thêm và xóa người khỏi album được chia sẻ
- Thêm và xóa ảnh và video trong album được chia sẻ
- Thiết lập hoặc tham gia Thư viện ảnh được chia sẻ iCloud
- Sử dụng Thư viện ảnh được chia sẻ iCloud
- Thêm nội dung vào Thư viện ảnh được chia sẻ iCloud
- Tạo nhãn dán từ ảnh của bạn
- Nhân bản và sao chép các ảnh và video
- Hợp nhất các ảnh và video trùng lặp
- Nhập và xuất ảnh và video
- In ảnh
-
- Bắt đầu với Lời nhắc
- Đặt lời nhắc
- Tạo danh sách hàng tạp hóa
- Thêm chi tiết
- Hoàn thành và xóa mục
- Sửa và sắp xếp danh sách
- Tìm kiếm trong danh sách
- Sắp xếp nhiều danh sách
- Gắn thẻ mục
- Sử dụng danh sách thông minh
- Chia sẻ và cộng tác
- In danh sách
- Làm việc với các mẫu
- Thêm hoặc xóa tài khoản
- Thay đổi cài đặt Lời nhắc
-
- Duyệt web
- Tìm kiếm trang web
- Xem điểm nổi bật
- Tùy chỉnh cài đặt Safari của bạn
- Thay đổi bố cục
- Tạo nhiều hồ sơ Safari
- Sử dụng Siri để nghe trang web
- Đánh dấu một trang web
- Lưu các trang vào Danh sách đọc
- Tìm các liên kết được chia sẻ với bạn
- Chú thích và lưu trang web thành PDF
- Tự động điền vào biểu mẫu
- Nhận các phần mở rộng
- Xóa bộ nhớ đệm và cookie
- Bật cookie
- Phím tắt
- Mẹo
-
- Bắt đầu với Apple Intelligence
- Sử dụng Công cụ viết
- Sử dụng Apple Intelligence trong Mail
- Sử dụng Apple Intelligence trong Tin nhắn
- Sử dụng Apple Intelligence với Siri
- Nhận tóm tắt trang web
- Nhận tóm tắt bản ghi cuộc gọi điện thoại hoặc âm thanh
- Sử dụng Apple Intelligence trong Ảnh
- Tóm tắt thông báo và giảm gián đoạn
- Apple Intelligence và quyền riêng tư
-
- Thiết lập Chia sẻ trong gia đình
- Thêm thành viên Chia sẻ trong gia đình
- Xóa thành viên Chia sẻ trong gia đình
- Chia sẻ đăng ký
- Chia sẻ mục mua
- Chia sẻ vị trí với gia đình và định vị thiết bị đã mất
- Thiết lập Apple Cash gia đình và Apple Card gia đình
- Thiết lập kiểm soát của phụ huynh
- Thiết lập thiết bị của trẻ em
-
- Làm việc trên nhiều thiết bị bằng Thông suốt
- Sử dụng iPhone từ máy Mac
- Nhận thông báo iPhone trên máy Mac
- Sử dụng AirDrop để gửi các mục đến các thiết bị ở gần
- Chuyển giao các tác vụ giữa các thiết bị
- Sao chép và dán giữa các thiết bị
- Truyền phát video và âm thanh từ iPhone
- Cho phép cuộc gọi điện thoại và tin nhắn văn bản trên iPad và máy Mac của bạn
- Chia sẻ kết nối internet của bạn bằng Điểm truy cập cá nhân
- Sử dụng iPhone làm webcam
- Chèn bản phác thảo, ảnh và bản quét vào máy Mac
- Bắt đầu SharePlay ngay lập tức
- Kết nối iPhone và máy tính của bạn bằng cáp
-
- Giới thiệu về CarPlay
- Kết nối với CarPlay
- Sử dụng Siri
- Sử dụng các điều khiển tích hợp của phương tiện
- Nhận chỉ đường từng bước
- Báo cáo sự cố giao thông
- Thay đổi chế độ xem bản đồ
- Thực hiện cuộc gọi điện thoại
- Phát nhạc
- Xem lịch của bạn
- Gửi và nhận tin nhắn văn bản
- Đọc tin nhắn văn bản đến
- Phát podcast
- Phát sách nói
- Nghe tin tức
- Điều khiển nhà của bạn
- Sử dụng các ứng dụng khác với CarPlay
- Sắp xếp lại các biểu tượng trên Màn hình chính CarPlay
- Thay đổi cài đặt trong CarPlay
-
- Bắt đầu với tính năng trợ năng
- Sử dụng các tính năng trợ năng trong khi thiết lập
- Thay đổi cài đặt trợ năng Siri
- Bật hoặc tắt nhanh các tính năng trợ năng
-
- Tổng quan về tính năng trợ năng cho thị giác
- Phóng to
- Xem phiên bản lớn hơn của văn bản mà bạn đang đọc hoặc nhập
- Thay đổi màu màn hình
- Làm cho văn bản dễ đọc hơn
- Giảm chuyển động trên màn hình
- Sử dụng iPhone thoải mái hơn khi đi xe
- Tùy chỉnh cài đặt hình ảnh theo ứng dụng
- Nghe nội dung trên màn hình hoặc được nhập
- Nghe mô tả âm thanh
- Điều chỉnh cài đặt CarPlay
-
- Bật và thực hành VoiceOver
- Thay đổi cài đặt VoiceOver
- Sử dụng các cử chỉ VoiceOver
- Điều khiển iPhone khi VoiceOver được bật
- Điều khiển VoiceOver bằng rô-to
- Sử dụng bàn phím ảo
- Viết bằng ngón tay của bạn
- Giữ màn hình tắt
- Sử dụng VoiceOver bằng bàn phím bên ngoài
- Sử dụng màn hình braille
- Nhập chữ braille trên màn hình
- Tùy chỉnh các cử chỉ và phím tắt
- Sử dụng VoiceOver với thiết bị con trỏ
- Nhận các mô tả trực tiếp về khu vực xung quanh bạn
- Sử dụng VoiceOver trong các ứng dụng
-
- Tổng quan về tính năng trợ năng cho vận động
- Sử dụng AssistiveTouch
- Điều chỉnh cách iPhone phản hồi thao tác chạm của bạn
- Chạm vào mặt sau
- Sử dụng Tầm với
- Tự động trả lời cuộc gọi
- Tắt rung
- Thay đổi cài đặt Face ID và sự chú ý
- Sử dụng Khẩu lệnh
- Sử dụng các lệnh Khẩu lệnh với CarPlay
- Điều chỉnh nút sườn hoặc nút Home
- Điều chỉnh cài đặt Điều khiển Camera
- Sử dụng các nút trên Apple TV Remote
- Điều chỉnh cài đặt con trỏ
- Điều chỉnh cài đặt bàn phím
- Điều khiển iPhone bằng bàn phím bên ngoài
- Điều chỉnh các cài đặt AirPods
- Bật Phản chiếu Apple Watch
- Điều khiển một thiết bị Apple ở gần
- Điều khiển iPhone bằng chuyển động mắt của bạn
-
- Tổng quan về tính năng trợ năng cho thính giác
- Sử dụng các thiết bị nghe
- Sử dụng Nghe trực tiếp
- Sử dụng nhận biết âm thanh
- Thiết lập và sử dụng RTT và TTY
- Đèn báo nhấp nháy khi có thông báo
- Điều chỉnh cài đặt âm thanh
- Phát âm thanh trong nền
- Hiển thị phụ đề và chú thích
- Hiển thị bản chép lại cho thông báo Liên lạc nội bộ
- Nhận chú thích trực tiếp về âm thanh được đọc
- Phát nhạc dưới dạng cử chỉ chạm, mô hình, v.v.
- Nhận thông báo về còi ô tô và còi hiệu trong CarPlay
-
- Kiểm soát thông tin bạn chia sẻ
- Bật các tính năng Màn hình khóa
- Bảo mật Tài khoản Apple của bạn
-
- Quản lý chia sẻ thông tin bằng Kiểm tra an toàn
- Kiểm soát quyền theo dõi của ứng dụng
- Kiểm soát thông tin vị trí mà bạn chia sẻ
- Kiểm soát quyền truy cập vào thông tin trong các ứng dụng
- Kiểm soát quyền truy cập vào danh bạ
- Kiểm soát cách Apple cung cấp quảng cáo đến bạn
- Kiểm soát quyền truy cập tính năng phần cứng
- Tạo và quản lý các địa chỉ Ẩn Địa Chỉ Email
- Bảo vệ hoạt động duyệt web của bạn bằng Chuyển tiếp bảo mật iCloud
- Sử dụng địa chỉ mạng bảo mật
- Sử dụng Bảo vệ dữ liệu nâng cao
- Sử dụng Chế độ phong tỏa
- Sử dụng Bảo vệ thiết bị khi bị đánh cắp
- Nhận cảnh báo về nội dung nhạy cảm
- Sử dụng Xác minh khóa liên hệ
-
- Thông tin an toàn quan trọng
- Thông tin sử dụng quan trọng
- Tìm các tài nguyên khác cho phần mềm và dịch vụ
- Tuyên bố tuân thủ FCC
- Tuyên bố tuân thủ ISED của Canada
- Thông tin về Băng thông siêu rộng
- Thông tin về laser loại 1
- Apple và môi trường
- Thông tin về thải bỏ và tái chế
- Bản sửa đổi iOS trái phép
- Bản quyền
Sử dụng AssistiveTouch trên iPhone
Với AssistiveTouch trên iPhone, bạn có thể điều chỉnh màn hình cảm ứng cho phù hợp với nhu cầu của mình. Nếu một số cử chỉ nhất định không phù hợp với bạn, hãy thay thế chúng bằng thao tác chạm hoặc cử chỉ khác hay sử dụng âm thanh đơn giản. Bạn cũng có thể sử dụng AssistiveTouch khi cần nhấn các nút của iPhone. Bạn có thể sử dụng AssistiveTouch mà không cần phụ kiện hoặc có phụ kiện thích ứng tương thích (như cần điều khiển).
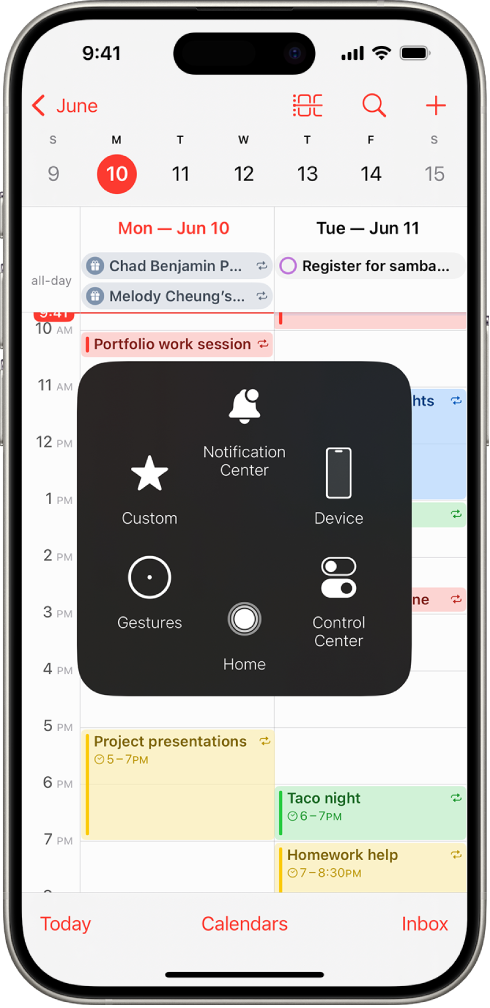
Bạn có thể sử dụng AssistiveTouch để thực hiện các tác vụ như sau:
Đi tới Màn hình chính
Chạm hai lần
Thực hiện các cử chỉ dùng nhiều ngón tay
Thực hiện các cử chỉ cuộn
Kích hoạt Siri
Truy cập Trung tâm điều khiển, thông báo, Màn hình khóa hoặc Bộ chuyển đổi ứng dụng
Điều chỉnh âm lượng trên iPhone
Lắc iPhone
Chụp ảnh màn hình
Sử dụng 3D Touch (trên các kiểu máy iPhone được hỗ trợ)
Sử dụng Apple Pay
Sử dụng SOS khẩn cấp
Đọc màn hình
Điều chỉnh cài đặt giữ lâu
Khởi động lại iPhone
Thiết lập AssistiveTouch
Siri: Nói điều gì đó như: “Turn on AssistiveTouch” hoặc “Turn off AssistiveTouch”. Tìm hiểu cách sử dụng Siri.
Hoặc thực hiện tác vụ sau đây:
Đi tới Cài đặt
 > Trợ năng > Cảm ứng > AssistiveTouch.
> Trợ năng > Cảm ứng > AssistiveTouch.Bật AssistiveTouch. Nút menu AssistiveTouch
 xuất hiện trên màn hình.
xuất hiện trên màn hình.Trong tùy chỉnh AssistiveTouch, hãy chạm vào bất kỳ tùy chọn nào sau đây:
Tùy chỉnh menu cao nhất: Chạm vào một biểu tượng để thay đổi tác vụ. Chạm vào
 hoặc
hoặc  để thay đổi số lượng biểu tượng trong menu. Menu có thể có tối đa tám biểu tượng.
để thay đổi số lượng biểu tượng trong menu. Menu có thể có tối đa tám biểu tượng.Chạm một lần, Chạm hai lần, Nhấn giữ hoặc 3D Touch: Gán các tác vụ tùy chỉnh chạy khi bạn tương tác với nút menu. 3D Touch chỉ có sẵn trên các kiểu máy iPhone được hỗ trợ.
Tạo cử chỉ mới: Thêm cử chỉ ưa thích.
Độ mờ khi không dùng: Điều chỉnh mức độ hiển thị của nút menu khi không sử dụng.
Xác nhận bằng AssistiveTouch: Trên iPhone có Face ID, xác nhận thanh toán bằng Face ID bằng cách sử dụng AssistiveTouch thay vì bấm nút sườn hai lần.
Mẹo: Để bật hoặc tắt nhanh AssistiveTouch, bạn có thể thiết lập Phím tắt trợ năng, sau đó bấm ba lần vào nút sườn hoặc nút Home.
Sử dụng AssistiveTouch
Khi AssistiveTouch được bật, hãy chạm vào nút menu AssistiveTouch ![]() , sau đó chọn một tác vụ hoặc cử chỉ.
, sau đó chọn một tác vụ hoặc cử chỉ.
Để trở lại menu trước, hãy chạm vào mũi tên ở giữa menu. Để thoát khỏi menu mà không thực hiện cử chỉ, hãy chạm vào bất kỳ đâu bên ngoài menu.
Để di chuyển nút menu AssistiveTouch, hãy kéo nút đến một vị trí mới trên màn hình.
Đối với cử chỉ bằng nhiều ngón tay, hãy thực hiện tác vụ sau đây:
Chụm và xoay: Chạm vào Tùy chỉnh, sau đó chạm vào Chụm và xoay. Khi hai vòng tròn chụm xuất hiện, hãy chạm vào bất kỳ đâu trên màn hình để di chuyển các vòng tròn chụm sau đó kéo các vòng tròn chụm vào trong hoặc ra ngoài để thực hiện cử chỉ chụm hoặc xoay. Khi bạn hoàn tất, chạm vào nút menu.
Kéo hoặc vuốt bằng nhiều ngón tay: Chạm vào Thiết bị > Thêm > Cử chỉ, sau đó chạm vào số lượng chữ số cần thiết cho cử chỉ. Khi các vòng tròn xuất hiện trên màn hình, hãy vuốt hoặc kéo theo hướng mà cử chỉ yêu cầu. Khi bạn hoàn tất, chạm vào nút menu.
Điều khiển iPhone bằng thiết bị con trỏ
Bạn có thể kết nối các thiết bị con trỏ hỗ trợ Bluetooth® và USB, ví dụ như bàn di chuột, bộ điều khiển trò chơi và thiết bị chuột.
Đi tới Cài đặt
 > Trợ năng > Cảm ứng > AssistiveTouch.
> Trợ năng > Cảm ứng > AssistiveTouch.Bật AssistiveTouch.
Bên dưới Thiết bị con trỏ, chạm vào bất kỳ tùy chọn nào sau đây:
Thiết bị: Ghép đôi hoặc hủy ghép đôi các thiết bị và tùy chỉnh các nút.
Phím chuột: Cho phép bạn điều khiển con trỏ AssistiveTouch bằng bàn phím.
Kiểu con trỏ: Điều chỉnh các cài đặt kích cỡ, màu và tự động ẩn.
Hiển thị bàn phím ảo: Hiển thị bàn phím ảo.
Âm thanh khi bấm: Phát một âm thanh khi bấm vào thiết bị con trỏ.
Luôn hiển thị menu: Hiển thị menu AssistiveTouch khi thiết bị con trỏ được kết nối.
Độ nhạy di chuyển: Điều chỉnh tốc độ di chuyển của con trỏ khi bạn kéo chuột hoặc ngón tay trên bàn di chuột.
Bạn cũng có thể thay đổi hình dạng của con trỏ.
Thiết lập Điều khiển giữ lâu
iPhone thực hiện một tác vụ được chọn khi bạn giữ yên con trỏ trên một thành phần màn hình hoặc một khu vực của màn hình.
Đi tới Cài đặt
 > Trợ năng > Cảm ứng > AssistiveTouch, sau đó bật Điều khiển giữ lâu.
> Trợ năng > Cảm ứng > AssistiveTouch, sau đó bật Điều khiển giữ lâu.Điều chỉnh bất kỳ tùy chọn nào sau đây:
Tác vụ Phục hồi: Bật để khôi phục tác vụ giữ lâu thành tác vụ phục hồi được chọn sau khi thực hiện một thao tác.
Mức độ di chuyển: Điều chỉnh khoảng cách mà con trỏ có thể di chuyển trong khi giữ lâu một mục.
Góc nóng: Thực hiện một tác vụ được chọn – ví dụ như chụp ảnh màn hình, mở Trung tâm điều khiển, kích hoạt Siri, cuộn hoặc sử dụng phím tắt – khi con trỏ được giữ lâu trong một góc của màn hình.
Thời gian cần thiết để bắt đầu tác vụ giữ lâu: Chạm vào
 hoặc
hoặc  .
.
Sử dụng âm thanh đơn giản để thực hiện các cử chỉ
Với AssistiveTouch, bạn có thể yêu cầu iPhone thực hiện một cử chỉ hoặc tác vụ khác khi bạn tạo âm thanh đơn giản như há miệng hoặc âm S.
Đi tới Cài đặt
 > Trợ năng > Cảm ứng > AssistiveTouch, sau đó bật AssistiveTouch.
> Trợ năng > Cảm ứng > AssistiveTouch, sau đó bật AssistiveTouch.Chạm vào Tác vụ âm thanh, sau đó chạm vào một âm thanh.
Chọn cử chỉ hoặc tác vụ khác mà bạn muốn được thực hiện khi bạn tạo âm thanh.
Để thực hiện cử chỉ hoặc tác vụ, chỉ cần tạo âm thanh.
Tạo cử chỉ tùy chỉnh
Bạn có thể thêm cử chỉ mà bạn thường sử dụng (chẳng hạn như chạm và giữ hoặc xoay bằng hai ngón tay) vào menu AssistiveTouch. Thậm chí bạn có thể tạo một số cử chỉ với góc xoay khác nhau chẳng hạn.
Đi tới Cài đặt
 > Trợ năng > Cảm ứng > AssistiveTouch > Tạo cử chỉ mới.
> Trợ năng > Cảm ứng > AssistiveTouch > Tạo cử chỉ mới.Thực hiện cử chỉ của bạn trên màn hình ghi lại. Ví dụ:
Cử chỉ chạm và giữ: Chạm và giữ ngón tay của bạn tại một điểm cho tới khi thanh tiến trình ghi đi được một nửa, sau đó nhấc ngón tay lên. Cẩn thận để không di chuyển ngón tay trong quá trình ghi hoặc cử chỉ sẽ được ghi là thao tác kéo.
Cử chỉ xoay bằng hai ngón tay: Xoay hai ngón tay trên màn hình iPhone quanh một điểm giữa chúng. (Bạn có thể thực hiện thao tác này bằng một ngón tay hoặc bút trỏ – chỉ cần tạo lần lượt từng cung).
Nếu bạn ghi lại một chuỗi cử chỉ chạm hoặc kéo, thì tất cả các thao tác đó sẽ được thực hiện cùng lúc. Chẳng hạn, nếu bạn ghi lại bốn thao tác chạm riêng biệt, lần lượt vào bốn vị trí trên màn hình bằng một ngón tay hoặc bút trỏ, thì cử chỉ đó sẽ tạo thành một thao tác chạm đồng thời bằng bốn ngón tay.
Nếu cử chỉ có vẻ chưa phù hợp, hãy chạm vào Hủy, sau đó thử lại.
Khi bạn hài lòng với cử chỉ của mình, hãy chạm vào Lưu, sau đó đặt tên cho cử chỉ.
Để sử dụng cử chỉ tùy chỉnh, hãy chạm vào nút menu AssistiveTouch ![]() , chạm vào Tùy chỉnh, sau đó chọn cử chỉ. Khi các vòng tròn màu lam biểu thị cử chỉ của bạn xuất hiện, hãy kéo các vòng tròn đó tới vị trí bạn muốn sử dụng cử chỉ, sau đó nhả ra.
, chạm vào Tùy chỉnh, sau đó chọn cử chỉ. Khi các vòng tròn màu lam biểu thị cử chỉ của bạn xuất hiện, hãy kéo các vòng tròn đó tới vị trí bạn muốn sử dụng cử chỉ, sau đó nhả ra.
