Hướng dẫn sử dụng iPhone
- Chào mừng
- Tính năng mới trong iOS 12
-
- Đánh thức và mở khóa
- Tìm hiểu các cử chỉ cơ bản
- Tìm hiểu các cử chỉ cho iPhone X và mới hơn
- Sử dụng 3D Touch để có bản xem trước và phím tắt
- Khám phá Màn hình chính và các ứng dụng
- Thay đổi cài đặt
- Chụp ảnh màn hình
- Điều chỉnh âm lượng
- Thay đổi âm lượng và rung
- Tìm kiếm nội dung
- Sử dụng và tùy chỉnh Trung tâm điều khiển
- Xem và sắp xếp Chế độ xem Hôm nay
- Truy cập các tính năng từ Màn hình khóa
- Di chuyển với iPhone
- Đặt thời gian sử dụng, giờ cho phép và giới hạn
- Đồng bộ hóa iPhone bằng iTunes
- Sạc và theo dõi pin
- Tìm hiểu ý nghĩa của các biểu tượng trạng thái
-
- Chia sẻ tài liệu từ ứng dụng
- Chia sẻ tệp từ iCloud Drive
- Chia sẻ tệp bằng AirDrop
-
- Thiết lập Chia sẻ trong gia đình
- Chia sẻ giao dịch mua với các thành viên gia đình
- Bật Đề nghị mua
- Ẩn nội dung mua
- Chia sẻ đăng ký
- Chia sẻ ảnh, lịch và các nội dung khác với các thành viên trong gia đình
- Định vị thiết bị thất lạc của thành viên trong gia đình
- Thiết lập Thời gian sử dụng cho thành viên trong gia đình
-
- Phụ kiện kèm theo iPhone
- Kết nối thiết bị Bluetooth
- Truyền phát âm thanh và video đến các thiết bị khác
- Điều khiển âm thanh trên nhiều thiết bị
- AirPrint
- Sử dụng Apple EarPods
- Apple Watch
- Sử dụng Magic Keyboard
- Sạc không dây
- Handoff
- Sử dụng Bộ nhớ đệm chung
- Thực hiện và nhận cuộc gọi Wi-Fi
- Sử dụng iPhone làm điểm truy cập Wi-Fi
- Chia sẻ kết nối Internet trên iPhone
- Truyền tệp bằng iTunes
-
-
- Bắt đầu với tính năng trợ năng
- Phím tắt trợ năng
-
-
- Bật và thực hành VoiceOver
- Thay đổi cài đặt VoiceOver
- Tìm hiểu các cử chỉ VoiceOver
- Điều khiển iPhone bằng các cử chỉ VoiceOver
- Điều khiển VoiceOver bằng rô-to
- Sử dụng bàn phím ảo
- Viết bằng ngón tay của bạn
- Điều khiển VoiceOver bằng Magic Keyboard
- Nhập chữ nổi braille trên màn hình bằng VoiceOver
- Sử dụng màn hình braille
- Sử dụng VoiceOver trong các ứng dụng
- Đọc lựa chọn, đọc màn hình, phản hồi khi nhập
- Phóng to trên màn hình
- Kính lúp
- Cài đặt màn hình
- Face ID và sự chú ý
-
- Truy cập được hướng dẫn
-
- Thông tin an toàn quan trọng
- Thông tin sử dụng quan trọng
- Lấy thông tin về iPhone của bạn
- Xem hoặc thay đổi cài đặt di động
- Tìm hiểu thêm về dịch vụ và phần mềm iPhone
- Tuyên bố tuân thủ FCC
- Tuyên bố tuân thủ ISED của Canada
- Thông tin về laser loại 1
- Apple và môi trường
- Thông tin về thải bỏ và tái chế
- Bản quyền
Đặt báo thức hoặc lịch đi ngủ trên iPhone
Trong ứng dụng Đồng hồ ![]() , bạn có thể đặt báo thức phát ra âm thanh hoặc rung ở một thời điểm cụ thể. Bạn cũng có thể đặt lịch đi ngủ nhắc bạn giờ đi ngủ và phát ra âm thanh hoặc rung khi đến giờ thức dậy.
, bạn có thể đặt báo thức phát ra âm thanh hoặc rung ở một thời điểm cụ thể. Bạn cũng có thể đặt lịch đi ngủ nhắc bạn giờ đi ngủ và phát ra âm thanh hoặc rung khi đến giờ thức dậy.
Hỏi Siri. Nói điều gì đó như: “Wake me up tomorrow at 7 a.m.” hoặc “Set an alarm for 9 a.m. every Friday.” Tìm hiểu cách hỏi Siri.
Đặt báo thức
Chạm vào Báo thức, sau đó chạm vào
 .
.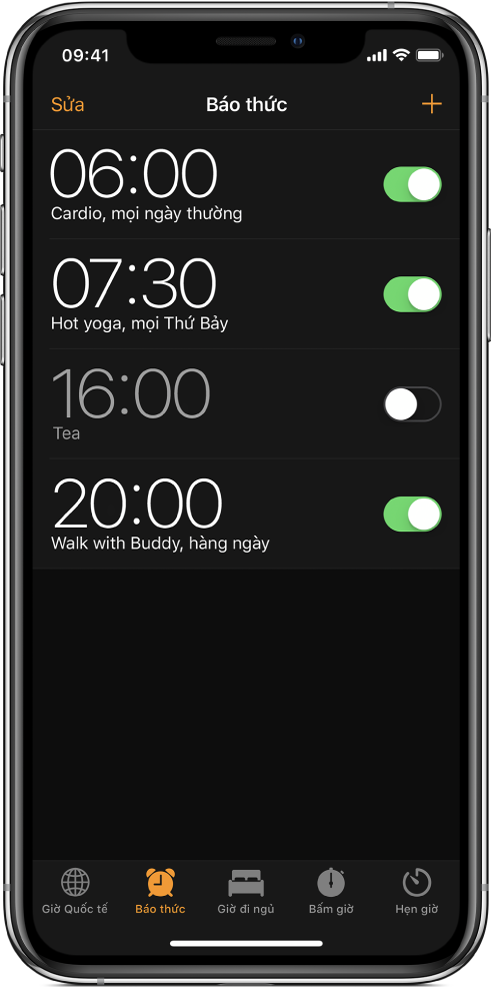
Đặt thời gian, sau đó chọn bất kỳ tùy chọn nào sau đây:
Lặp lại: Chọn các ngày trong tuần.
Nhãn: Đặt tên cho báo thức, chẳng hạn như “Tưới cây”.
Âm thanh: Chọn âm báo hoặc rung.
Báo lại: Cho bản thân bạn thêm 9 phút.
Chạm vào Lưu.
Để thay đổi hoặc xóa báo thức, hãy chạm vào Sửa.
Đặt lịch đi ngủ
Chạm vào Giờ đi ngủ, sau đó làm theo các hướng dẫn để đặt lời nhắc đi ngủ và báo thức dậy.
Để thay đổi Lịch đi ngủ của bạn, hãy thực hiện bất kỳ tùy chọn nào sau đây:
Đặt ngày, âm thanh và âm lượng báo thức: Chạm Tùy chọn.
Điều chỉnh giờ đi ngủ và thức giấc của bạn: Trượt
 và
và  .
.Tắt lời nhắc Giờ đi ngủ: Chạm vào công tắc Giờ đi ngủ.
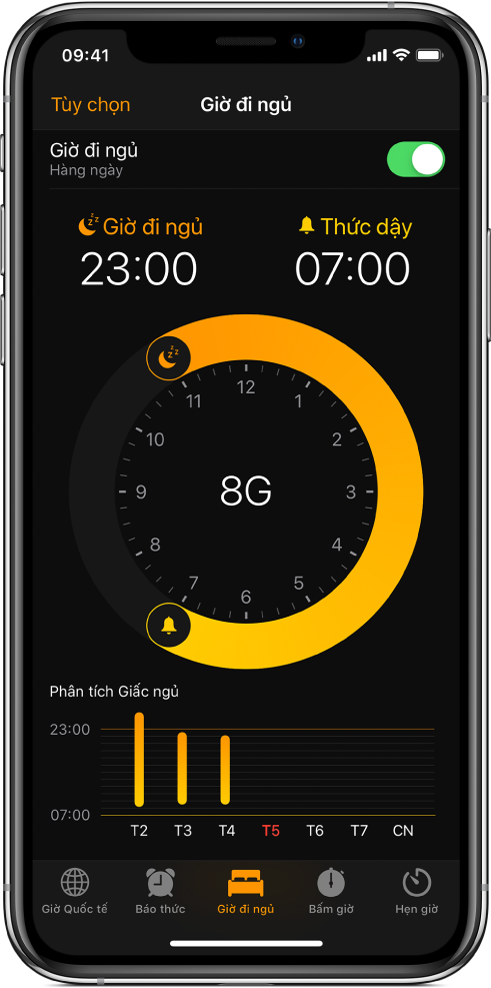
Theo dõi lịch sử ngủ của bạn
Chạm vào Giờ đi ngủ, sau đó cuộn xuống đến Phân tích giấc ngủ, phân tích này sẽ hiển thị lịch sử ngủ gần đây của bạn.
Nếu bạn sử dụng iPhone khi bạn vốn đã phải ngủ thì bạn sẽ không được ghi nhận là ngủ trong thời gian đó.
Để xem thêm lịch sử ngủ của bạn trong ứng dụng Sức khỏe, hãy chạm vào Thêm lịch sử.
