Làm việc với nhiều thiết bị
Máy Mac hoạt động với các thiết bị Apple khác của bạn. Tính năng Thông suốt cho phép bạn mở khóa các tính năng mạnh mẽ khi sử dụng máy Mac, iPad, iPhone hoặc Apple Watch cùng nhau.
Trước khi bạn bắt đầu. Đảm bảo rằng iMac và thiết bị iOS hoặc iPadOS của bạn được bật Wi-Fi và Bluetooth, cũng như được đăng nhập vào cùng một Tài khoản Apple.
Sử dụng iPhone với máy Mac của bạn
Thêm tiện ích iPhone vào màn hình nền của bạn. Đặt trực tiếp các tiện ích iPhone của bạn lên màn hình nền máy Mac. Sử dụng Bộ sưu tập tiện ích để chọn các tiện ích iPhone cho máy Mac của bạn hoặc thả các tiện ích từ Trung tâm thông báo lên màn hình nền của bạn. Để mở Bộ sưu tập tiện ích, hãy giữ Control khi bấm vào màn hình nền, sau đó chọn Sửa tiện ích.
Sử dụng iPhone của bạn như một webcam. Camera thông suốt trên máy Mac cho phép bạn sử dụng iPhone như một camera bổ sung cho máy Mac. Bạn có thể sử dụng camera của iPhone để thực hiện cuộc gọi video. Sau khi bạn thiết lập Camera thông suốt, máy Mac của bạn có thể tự động chuyển đổi sang sử dụng iPhone làm camera khi ở trong phạm vi. Bạn cũng có thể sử dụng kết nối có dây nếu muốn. Hãy xem Chọn camera ngoài và Sử dụng iPhone làm webcam.
Ghi chú: Để sử dụng Camera thông suốt làm webcam, bạn phải có iPhone XR trở lên. Để sử dụng Camera thông suốt để chia sẻ ảnh, bạn cần có iPhone hoặc iPod touch được cài đặt iOS 12 (trở lên) hoặc iPad được cài đặt iPadOS 13.1 (trở lên).
Sử dụng micrô của iPhone. Với Camera thông suốt, bạn có thể sử dụng iPhone làm micrô cho máy Mac. Sử dụng menu Video trong FaceTime để chọn iPhone của bạn trong cuộc gọi hoặc sử dụng các cài đặt ứng dụng để chuyển đổi sang micrô của iPhone trong cuộc gọi video. Bạn cũng có thể sử dụng cài đặt Âm thanh trong Cài đặt hệ thống để chọn iPhone của mình làm micrô hệ thống.
Sử dụng các ứng dụng dành cho iPhone trên máy Mac. Nhiều ứng dụng dành cho iPhone và iPad mà bạn ưa thích hoạt động trên máy Mac. Xem Sử dụng các ứng dụng dành cho iPhone và iPad trên máy Mac có bộ xử lý Apple silicon.
Cuộc gọi điện thoại và tin nhắn văn bản trên máy Mac. Với kết nối Wi-Fi, bạn có thể nhận cuộc gọi – và thực hiện cuộc gọi – ngay từ iMac. Bạn cũng có thể nhận và gửi tin nhắn văn bản.
Trên iPhone của bạn, hãy đi tới Cài đặt > Điện thoại và bật Cuộc gọi Wi-Fi. Sau đó, mở FaceTime trên máy Mac của bạn. Đi tới Cài đặt, chọn Cài đặt chung, sau đó bấm vào “Cuộc gọi từ iPhone”. Hãy xem Thiết lập iPhone và máy Mac cho cuộc gọi điện thoại.
Sử dụng iPhone của bạn làm điểm truy cập. Bạn mất kết nối Wi-Fi? Với Instant Hotspot, bạn có thể sử dụng Điểm truy cập cá nhân trên iPhone hoặc iPad để kết nối iMac vào internet ngay lập tức – không cần mật khẩu. Hãy xem Sử dụng iPhone hoặc iPad để kết nối vào internet.
Bấm vào 
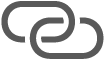
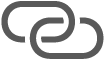
Mẹo: Nếu bạn được yêu cầu nhập mật khẩu, đảm bảo rằng các thiết bị được thiết lập đúng cách. Hãy xem bài viết Hỗ trợ của Apple Sử dụng Instant Hotspot để kết nối với Điểm truy cập cá nhân mà không cần nhập mật khẩu.
Sử dụng iPad với máy Mac của bạn
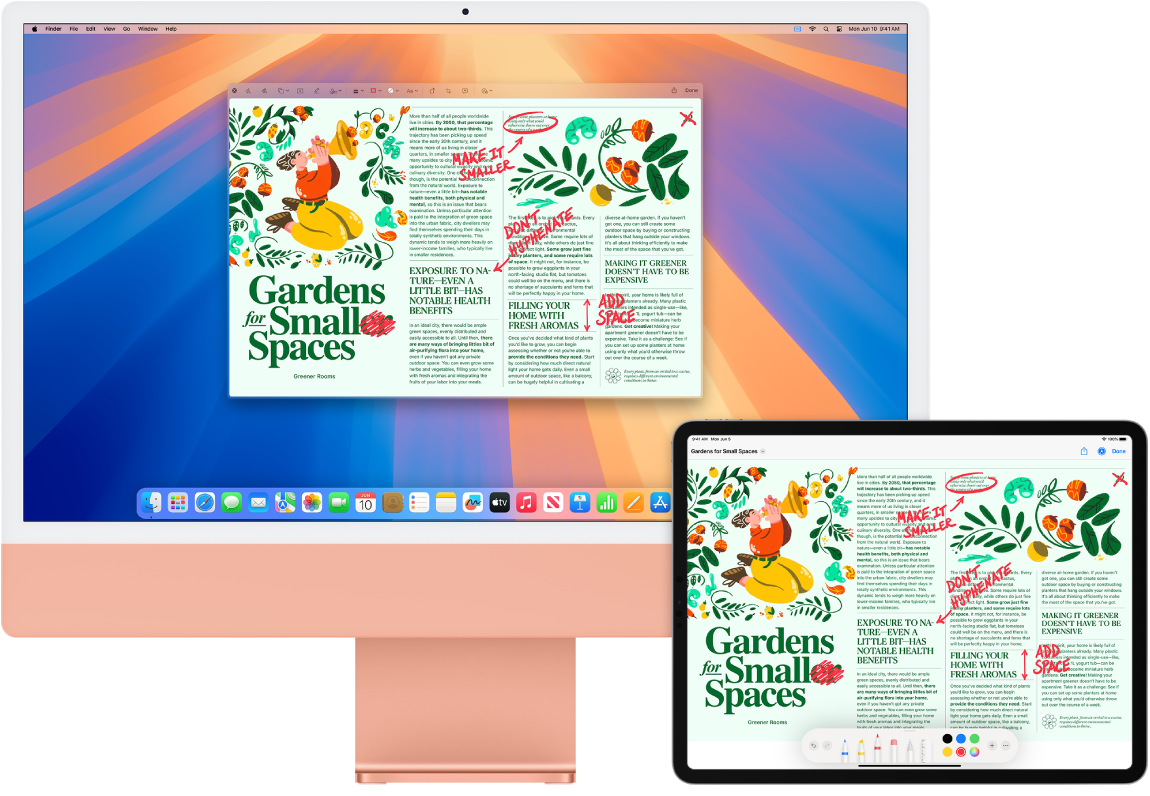
Khai thác nhiều tính năng hơn nữa từ iMac bằng cách sử dụng với iPad của bạn. Sidecar cho phép bạn sử dụng iPad làm màn hình thứ hai cho máy Mac – cung cấp cho bạn thêm không gian để mở rộng màn hình làm việc và vẽ trong các ứng dụng dành cho máy Mac mà bạn ưa thích bằng Apple Pencil. Với Điều khiển chung, bạn cũng có thể điều khiển iPad bằng bàn phím và chuột hoặc bàn di chuột của máy Mac, giúp bạn dễ dàng di chuyển nội dung giữa iPadOS và macOS. Hơn nữa, bạn có thể đánh dấu nhanh ảnh màn hình, PDF, v.v.
Sử dụng iPad làm một màn hình khác cho máy Mac của bạn. Với Sidecar, bạn có thể sử dụng iPad không dây trong phạm vi 10 mét (32 foot) so với máy Mac của mình hoặc bạn có thể kết nối iPad với máy Mac bằng cáp để duy trì ở trạng thái được sạc.
Thiết lập Sidecar. Đi tới menu Apple 
Kết nối và ngắt kết nối khỏi iPad của bạn. Để kết nối iPad của bạn, hãy bấm vào 



Đặt cài đặt Sidecar. Mở Cài đặt hệ thống, bấm vào Màn hình, sau đó bấm vào tên của iPad của bạn. Sau đó, bạn có thể chỉ định cài đặt Sidecar cho iPad của mình, ví dụ như liệu thiết bị là màn hình chính hay phản chiếu máy Mac, liệu thiết bị có hiển thị thanh bên không và vị trí của thanh bên, cũng như liệu bạn có thể chạm hai lần bằng Apple Pencil để truy cập các công cụ không.
Ghi chú: Nếu bạn chưa thiết lập iPad thì bạn sẽ không thấy những tùy chọn này trong cài đặt Màn hình.
Sử dụng Apple Pencil. Vẽ chính xác và sáng tạo trong các ứng dụng chuyên nghiệp ưa thích của bạn. Chỉ cần kéo cửa sổ từ máy Mac của bạn vào iPad và bắt đầu sử dụng Apple Pencil. Hoặc sử dụng Apple Pencil để đánh dấu PDF, ảnh màn hình và hình ảnh. Để tìm hiểu thêm, hãy xem Chèn bản phác thảo bằng Bản phác thảo thông suốt và bài viết Hỗ trợ của Apple Sử dụng tính năng Đánh dấu trên iPhone, iPad hoặc iPod touch.
Ghi chú: Tính năng lực nhấn và nghiêng cho Apple Pencil chỉ hoạt động với các ứng dụng có hỗ trợ bút cảm ứng nâng cao.
Mở rộng hoặc phản chiếu màn hình nền của bạn. Khi bạn kết nối iPad, thiết bị tự động trở thành một phần mở rộng của màn hình nền máy Mac, do đó bạn có thể kéo các ứng dụng và tài liệu giữa máy Mac và iPad. Để hiển thị màn hình máy Mac của bạn trên cả hai thiết bị (phản chiếu màn hình), hãy di chuyển chuột của bạn lên trên nút Sidecar 
Tận dụng các phím tắt thanh bên. Sử dụng thanh bên trên iPad để tiếp cận nhanh các nút và điều khiển thường sử dụng. Chạm vào các nút để hoàn tác các tác vụ, sử dụng phím tắt trên bàn phím và hiển thị hoặc ẩn thanh menu, Dock và bàn phím.
Mẹo: Để truy cập nhanh vào các tùy chọn Sidecar, bạn có thể đặt cài đặt Màn hình 

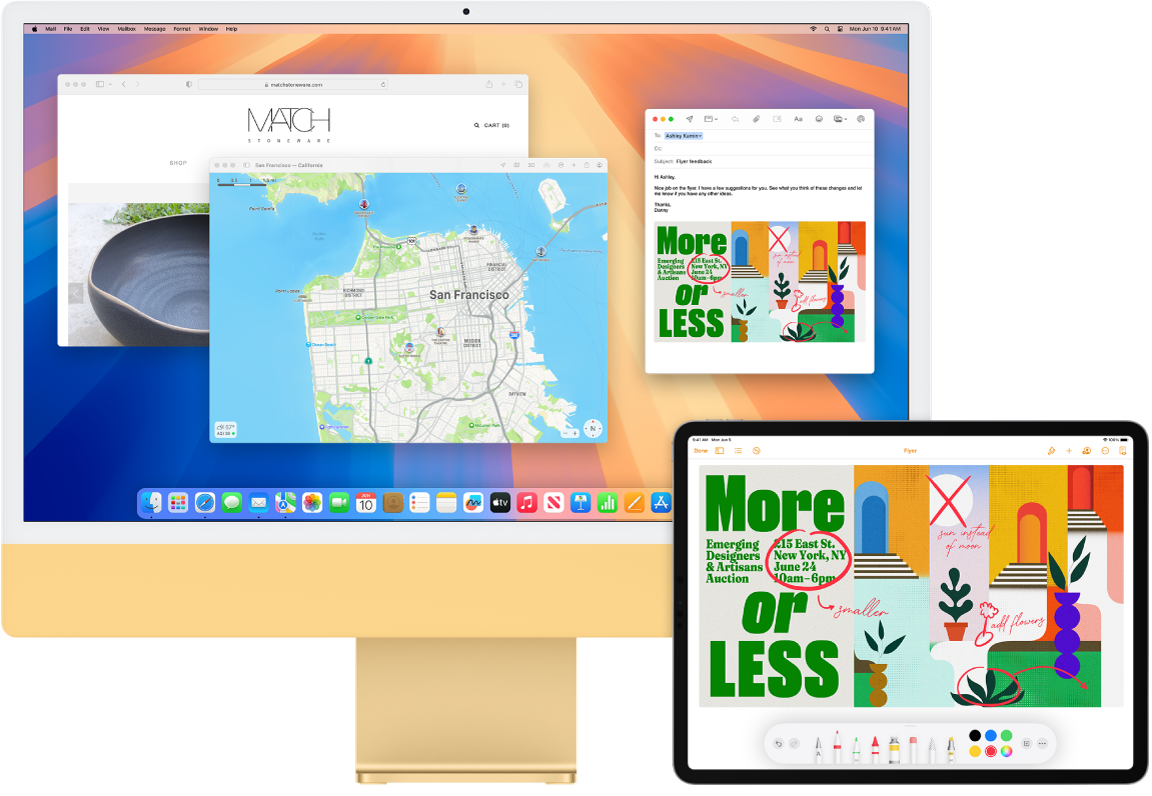
Sử dụng một bàn phím và chuột hoặc bàn di chuột duy nhất để điều khiển nhiều thiết bị. Với Điều khiển chung, bạn có thể sử dụng một bàn phím và chuột hoặc bàn di chuột duy nhất để điều khiển nhiều thiết bị. Khi bạn di chuyển con trỏ đến mép của màn hình iMac, con trỏ sẽ di chuyển đến iPad hoặc một máy Mac khác, do đó bạn có thể làm việc trên tối đa ba thiết bị.
Trước khi bạn bắt đầu. Để sử dụng Điều khiển chung trên máy Mac của bạn, hãy đảm bảo rằng mỗi thiết bị đều được bật Bluetooth và được kết nối vào Wi-Fi. Đồng thời đảm bảo Handoff đã được bật trong phần Cài đặt chung trên iMac và trong Cài đặt > Cài đặt chung > AirPlay & Handoff trên iPad của bạn. Bạn cũng phải đăng nhập bằng cùng một Tài khoản Apple trên cả hai thiết bị và đã bật xác thực hai yếu tố. Khi những cài đặt này là chính xác, bạn có thể sử dụng Trung tâm điều khiển để kết nối các thiết bị của mình. Trên máy Mac của bạn, hãy bấm vào Trung tâm điều khiển trong thanh menu, bấm vào Phản chiếu màn hình, sau đó chọn một thiết bị bên dưới Liên kết bàn phím và chuột.
Di chuyển giữa các màn hình. Trên máy Mac, hãy sử dụng chuột hoặc bàn di chuột của bạn để di chuyển con trỏ đến cạnh bên phải hoặc bên trái của màn hình gần nhất với iPad, tạm dừng, sau đó di chuyển nhẹ con trỏ qua mép màn hình. Khi đường viền xuất hiện ở mép của màn hình iPad, hãy tiếp tục di chuyển con trỏ đến màn hình iPad.
Kéo và thả. Chọn văn bản, hình ảnh hoặc đối tượng khác bạn muốn di chuyển, sau đó kéo đến nơi bạn muốn xuất hiện trên thiết bị khác của bạn. Ví dụ: bạn có thể kéo bản phác thảo mình đã vẽ bằng Apple Pencil từ iPad vào ứng dụng Keynote trên iMac của mình. Bạn cũng có thể sao chép nội dung nào đó trên một thiết bị và dán nội dung đó lên thiết bị khác.
Chia sẻ bàn phím. Khi con trỏ nằm trong tài liệu hoặc bất cứ nơi nào mà bạn có thể nhập văn bản và dấu chèn đang nhấp nháy, hãy bắt đầu nhập.
