
Sử dụng các ứng dụng nhạc khác với GarageBand cho iPad
Nếu bạn có Phần mở rộng Audio Unit hoặc ứng dụng Inter-App Audio được cài đặt trên iPad, bạn có thể sử dụng chúng với GarageBand như các nhạc cụ hoặc hiệu ứng.
Bạn có thể mua các Phần mở rộng Audio Unit hoặc ứng dụng Inter-App Audio trên App Store hoặc từ các nhà cung cấp bên thứ ba.
Thêm nhạc cụ Audio Unit
Bạn có thể thêm nhạc cụ Audio Unit vào bài hát của bạn và sau đó chơi và ghi âm dưới dạng nhạc cụ cảm ứng, tương tự như Đàn phím. Bạn có thể lưu, đổi tên và xóa âm thanh tùy chỉnh cho nhạc cụ Audio Unit theo cùng cách bạn thực hiện với âm thanh cho Nhạc cụ cảm ứng.
Trong trình duyệt Âm thanh, vuốt sang trái hoặc phải đến khi bạn thấy Bên ngoài, sau đó chạm vào Phần mở rộng Audio Unit.
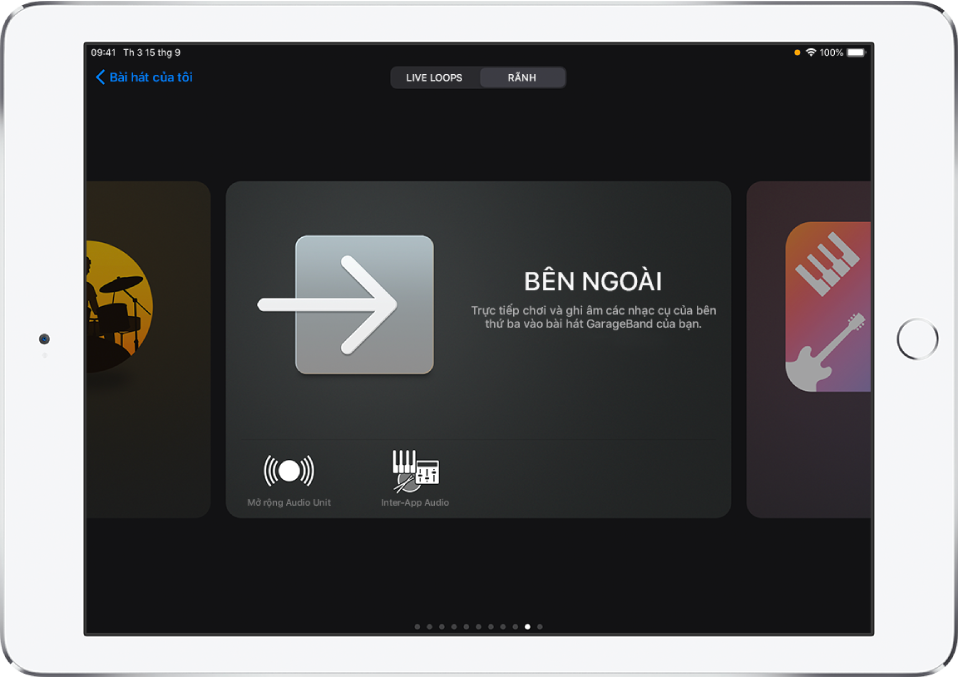
Chạm vào nhạc cụ bạn muốn thêm.
Chạm vào Giá trị đặt trước để tải, lưu và sửa âm thanh.
Nếu nhạc cụ Audio Unit có âm thanh đặt trước, tên của âm thanh sẽ xuất hiện thay vì Giá trị đặt trước.
Một số nhạc cụ Audio Unit có chế độ xem tùy chỉnh riêng. Trong trường hợp đó, chế độ xem tùy chỉnh sẽ xuất hiện khi bạn mở nhạc cụ. Bạn có thể chuyển đổi giữa chế độ xem tùy chỉnh và tiêu chuẩn bằng cách chạm vào nút Xem điều khiển ![]() . Nếu iPad hỗ trợ nhận diện khuôn mặt, bạn có thể điều khiển bánh xe điều biến của nhạc cụ Audio Unit bằng Face Control.
. Nếu iPad hỗ trợ nhận diện khuôn mặt, bạn có thể điều khiển bánh xe điều biến của nhạc cụ Audio Unit bằng Face Control.
Thêm hiệu ứng Audio Unit
Bạn có thể sử dụng các hiệu ứng Audio Unit để thay đổi âm thanh của các nhạc cụ, tương tự như các trình cắm trong điều khiển rãnh.
Chạm vào nút Điều khiển rãnh
 trên thanh điều khiển, chạm vào Trình cắm & EQ, sau đó chạm vào Sửa.
trên thanh điều khiển, chạm vào Trình cắm & EQ, sau đó chạm vào Sửa.Chạm vào nút Thêm trình cắm
 trên một trong các khe trình cắm trống hoặc chạm vào tên của trình cắm mà bạn muốn thay thế.
trên một trong các khe trình cắm trống hoặc chạm vào tên của trình cắm mà bạn muốn thay thế.Chạm vào Phần mở rộng Audio Unit.
Chạm vào một hiệu ứng Audio Unit trong danh sách.
Hiệu ứng Audio Unit được thêm vào danh sách các trình cắm.
Chạm vào hiệu ứng Audio Unit trong danh sách để xem cài đặt của hiệu ứng đó.
Chạm vào Giá trị đặt trước ở phía dưới bên trái của cửa sổ trình cắm để lưu, đổi tên và xóa các giá trị đặt trước tùy chỉnh của riêng bạn.
Nếu hiệu ứng Audio Unit có các giá trị đặt trước của riêng hiệu ứng đó thì tên của hiệu ứng đó sẽ xuất hiện thay vì Giá trị đặt trước.
Thêm nhạc cụ Inter-App Audio
Bạn có thể ghi âm đầu ra âm thanh của nhạc cụ Inter-App Audio vào rãnh Bộ thu âm thanh, Bộ tăng âm hoặc Trình lấy mẫu trong bài hát.
Thực hiện một trong các tác vụ sau:
Trong trình duyệt Âm thanh, chạm vào Bên ngoài, chạm vào Inter-App Audio, chạm vào Nhạc cụ, sau đó chạm vào một ứng dụng.
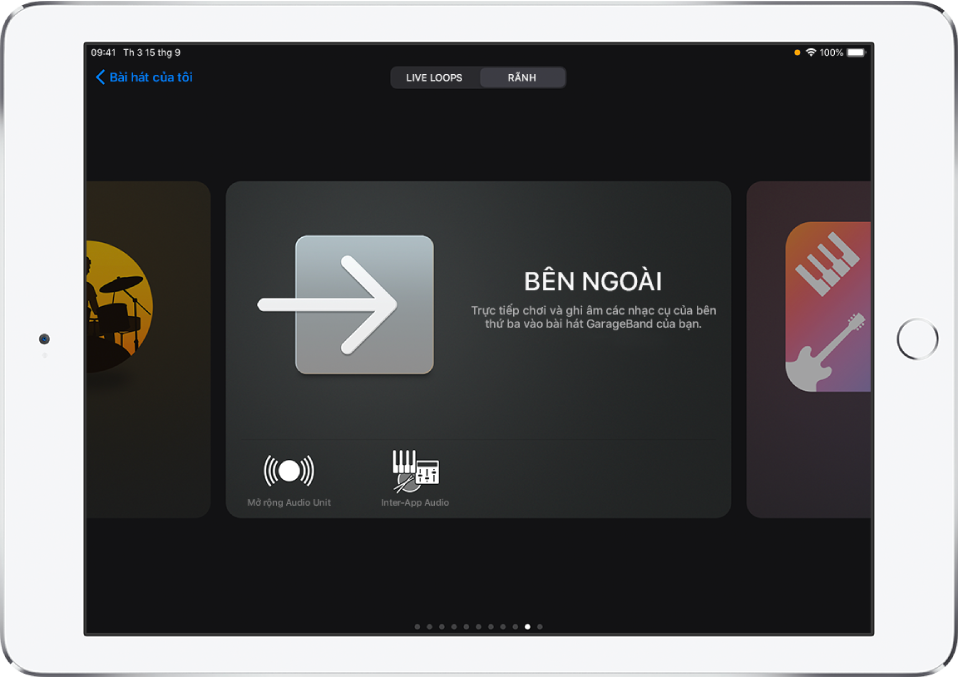
Trong nhạc cụ cảm ứng Bộ thu âm thanh, Bộ tăng âm hoặc Trình lấy mẫu, chạm vào nút Cài đặt đầu vào
 , chạm vào Inter-App Audio, sau đó chọn một ứng dụng từ menu con Nhạc cụ.
, chạm vào Inter-App Audio, sau đó chọn một ứng dụng từ menu con Nhạc cụ.
Thêm hiệu ứng Inter-App Audio
Bạn có thể sử dụng hiệu ứng Inter-App Audio để sửa đổi âm thanh của nhạc cụ cảm ứng Bộ thu âm thanh, Bộ tăng âm hoặc Trình lấy mẫu khi bạn ghi vào GarageBand.
Thực hiện một trong các tác vụ sau:
Trong trình duyệt Âm thanh, chạm vào Bên ngoài, chạm vào Inter-App Audio, chạm vào Hiệu ứng, sau đó chạm vào một ứng dụng.
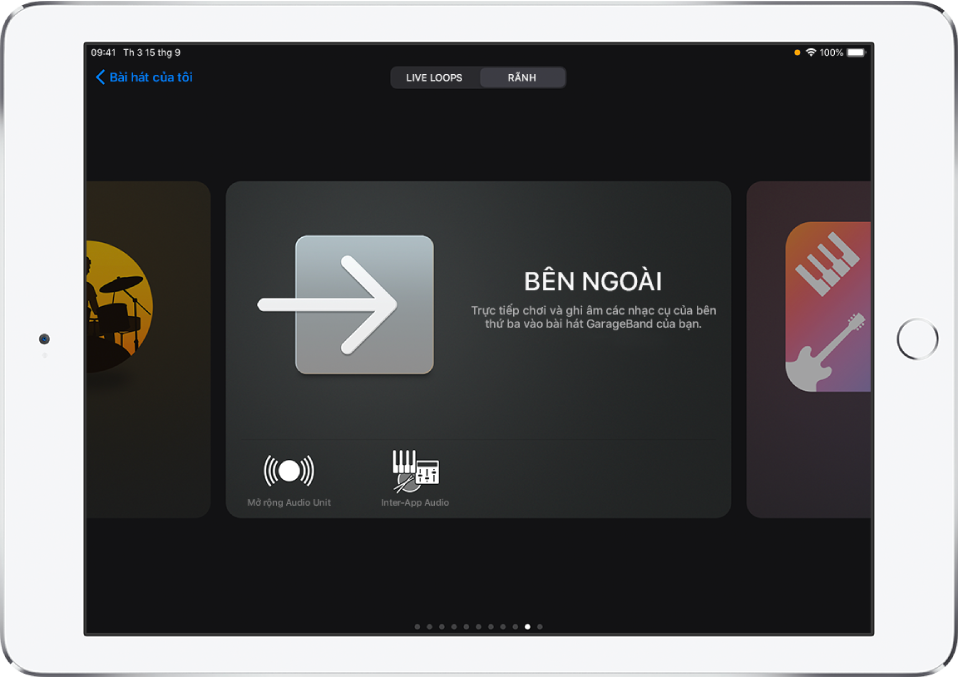
Trong nhạc cụ cảm ứng Bộ thu âm thanh, Bộ tăng âm hoặc Trình lấy mẫu, chạm vào nút Cài đặt đầu vào
 , chạm vào Inter-App Audio, sau đó chọn một ứng dụng từ menu con Hiệu ứng.
, chạm vào Inter-App Audio, sau đó chọn một ứng dụng từ menu con Hiệu ứng.
Ghi âm phần diễn tấu với nhạc cụ Inter-App Audio
Một số ứng dụng nhạc cụ Inter-App Audio hỗ trợ khả năng điều khiển GarageBand. Nếu ứng dụng hỗ trợ những điều khiển đó, bạn có thể phát bài hát GarageBand và ghi vào bài hát đó từ trong ứng dụng nhạc cụ.
Đối với các ứng dụng nhạc cụ không hỗ trợ khả năng điều khiển GarageBand, hãy bắt đầu ghi trong GarageBand, sau đó chuyển sang ứng dụng nhạc cụ để phát phần diễn tấu của bạn.
Trước khi bắt đầu ghi, bạn có thể muốn đặt độ dài của tiết đoạn bài hát thành Tự động, để bản ghi không bị ngắt trước khi bạn kết thúc phần diễn tấu.
Trong GarageBand, chạm vào nút Ghi
 để bắt đầu ghi.
để bắt đầu ghi.Mở ứng dụng nhạc cụ Inter-App Audio từ bộ chuyển đổi ứng dụng.
Trong ứng dụng nhạc cụ Inter-App Audio, phát phần diễn tấu của bạn.
Khi bạn phát xong, hãy mở lại GarageBand từ bộ chuyển đổi ứng dụng.
Trong GarageBand, chạm vào nút Dừng để dừng ghi.
Bạn có thể ghi âm từ các ứng dụng nhạc khác vào GarageBand bằng ứng dụng Audiobus nếu được cài đặt trên iPad.
