Cách thêm và sửa tiện ích trên iPhone
Nhờ có tiện ích, bạn có thể xem thông tin từ ứng dụng yêu thích một cách nhanh chóng, kịp thời trên Màn hình chính, Màn hình khóa hoặc Chế độ xem Hôm nay.
Cách thêm tiện ích vào Màn hình chính
Trên Màn hình chính, chạm và giữ một tiện ích hoặc một vùng trống cho đến khi các ứng dụng lắc nhẹ.
Chạm vào ở góc trên bên trái.
Chọn tiện ích, chọn kích thước tiện ích, sau đó chạm vào Thêm tiện ích.
Chạm vào Xong.
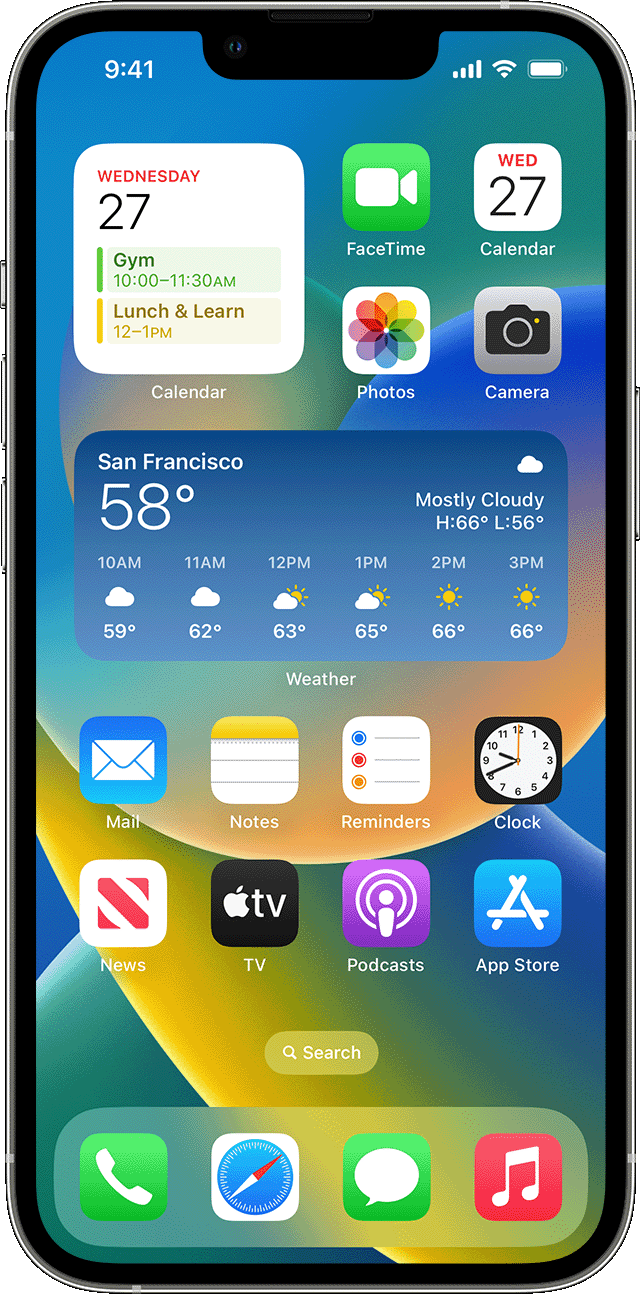
Cách thêm tiện ích vào Màn hình khóa
Trên iOS 16, bạn có thể thêm tiện ích vào Màn hình khóa để xem nhanh thông tin – ví dụ: nhiệt độ, chất lượng không khí, mức pin hoặc các sự kiện sắp diễn ra trong lịch.
Chạm và giữ Màn hình khóa cho đến khi nút Tùy chỉnh xuất hiện, rồi chạm vào Tùy chỉnh.
Chọn Màn hình khóa.
Chạm vào Thêm tiện ích.
Chạm hoặc kéo các tiện ích bạn muốn thêm vào Màn hình khóa.
Khi bạn hoàn tất, hãy chạm vào , sau đó chạm vào Xong.
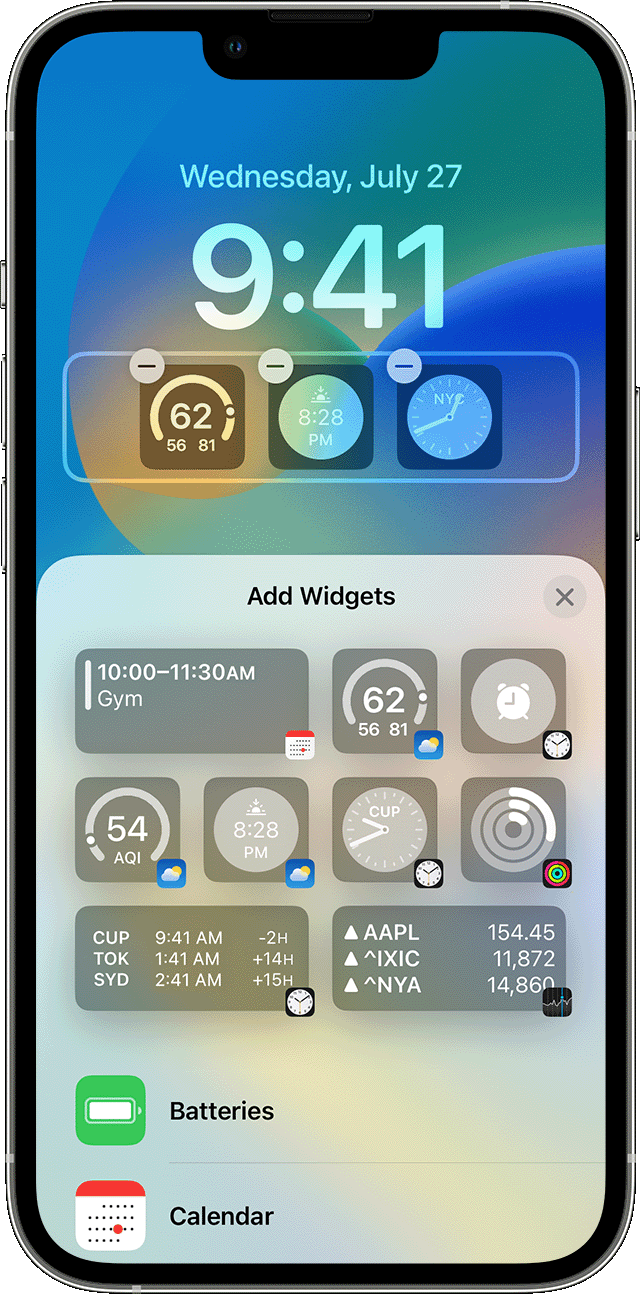
Nếu không có đủ chỗ cho tiện ích mới, bạn có thể chạm vào để xóa một tiện ích và dành chỗ cho tiện ích bạn muốn thêm.
Cách thêm tiện ích vào Chế độ xem Hôm nay
Từ Màn hình chính hoặc Màn hình khóa, hãy vuốt sang phải.
Chạm và giữ một tiện ích hoặc một vùng trống trong Chế độ xem Hôm nay cho đến khi các ứng dụng lắc nhẹ.
Chạm vào ở góc trên bên trái.
Cuộn xuống để chọn một tiện ích, sau đó chọn trong số 3 kích thước tiện ích.
Chạm vào Thêm tiện ích, sau đó chạm vào Xong.

Cách sửa tiện ích
Bạn có thể cấu hình các tiện ích của mình. Ví dụ: bạn có thể sửa tiện ích Thời tiết để xem dự báo cho vị trí hiện tại của mình hoặc một vị trí khác.
Cách sửa tiện ích trên Chế độ xem Hôm nay:
Từ Màn hình chính hoặc Màn hình khóa, hãy vuốt sang phải.
Chạm và giữ một tiện ích để mở menu tác vụ nhanh.
.
Thay đổi theo ý bạn, sau đó chạm vào bên ngoài tiện ích để thoát.

Bạn cũng có thể di chuyển các tiện ích để đặt những mục bạn yêu thích ở nơi dễ tìm hơn. Chỉ cần chạm và giữ một tiện ích cho đến khi tiện ích đó lắc nhẹ, sau đó di chuyển tiện ích đó trên màn hình.
Cách sửa tiện ích trên Màn hình khóa:
Chạm vào tiện ích bạn muốn sửa.
Thực hiện thay đổi, rồi vuốt lên để lưu thay đổi.
Cách sử dụng ngăn xếp tiện ích
Bạn có thể sử dụng ngăn xếp tiện ích để tiết kiệm diện tích trên Màn hình chính và Chế độ xem Hôm nay. Bạn có thể sử dụng Ngăn xếp thông minh hoặc tạo các ngăn xếp tiện ích của riêng mình.
Thêm Ngăn xếp thông minh
Ngăn xếp thông minh là một tập hợp các tiện ích được tạo sẵn để hiển thị tiện ích phù hợp dựa trên các yếu tố như vị trí, hoạt động hoặc thời gian. Ngăn xếp thông minh sẽ tự động xoay vòng các tiện ích để hiển thị thông tin phù hợp nhất trong ngày.
Cách thêm Ngăn xếp thông minh:
Chạm và giữ một vùng trên Màn hình chính hoặc trong Chế độ xem Hôm nay cho đến khi các ứng dụng lắc nhẹ.
Chạm vào ở góc trên bên trái.
Cuộn xuống và chạm vào Ngăn xếp thông minh.
Chạm vào Thêm tiện ích.
Tạo ngăn xếp tiện ích của riêng bạn
Chạm và giữ một ứng dụng hoặc vùng trống trên Màn hình chính hoặc trong Chế độ xem Hôm nay cho đến khi các ứng dụng lắc nhẹ.
Kéo một tiện ích lên trên một tiện ích khác. Bạn có thể xếp chồng tối đa 10 tiện ích.
Chạm vào Xong.
Sửa ngăn xếp tiện ích
Chạm và giữ ngăn xếp tiện ích.
Chạm vào . Từ đây, bạn có thể sắp xếp lại các tiện ích trong ngăn xếp bằng cách kéo và thả ứng dụng vào vị trí bạn muốn trong ngăn xếp. Bạn cũng có thể bật hoặc tắt tính năng Xoay thông minh*.
Chạm vào Xong.

* Khi tính năng Xoay thông minh đang bật, iOS sẽ hiển thị cho bạn các tiện ích liên quan trong ngày.
Trên iOS 15 trở lên, bạn có thể bật Gợi ý tiện ích để các ứng dụng bạn đã dùng tự động xuất hiện trong Ngăn xếp thông minh vào thời điểm phù hợp dựa trên hoạt động trước đây của bạn. Có một tùy chọn cho phép bạn thêm tiện ích vào ngăn xếp để tiện ích luôn sẵn sàng khi bạn cần. Chỉ cần làm theo các bước 1-2, sau đó chạm vào Gợi ý tiện ích để bật tính năng này.
Bạn cần có iOS 14 trở lên để sử dụng Ngăn xếp thông minh hoặc tạo ngăn xếp tiện ích của riêng mình.
Cách xóa tiện ích
Chạm và giữ tiện ích bạn muốn xóa.
Chạm vào Xóa tiện ích.
Chạm lại vào Xóa để xác nhận.
Tìm hiểu thêm
Tìm hiểu thêm về Tiện ích trên iPad.
