
Додавання та редагування фігури в Pages на iPad
Бібліотека фігур містить сотні фігур у різних категоріях. Додавши фігуру на сторінку, її можна настроїти кількома способами. Наприклад, можна змінити стандартну пʼятикінцеву зірку на двадцятикінцеве скупчення зірок і настроїти ступінь закруглення кутів квадратної області. Можна також додати текст у фігуру і заповнити фігуру кольором або зображенням.
Порада. Ви можете додати SVG-зображення до свого документа, а потім розділити його на фігури й редагувати окремо. Щоб дізнатися більше про додавання SVG-зображень, перегляньте розділ Додавання зображення.
Додавання фігури
Торкніть там, де потрібно вставити фігуру, відтак торкніть
 на панелі інструментів.
на панелі інструментів.Виберіть категорію вгорі бібліотеки фігур, а потім торкніть потрібну фігуру, щоб вставити її в документ.
Щоб знайти певну фігуру, торкніть
 угорі бібліотеки фігур і введіть назву фігури.
угорі бібліотеки фігур і введіть назву фігури.Перетягуйте фігуру, щоб змінити її місце на сторінці.
Також можна скопіювати фігуру з іншого документа або з Keynote чи Numbers.
Настроювання параметрів фігури
Можна змінити параметри будь-якої звичайної фігури (у категорії «Звичайні» в бібліотеці фігур), якщо при її виборі відображається зелена точка. Наприклад, можна додати промені до пʼятикутної зірки.
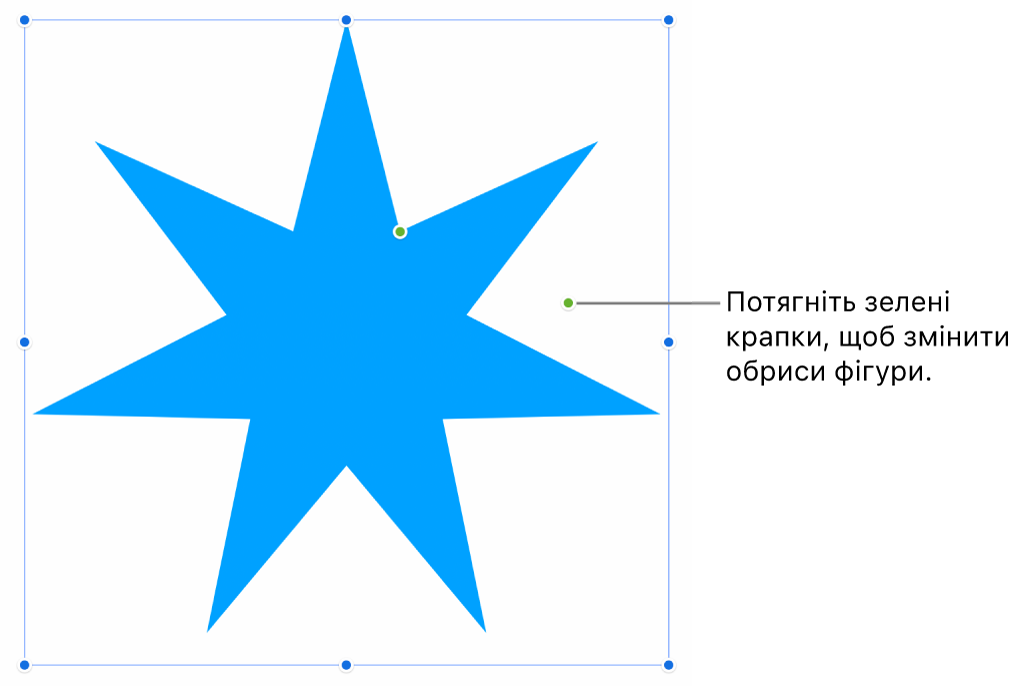
Торкніть фігуру, щоб вибрати її.
Виконайте одну з наведених нижче дій:
Змінення кутів закругленого прямокутника. Потягніть зелену точку в напрямку кута, щоб загострити його, або в протилежному від кута напрямку, щоб заокруглити кут.
Змінення кількості кінців зірки Потягніть зовнішню зелену точку за годинниковою стрілкою, щоб додати кінці, або проти, щоб вилучити їх. Зірка може мати від трьох до двадцяти кутів.
Змінення форми кінців зірки Потягніть внутрішню зелену точку в напрямку до центра зірки, щоб зробити її кінцівки довшими та вужчими, або потягніть її в протилежному від центра напрямку, щоб кінцівки стали коротшими та ширшими.
Змінення форми виноски або текстової бульбашки Перетягніть зелену точку на бульбашку, щоб змінити її форму. Перетягніть зелену точку на кінцеву точку, щоб змінити її довжину та положення. Перетягніть зелену точку до основи точки, щоб змінити її ширину.
Змінення кількості сторін багатокутника Перетягніть зелену точку за годинниковою стрілкою або проти неї, щоб настроїти кількість сторін.
Регулювання розмірів стрілок Перетягніть зелену точку до кінчика стрілки, щоб звузити вістря стрілки, або до її бічної точки, щоб зробити вістря товстішим.
Також можна змінити властивості фігури, змінивши окремі значення, наприклад кількість променів зірки, радіус закруглення кутів прямокутника, ширину текстової бульбашки тощо. Торкніть
 , торкніть «Розміщення», а тоді скористайтеся елементами керування або торкайте значення, які потрібно змінити.
, торкніть «Розміщення», а тоді скористайтеся елементами керування або торкайте значення, які потрібно змінити.
Щоб одночасно працювати з кількома фігурами, торкніть і утримуйте фігуру, а тоді іншим пальцем торкніть інші фігури.
