Центр сповіщень на Mac
Центр сповіщень тримає всю вашу важливу інформацію, нагадування і віджети в одному зручному місці. Отримуйте детальну інформацію про події календаря, котирування, погоду тощо, а також сповіщення, які ви могли пропустити (електронні листи, повідомлення, нагадування тощо).
Відкрийте Центр сповіщень. Клацніть дату або час у верхньому правому кутку екрана або проведіть ліворуч від правого краю трекпеда двома пальцями. Прокрутіть донизу, щоб побачити більше.
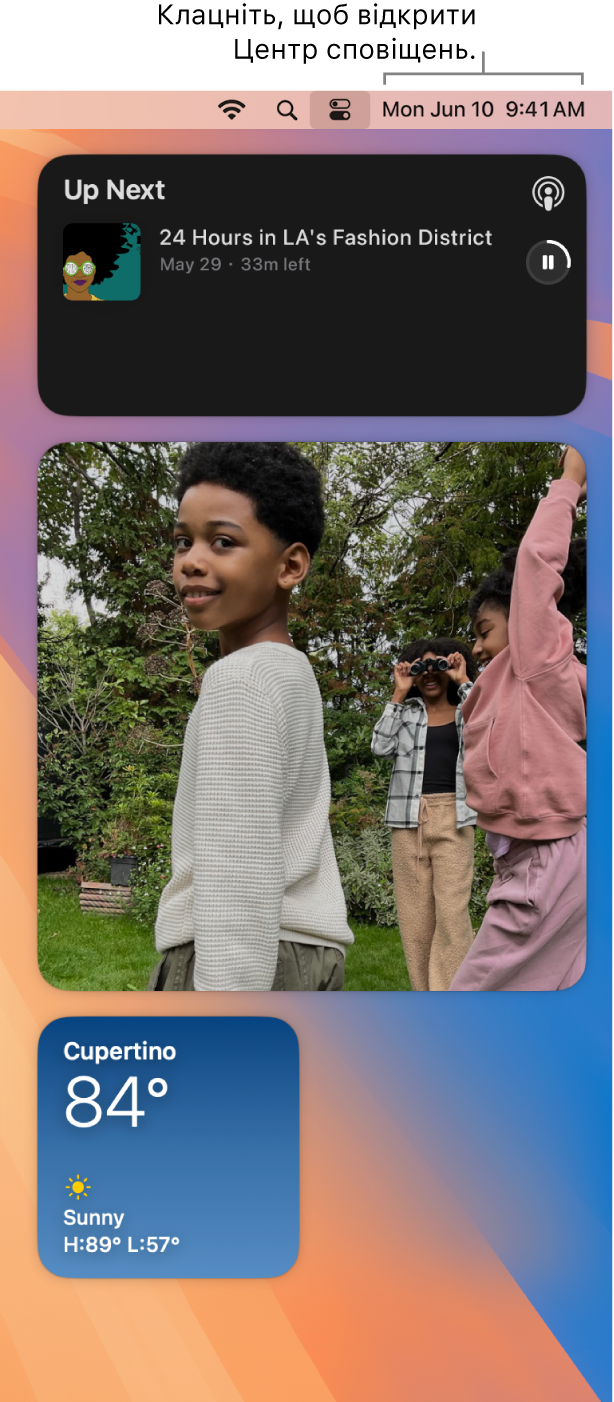
Взаємодійте зі сповіщеннями. Відповідайте на електронні листи, слухайте останні подкасти і переглядайте деталі подій календаря. Клацніть стрілку у верхньому правому кутку сповіщення, щоб переглянути опції, виконати дії чи отримати більше інформації. За допомогою відеодублювання iPhone ви можете взаємодіяти зі сповіщеннями iPhone на своєму Mac.
Налаштуйте параметри сповіщень. Відкрийте меню «Системні параметри», а потім клацніть «Сповіщення», щоб вибрати, які сповіщення будуть показуватися, зокрема сповіщення iPhone на Mac. Сповіщення сортуються від останніх.
Призупиняйте сповіщення, щоб зосереджуватися на своїй роботі. Коли ви працюєте, обідаєте чи просто не хочете, щоб вас турбували, функція зосередження автоматично фільтрує сповіщення, щоб ви бачили лише ті, які ви визначили. Функція «Зосередження» може призупинити всі сповіщення або дозволити лише певні і повідомити контактам, що ви не бачите сповіщень, за допомогою статусу в Повідомленнях. Щоб налаштувати режим Зосередження, відкрийте Системні параметри, а тоді клацніть «Зосередження» на бічній панелі. Щоб увімкнути або вимкнути режим зосередження, клацніть 
Ви можете налаштувати режим зосередження, відповідно до ваших занять і дозволити сповіщення від певних людей і програм, телефонних дзвінків, подій тощо. Також можна поширити режим зосередження на різні пристрої і використовувати фільтри зосередження, щоб приховати відволікаючий вміст у програмах, наприклад Календарі і Повідомленнях.
Налаштовуйте віджети. Клацніть «Редагувати віджети» (внизу сповіщень), щоб переглянути галерею віджетів і додавати, вилучати або впорядковувати їх. Якщо ви ввійшли в той самий обліковий запис Apple на iPhone і Mac, ви можете також додати віджети iPhone на робочий стіл, не інсталюючи відповідні програми на Mac. Ви можете перетягнути нові віджети будь-куди на робочому столі або в Центрі сповіщень. Також можна додати віджети сторонніх розробників з інтернет-магазину App Store.
Докладніше. Перегляньте статтю Використання Центру сповіщень на Mac.
