Будьте продуктивні завдяки програмам «Календар», «Нотатки», «Нагадування» та «Команди»
Ваш Mac Pro постачається з вбудованими програмами, які підвищують продуктивність, організованість і допомагають керувати денним розкладом легко й невимушено. Клацніть посилання в таблиці, щоб дізнатися, як бути продуктивними завдяки програмам «Календар», «Нотатки», «Команди» та «Нагадування».
 Календар Тримайте під контролем свій щільний графік: створюйте різні календарі та керуйте ними в одній програмі. |  Нотатки Програма «Нотатки» — ваш основний інструмент для нотування будь-де й будь-коли. Включає контрольні списки, аудіозаписи, зображення та багато іншого. |
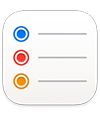 Нагадування Створюйте, поширюйте та впорядковуйте списки справ за допомогою програми «Нагадування» на Mac. |  Команди Створюйте власні автоматизації в улюблених програмах, які допомогою виконувати повсякденні завдання за допомогою Siri чи одним клацанням. |
Календар
Додавайте календарі, створюйте події та нові нагадування, заповнюйте списки справ і діліться календарем, щоб інформувати інших про події, у програмі «Календар» на Mac.
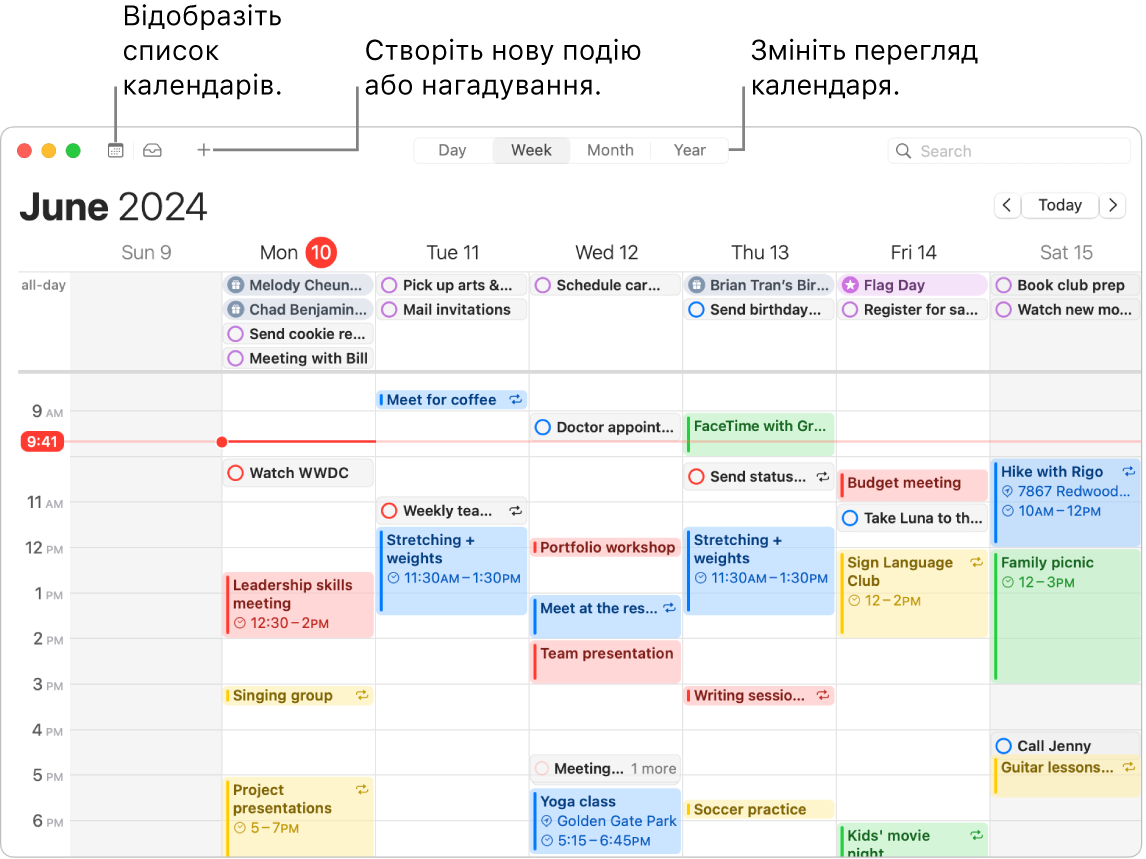
Додавання кількох облікових записів. У програмі «Календар» можна додавати кілька облікових записів, як-от iCloud, Google, Microsoft Exchange тощо, і керувати всіма подіями з одного розташування. Відкрийте програму «Календар», оберіть Календар > Додати обліковий запис, а тоді виконайте інструкції на екрані.
Додавання календарів. Ви можете створювати окремі календарі для відстеження різних планів. Наприклад, тримайте всі свої робочі зустрічі в одному календарі, а шкільні заходи — в іншому. Оберіть меню Файл > Новий календар. Якщо у вас є кілька облікових записів, оберіть потрібний для нового календаря. На бічній панелі зʼявиться новий календар. Щоб змінити назву чи колір календаря, клацніть його, утримуючи Control, а потім виберіть «Досьє».
Порада. Ви можете відобразити всі свої календарі або лише потрібні. Клацніть 
Створення подій і нагадувань. Щоб створити нову подію або нагадування, клацніть 
Siri. Скажіть щось на зразок: «Set up a meeting with Mark at nine in the morning.»
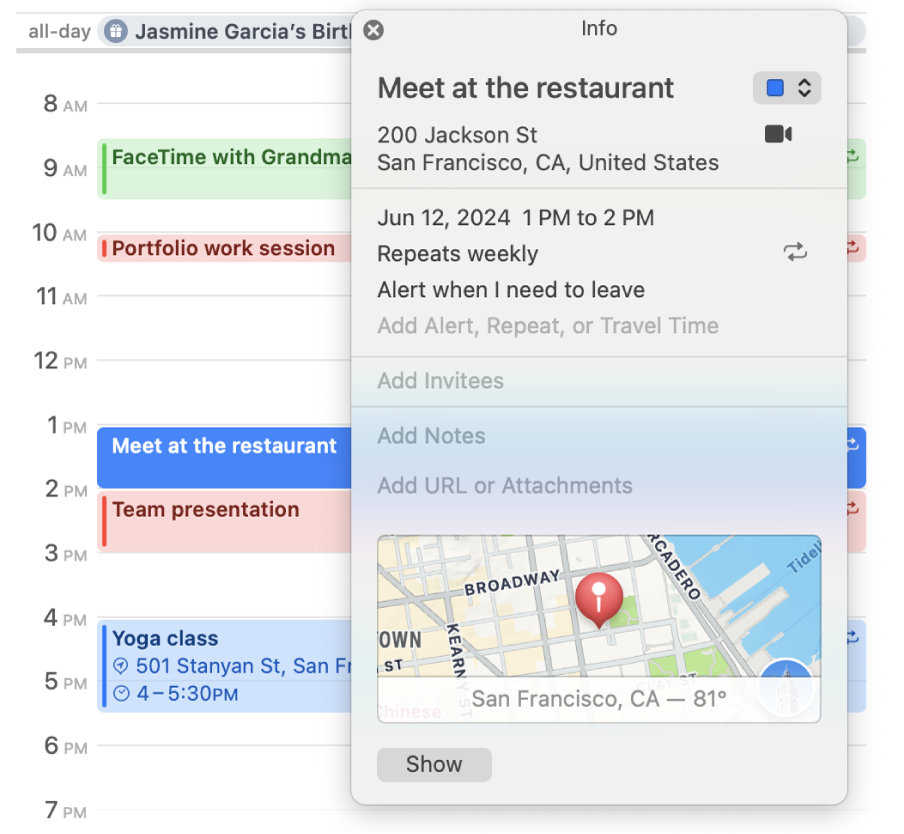
Діліться календарем з іншими. Завдяки iCloud поширювати календарі легко. Клацніть календар, утримуючи Control, у своєму обліковому записі iCloud на бічній панелі, а потім виберіть «Поширити календар». Введіть е-адресу людини, з якою потрібно поділитися.
Докладніше. Докладніше в посібнику користувача Календаря.
Нотатки
Завдяки численням опціям форматування, які допомагають упорядковувати вміст, а також потужним інструментам пошуку та співпраці, програма «Нотатки» може стати вашим основним інструментом для нотування різного вмісту. Ви можете додавати контрольні списки, зображення, аудіозаписи тощо. Також можна співпрацювати над нотатками з іншими користувачами й навіть розвʼязувати вирази за допомогою знака рівності.
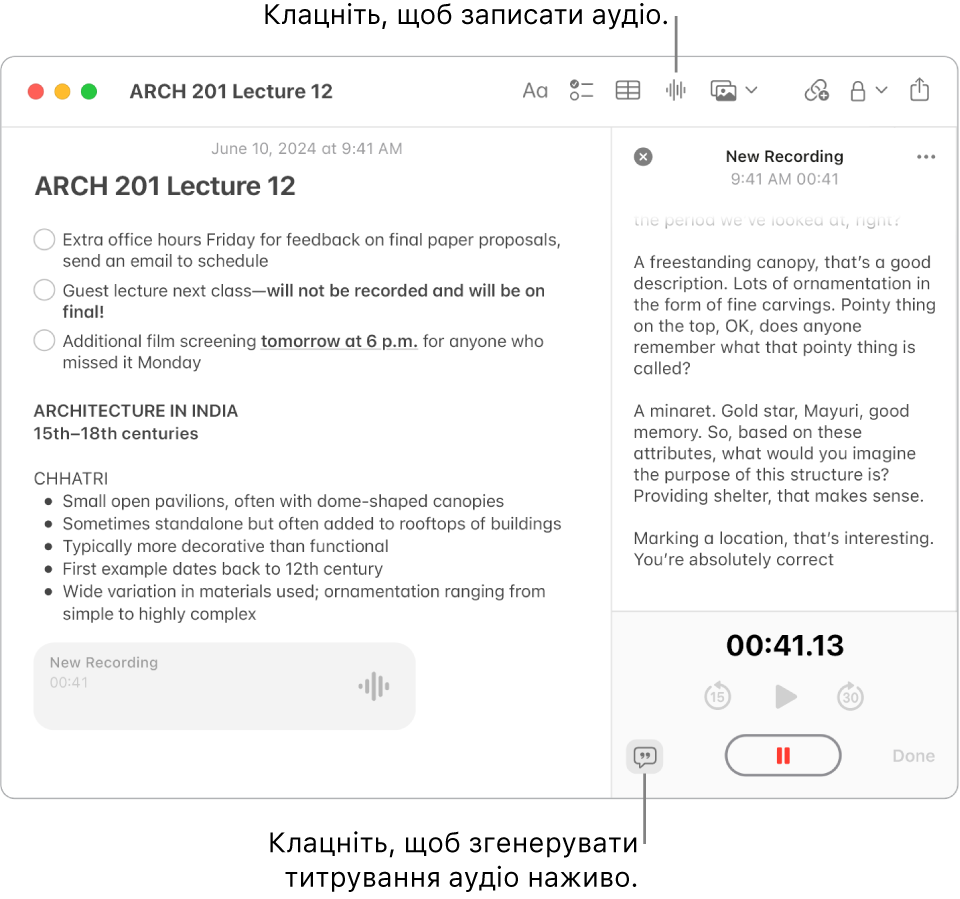
Створення або редагування нотатки. Клацніть 
Форматування та додавання вмісту в нотатки. Ви можете додавати контрольні списки, таблиці, зображення, посилання, аудіозаписи тощо в нотатки. Клацніть 



Співпраця над нотаткою Ви можете надіслати запрошення до співпраці над списком Повідомленнями або Поштою, або ж поширити посилання. Клацніть 

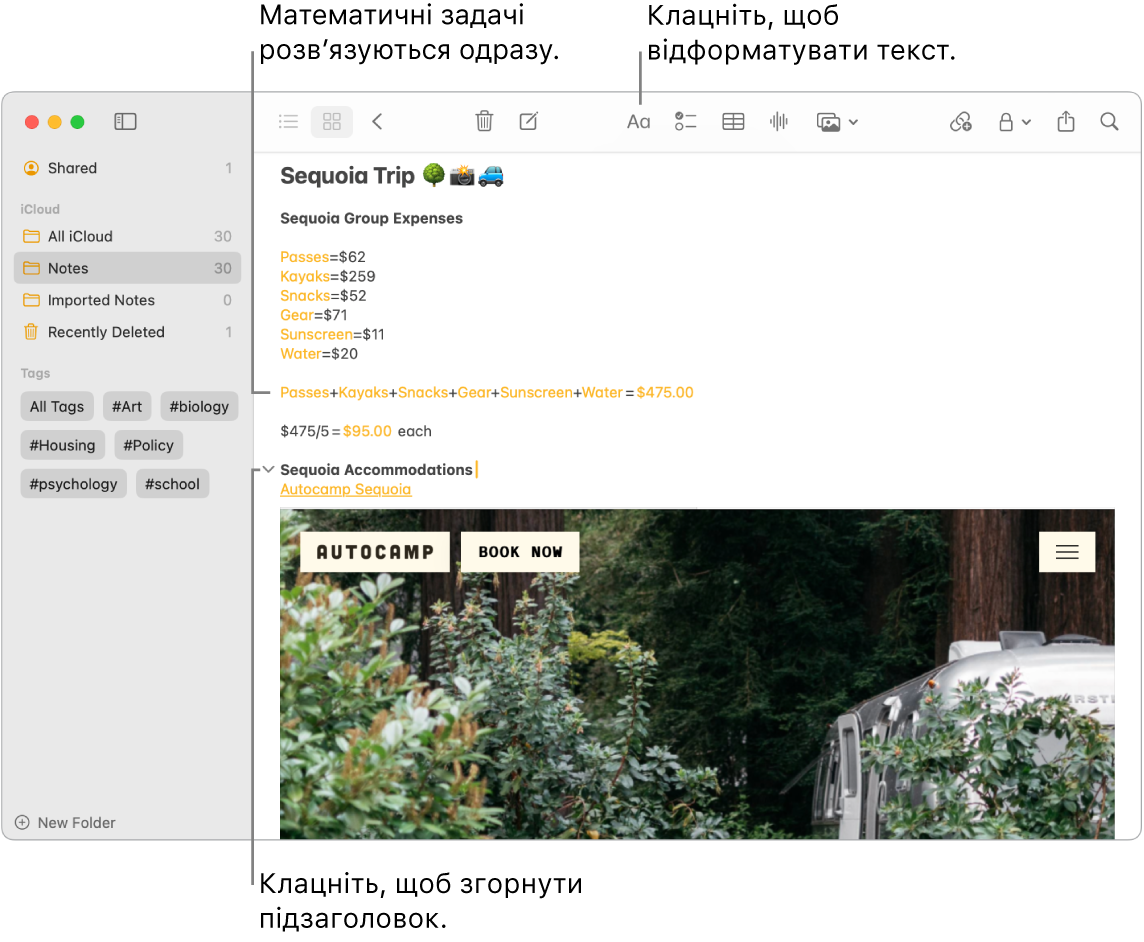
Вирішення математичних завдань. Опрацьовуйте числа, оцінюйте вирази та призначайте змінні в програмі «Нотатки». Щоб визначити змінну, введіть слово або літеру, а потім введіть знак рівності та значення змінної. Щоб використати змінну, її слід розташовувати перед виразом. Щоб розвʼязати вираз, введіть після нього знак рівності.
Порада. Знаходьте потрібні нотатки, коли потрібно. Клацніть 
Докладніше. Докладніше в посібнику користувача Нотаток.
Нагадування
Зберіть списки завдань в одному місці в програмі «Нагадування». Додавайте нові завдання, відстежуйте виконання й діліться навантаженням з іншими. Стежте за своїми нагадуваннями на інших пристроях Apple, коли користуєтеся iCloud.
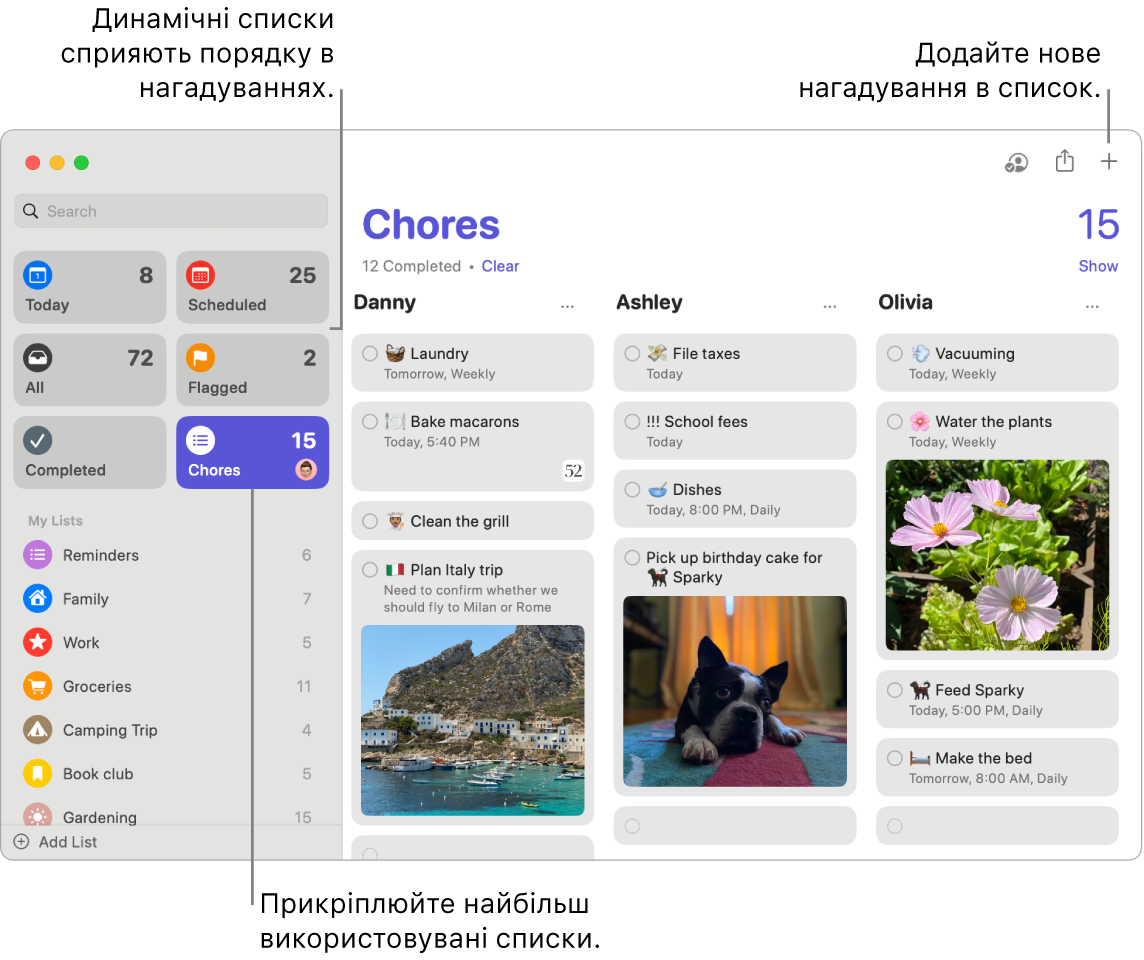
Створення списку нагадувань. Ви можете створити список для кожного проєкту, щоб переліки справ були під контролем. За допомогою нагадувань iCloud можна також створювати списки продуктів з автоматичною категоризацією або власні динамічні списки на основі визначених вами правил і фільтрів. Щоб створити список, виберіть меню Файл > Новий список, а потім оберіть «Стандартний», «Продукти» або «Динамічний список».
Примітка. Списки продуктів доступні не всіма мовами.
Додавання й редагування нагадування. Клацніть вільне місце під останнім елементом у списку або клацніть 

Siri. Скажіть щось на зразок: «Remind me to stop at the grocery store when I leave here.»
Співпрацюйте над списками. Поділіться навантаженням, надіславши запрошення до співпраці над списком. Клацніть 
Порада. Якщо ви організатор групи сімейного доступу, ви можете створити родинний список продуктів, який автоматично поширюється учасникам групи сімейного доступу. Докладніше в статті Створення родинного списку продуктів.
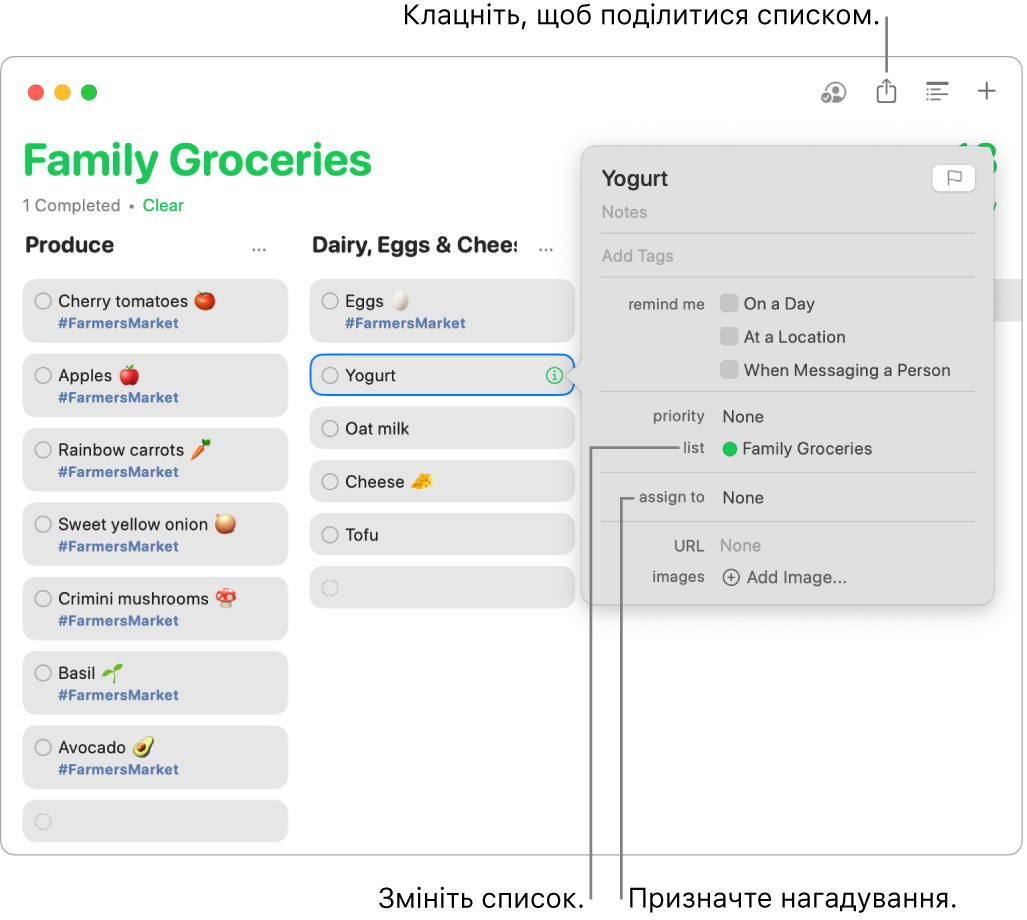
Перевіряйте, що на черзі. Тримайте зверху найближчі нагадування, щоб нічого не пропустити. Заплановані нагадування відображаються в програмі «Календар», а також у динамічних списках «Сьогодні» та «Заплановано» в програмі «Нагадування». Щоб додати дату або нагадування, наведіть указівник на нагадування, клацніть 
Докладніше. Докладніше в посібнику користувача Нагадувань.
Команди
Використовуйте програму «Команди», щоб виконувати повсякденні завдання за допомогою Siri або простим клацанням. Ви можете створювати власні швидкі команди, або можна вибирати потрібні із сотень вбудованих дій, наприклад, для навігації до наступної події в календарі, надсилання часу прибуття або відтворення улюблених добірок.
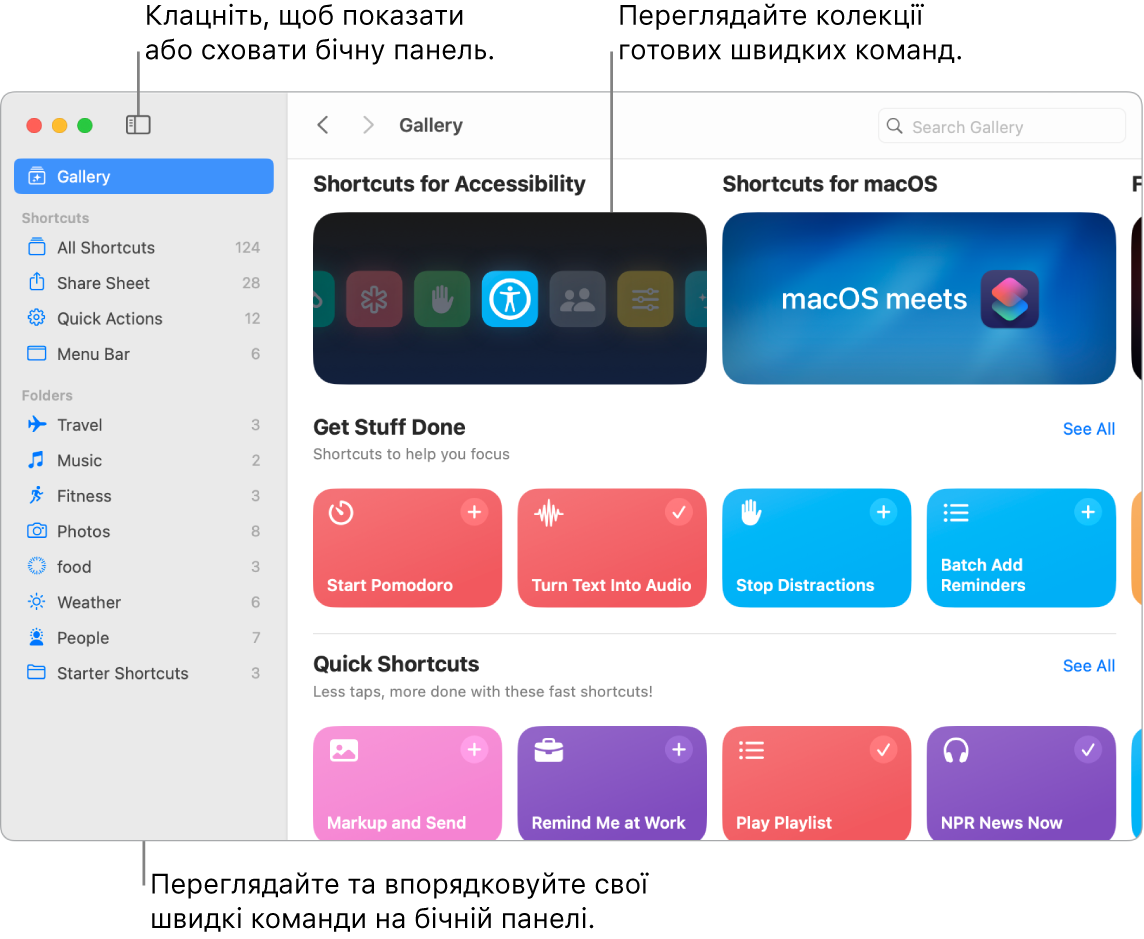
Огляньте галерею, щоб знайти швидкі команди. Початкові швидкі команди поділені на колекції й дають змогу виконувати повсякденні задачі. Створені вами швидкі команди, а також готові, які ви вибрали чи змінили, відображаються в розділі «Усі команди» на бічній панелі.
Створення швидкої команди з галереї. Виберіть швидку команду з галереї, щоб додати її до свого списку. Наприклад, у колекції «Надшвидкі команди» клацніть «Відтворити підбірку», а потім клацніть 
Створення власної швидкої команди. Ви також можете створювати власні швидкі команди. У розділі «Усі команди» клацніть 
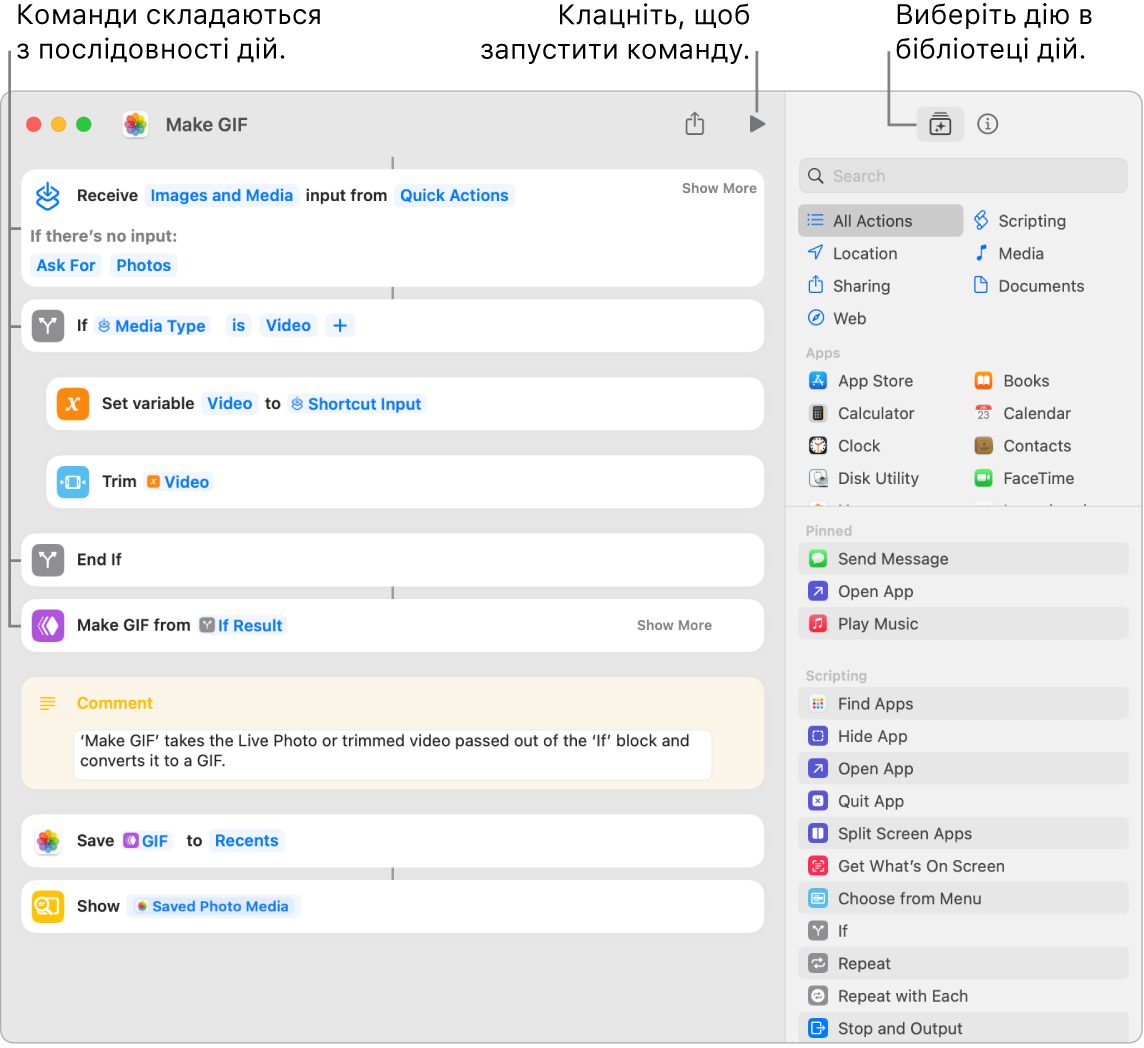
Швидкі команди — швидко. Найшвидший спосіб виконати швидку команду — це звернутися до Siri. Ви також можете додавати швидкі команди у Finder і меню «Сервіси», або можна прикріплювати їх на смузі меню «Швидкі команди». Двічі клацніть швидку команду, клацніть 
Siri. Скажіть щось на зразок: «Text last image.»
Докладніше. Докладніше в посібнику користувача програми «Команди».
