Керування вікном на Mac
Ми часто відкриваємо по кілька програм одночасно й подекуди кожна з них має по кілька відкритих вікон на робочому столі. На щастя, є кілька ефективних способів переглянути і перейти між відкритими вікнами. Якщо ви хочете зосередитися, можна розгорнути одну програму на весь екран або вивести на екран одночасно дві програми. Якщо потрібно знайти якесь вікно, використовуйте Mission Control, щоб відобразити всі відкриті вікна в один шар. Можна навіть створити кілька робочих столів (так звані простори), щоб переглядати лише певні вікна, і переміщуватися між просторами.
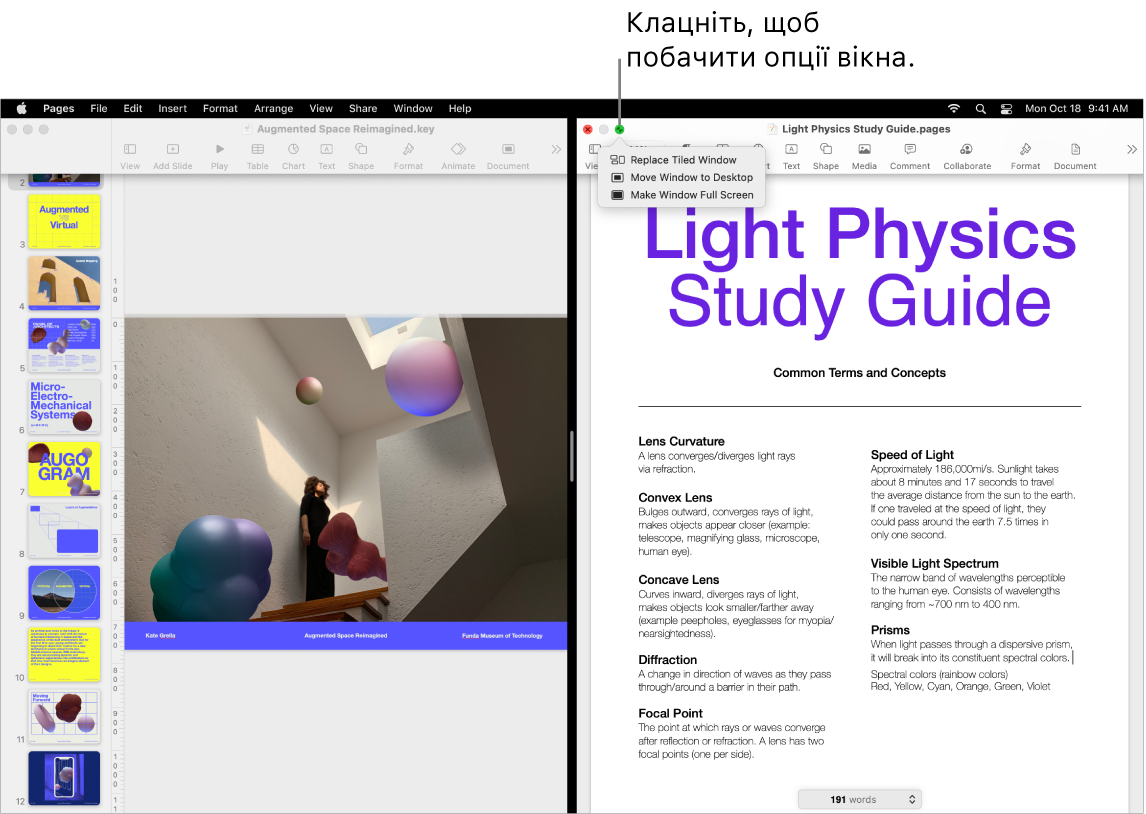
Використовуйте весь екран. Використовуйте повноекранний режим, якщо потрібно, щоб програма заповнила весь екран. Багато програм на Mac, як от Keynote, Numbers і Pages, підтримують повноекранний режим. У повноекранному режимі смуга меню прихована, доки ви не наведете вказівник на верхню частину екрана. Можна також налаштувати постійне відображення смуги меню. Щоб перейти у або з повноекранного режиму, наведіть вказівник на зелену кнопку в лівому верхньому кутку вікна і в меню, яке з’явиться, виберіть «Увійти до повноекранного режиму». Перегляньте розділ Використання програм у повноекранному режимі у Посібнику користувача macOS.
Розділіть екран. Використовуйте режим Split View, щоб працювати у двох вікнах програм, розміщених поруч. Як і в режимі на весь екран, два вікна заповнюють весь простір. Наведіть вказівник на зелену кнопку в лівому верхньому кутку вікна, яке потрібно використовувати, і в меню, яке з’явиться, виберіть «Розмістити вікно ліворуч на екрані» або «Розмістити вікно праворуч на екрані». Клацніть інше вікно, і воно автоматично заповнить іншу половину екрана. Якщо навести вказівник на зелену кнопку, з’явиться вікно з опціями перемикання між програмами, переведення двох вікон в повноекранний режим тощо. Перегляньте розділ Використання програм у режимі Split View у Посібнику користувача macOS.
Mission Control. Швидко переводьте відкриті вікна в один шар, а тоді клацніть вікно, яке потрібно повернути в звичайний режим активним поверх інших вікон. Якщо у вас є додаткові робочі столи (простори) або програми у Split View, вони відображаються в ряд вгорі екрана. Щоб увійти або вийти з режиму Mission Control, натисніть ![]() у верхньому ряді клавіатури або натисніть Control-стрілка вгору. Можна також додати іконку Mission Control
у верхньому ряді клавіатури або натисніть Control-стрілка вгору. Можна також додати іконку Mission Control ![]() на панель Dock. Перегляньте розділ Переглядайте відкриті вікна і простори у Mission Control у Посібнику користувача macOS.
на панель Dock. Перегляньте розділ Переглядайте відкриті вікна і простори у Mission Control у Посібнику користувача macOS.
Коли одного робочого столу недостатньо. Впорядкуйте вікна своїх програм у декілька робочих просторів і переходьте між ними під час роботи. Щоб створити простір, ввійдіть у Mission Control і клацніть кнопку «Додати робочий стіл» ![]() . Для переходу між просторами використовуйте клавіатурні скорочення і Mission Control. Можна перетягувати вікна з одного простору в інший і додавати чи видаляти простори в процесі роботи. Перегляньте розділ Робота в кількох просторах у Посібнику користувача macOS.
. Для переходу між просторами використовуйте клавіатурні скорочення і Mission Control. Можна перетягувати вікна з одного простору в інший і додавати чи видаляти простори в процесі роботи. Перегляньте розділ Робота в кількох просторах у Посібнику користувача macOS.
Цей горизонтальний світлофор. Червона, жовта і зелена кнопки у верхньому лівому кутку кожного вікна — не просто для краси. Клацніть червону кнопку, щоб закрити вікно програми. У деяких програмах це завершить роботу програми і закриє всі її відкриті вікна. В інших — лише поточне вікно, а програма залишиться відкритою. Жовта кнопка тимчасово закриває вікно і переміщує його в праву частину панелі Dock. Коли вікно потрібно відкрити знову, клацніть його на панелі Dock, щоб розгорнути. Зелена кнопка — це швидкий спосіб переходу в повноекранний режим, Split View тощо.
