Доступ до вмісту iCloud на Mac
iCloud — це найпростіший спосіб отримувати доступ до свого важливого вмісту будь-де. В iCloud зберігаються документи, фото, музика, програми, контакти й календарі, тому ви можете будь-коли отримати доступ до цих елементів, якщо під’єднані до Інтернету.
За допомогою свого Apple ID ви можете налаштувати безкоштовний обліковий запис iCloud, який пропонує 5 ГБ безкоштовного простору. Покупки в iTunes Store, App Store, програмах Apple TV та Книгарня не займають вільний простір сховища.
iCloud постійно оновлює дані на ваших пристроях. Тому якщо у вас є iPhone, iPad або iPod touch, просто ввійдіть на кожному пристрої з одним Apple ID, увімкніть iCloud, і ви знайдете весь свій вміст.
Щоб дізнатися вимоги до системи для пристроїв, які підтримують iCloud, перегляньте статтю служби підтримки Apple Системні вимоги служби iCloud.
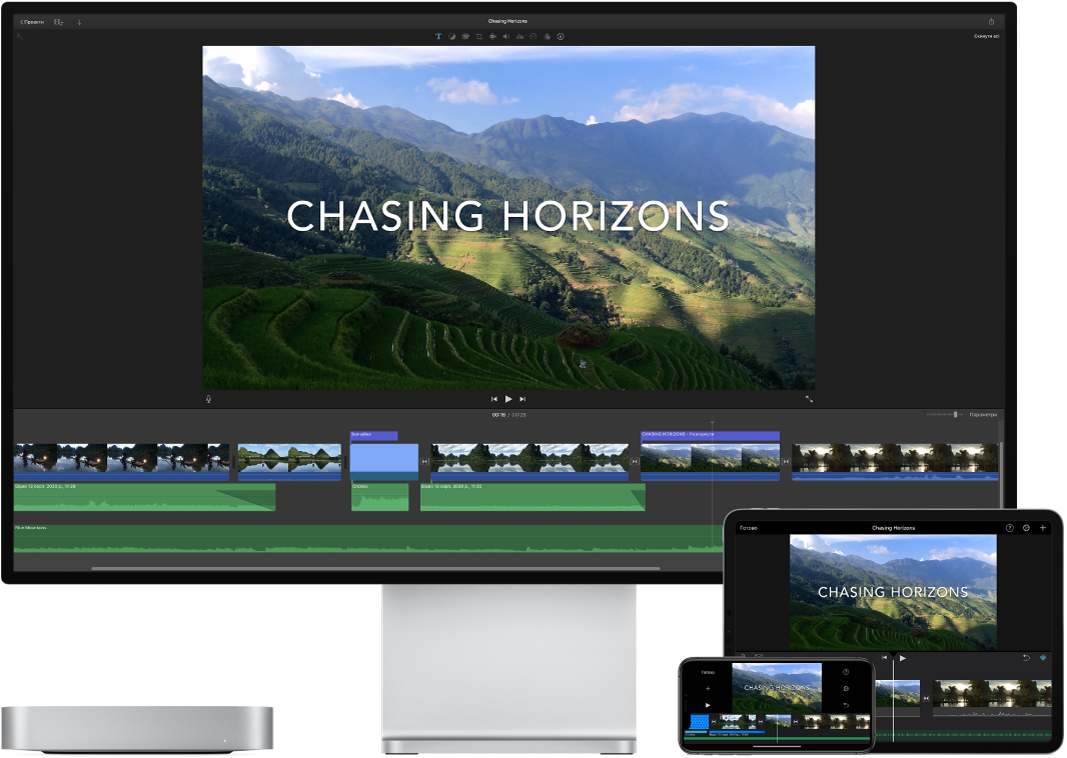
Нижче наведено деякі з можливостей iCloud.
Автоматично зберігайте папки «Робочий стіл» і «Документи» в iCloud Drive. Зберігайте файли в папці «Документи» або на робочому столі, щоб автоматично отримувати до них доступ будь-де завдяки iCloud Drive. Працюючи з iCloud Drive, ви маєте доступ до файлів на своєму Mac mini, iPhone або iPad у програмі «Файли», в інтернеті на сайті iCloud.com або на комп’ютері під керуванням ОС Windows у програмі iCloud. Редагуючи файли на пристрої або в iCloud Drive, ви побачите ці зміни, де б ви не переглядали файл.
Для початку відкрийте Системні параметри, клацніть Apple ID, а тоді iCloud. Виберіть iCloud Drive, клацніть «Опції» й виберіть «Папки "Робочий стіл" і "Документи"». Щоб дізнатися більше, перегляньте статтю Служби підтримки Apple Додавання файлів із папок «Робочий стіл» і «Документи» в iCloud Drive.
Обмінюйтеся фотографіями та місцем на диску за допомогою функції Сімейного спільного доступу. До шести членів вашої родини можуть обмінюватися своїми покупками з App Store, програми Apple TV, Книгарні і iTunes Store, а також можуть спільно використовувати місце на диску, навіть якщо вони користуються різними обліковими записами iCloud. Оплачуйте покупки родини однією карткою та керуйте витратами своїх дітей безпосередньо з Mac mini або пристрою iOS чи iPadOS. Крім того, ви можете оприлюднювати фотографії, родинний календар, нагадування та місцеположення. Якщо ви ще не налаштували Сімейний спільний доступ під час настроювання свого Mac, відкрийте Системні параметри, клацніть «Сімейний спільний доступ», а потім клацніть «Далі». Щоб дізнатися більше, перегляньте цю статтю служби підтримки Apple: Настроювання сімейного спільного доступу.
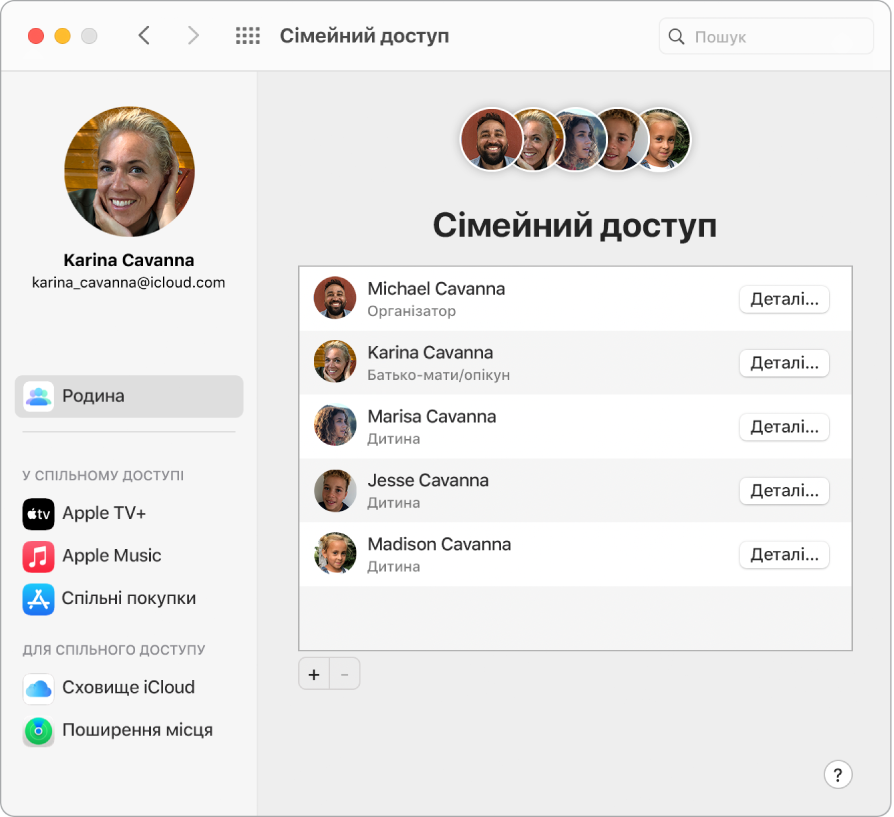
Зберігайте фотографії та обмінюйтеся ними за допомогою Фотографій iCloud і спільних колекцій. Зберігайте свою фототеку в iCloud, щоб мати доступ до своїх фото й відео, а також внесених до них змін на всіх своїх пристроях. Обмінюйтеся фотографіями та відео з вибраними користувачами, а також давайте їм дозвіл додавати власні фото, відео й коментарі. Щоб розпочати, відкрийте Системні параметри, клацніть Apple ID, iCloud, а тоді виберіть «Фотографії». Щоб дізнатися більше, перегляньте статтю служби підтримки Apple Налаштування та використання служби Фотографії iCloud.
Тримайте придбані матеріали під рукою. Якщо ви ввійшли на своїх пристроях з одним Apple ID, придбання з App Store, програм Apple TV та Книгарня й iTunes Store будуть доступні будь-де й будь-коли, незалежно від того, на якому пристрої чи комп’ютері ви купували цей вміст. Таким чином, уся музика, фільми, книжки тощо завжди будуть разом із вами.
Знаходьте Mac mini за допомогою функції «Знайти мій Mac». Якщо ваш Mac mini загубиться, але на ньому буде ввімкнено функцію «Знайти мій Mac», то ви зможете легко знайти його на карті за допомогою програми Локатор, заблокувати його екран або навіть віддалено стерти дані на пристрої. Щоб увімкнути функцію «Знайти мій Mac», відкрийте Системні параметри, клацніть Apple ID > iCloud, а тоді виберіть «Знайти мій Mac». Перегляньте статтю служби підтримки Apple Якщо ваш Mac загубився або його вкрали.
Примітка. Якщо на вашому Mac mini використовується кілька облікових записів, ввімкнути функцію «Знайти мій Mac» можна лише для одного.
Докладніше. Перегляньте розділ Що таке iCloud? у посібнику користувача macOS.
