
Додавання і налаштування віджетів на Mac
На Mac додавайте віджети на робочий стіл або до Центру сповіщень, щоб мати швидкий доступ до свого розкладу, улюблених пристроїв, прогнозу погоди, головних новин тощо.
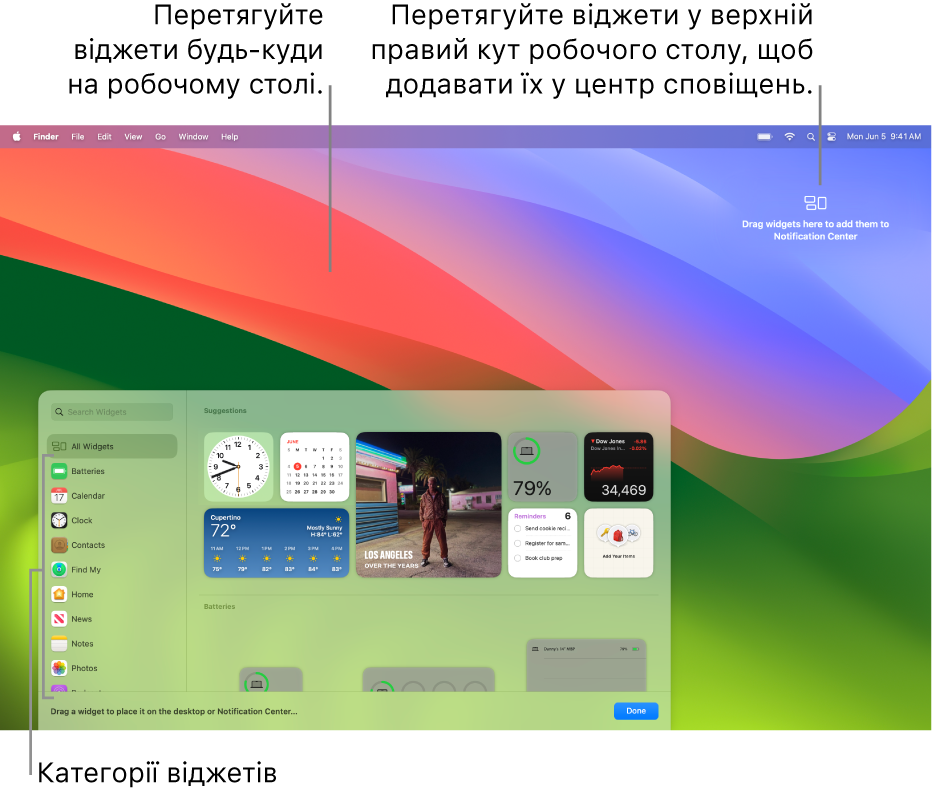
Щоб відкрити Центр сповіщень, клацніть дату та час на смузі меню або проведіть ліворуч двома пальцями з правого краю трекпеда. Щоб закрити його, клацніть будь-де на робочому столі.
Порада. Якщо ваші віджети на робочому столі закриті іншими вікнами, клацніть шпалеру, щоб прибрати всі вікна і побачити віджети.
Щоб не прибирати вікна, коли ви клацаєте шпалеру, можна змінити параметр «Показувати робочий стіл після клацання на шпалері» у параметрах робочого столу та Dock на «Лише в Постановнику». Після цього вікна прибиратимуться клацанням на шпалері лише під час використання Постановника.
Додавання віджетів на робочий стіл
На Mac клацніть шпалеру, утримуючи Control, а тоді оберіть «Змінити віджети».
Знайдіть віджет у галереї віджетів. Або клацніть категорію, щоб переглянути доступні віджети.
Щоб додати віджети на робочий стіл, виконайте одну з таких дій:
Автоматичне розміщення віджета на робочому столі. Клацніть віджет (або клацніть кнопку віджета «Додати»
 ).
).Розміщення віджета на робочому столі вручну. Перетягніть віджет у будь-яке місце на робочому столі.
Щоб змінити розташування нового віджета, перетягніть його в нове розташування на робочому столі. Якщо новий віджет вам більше не потрібний, клацніть його кнопку «Вилучити»
 .
.Завершивши додавання віджетів, клацніть «Готово» у нижньому правому кутку галереї віджетів.
Додавання віджетів у Центр сповіщень
На своєму Mac відкрийте Центр сповіщень.
Унизу центру сповіщень клацніть «Редагувати віджети».
Знайдіть віджет у галереї віджетів. Або клацніть категорію, щоб переглянути доступні віджети.
Щоб додати віджети у Центр сповіщень, виконайте одну з таких дій:
Перетягніть віджет у верхній правий кут робочого стола.
Клацніть віджет (або клацніть кнопку віджета «Додати»
 ).
).
Щоб змінити розташування нового віджета у Центрі сповіщень, перетягніть його вгору або вниз. Якщо новий віджет вам більше не потрібний, клацніть його кнопку «Вилучити»
 .
.Завершивши додавання віджетів, клацніть «Готово» у нижньому правому кутку галереї віджетів.
Використання віджетів iPhone на Mac
Для використання віджетів з програм, інстальованих на iPhone, ваш iPhone має задовольняти такі умови:
Використовувати iOS 17 або новішу
Виконаний вхід у систему з тим же Apple ID, що й на Mac
Знаходитися поруч із Mac або в тій же мережі Wi-Fi
На Mac виберіть меню Apple

 на бічній панелі. (Імовірно, потрібно буде прокрутити вікно вниз).
на бічній панелі. (Імовірно, потрібно буде прокрутити вікно вниз).Перейдіть до віджетів і ввімкніть опцію «Використовувати віджети iPhone».
Тепер ваші віджети iPhone доступні в галереї віджетів, і їх можна додати на робочий стіл або в Центр сповіщень з галереї віджетів.
Якщо ви клацаєте віджет і бачите повідомлення «Відкрити [назва програми] на iPhone для продовження», це означає, що програму не інстальовано на Mac. Для взаємодії слід відкрити програму на iPhone. Деякі сторонні програми не доступні одночасно для iPhone і Mac.
Настроювання віджетів
На комп’ютері Mac клацніть віджет, утримуючи клавішу Control.
Виконайте будь-яку з наведених нижче дій:
Змінити інформацію у віджеті. Оберіть «Змінити [назва віджета]», а тоді змініть опції або клацніть виділену інформацію, щоб змінити її. Наприклад, у віджеті «Список» для Нагадувань клацніть виділений список, щоб вибрати інший. Коли завершите, клацніть «Готово» у віджеті.
Примітка. Якщо опція «Змінити [назва віджета]» не доступна у контекстному меню, змінити інформацію у віджеті неможливо.
Змінити розмір віджета. Оберіть інший розмір.
Вилучити віджет. Оберіть «Вилучити віджет».
Завершивши налаштування віджетів, клацніть «Готово».
Вилучення віджетів з робочого столу
На Mac клацніть шпалеру, а тоді оберіть «Змінити віджети».
Клацніть кнопку «Вилучити»
 для віджета, який потрібно вилучити.
для віджета, який потрібно вилучити.
Вилучення віджетів з Центру сповіщень
На своєму Mac відкрийте Центр сповіщень.
Виконайте одну з наведених нижче дій:
Клацніть віджет, який потрібно вилучити, утримуючи Control, а тоді оберіть «Вилучити віджет» у контекстному меню.
Наведіть вказівник на віджет, який потрібно вилучити, натисніть і утримуйте клавішу Option, а тоді клацніть кнопку «Вилучити»
 .
.
Змінення параметрів віджетів
На Mac виберіть меню Apple

 на бічній панелі. (Імовірно, потрібно буде прокрутити вікно вниз).
на бічній панелі. (Імовірно, потрібно буде прокрутити вікно вниз).Перейдіть до розділу «Віджети» справа.
Установіть або зніміть позначки біля «Показувати віджети».
На робочому столі. Показувати віджети на робочому столі.
У Постановнику. Показувати віджети, коли ввімкнено Постановник.
Якщо цей параметр вимкнено, елементи на робочому столі приховані. Клацніть робочий стіл, щоб показати елементи, коли ви хочете отримати до них доступ.
Клацніть спливне меню «Стиль віджета» й оберіть з-поміж опцій:
Автоматично. Автоматично перемикатися між монохромним і повноколірним.
Монохромний. Завжди показувати монохромні віджети.
Повноколірний. Завжди показувати повноколірні віджети.
Увімкніть або вимкніть опцію «Використовувати віджети iPhone».
