Посібник користувача iPhone
- Вітаємо
- Що нового в iOS 14
-
- Виведення з режиму сну та відмикання
- Регулювання гучності
- Змінення звуків і вібрацій
- Отримання доступу до функцій на замкненому екрані
- Відкриття програм
- Створення знімка екрана чи запису екрана
- Змінення або закріплення орієнтації екрана
- Змінення шпалер
- Установлення Live Photo як шпалер
- Покращення доступності елементів на екрані
- Пошук на iPhone
- Надсилання елементів за допомогою AirDrop
- Виконання швидких дій
- Використання та налаштування Центру керування
- Додавання віджетів
- Заряджання та слідкування за акумулятором
- Значення іконок стану
- Подорожування із iPhone
-
- Калькулятор
- Компас
-
- Налаштування програми FaceTime
- Здійснення та прийом викликів
- Здійснення групового виклику FaceTime
- Зйомка Live Photo
- Використання інших програм під час виклику
- Додавання ефектів камери
- Змінення параметрів аудіо та відео
- Завершення виклику або переключення на програму «Повідомлення»
- Блокування небажаних абонентів
-
- Збір інформації про здоров’я та спортивні досягнення
- Ведення медичного профілю
- Перегляд даних про здоров’я та спортивні досягнення
- Відстеження менструального циклу
- Відстеження впливу рівнів звуку навушників і навколишнього звуку
- Оприлюднення даних про здоров’я та спортивні досягнення
- Завантаження медичних записів
- Створення та оприлюднення свого Медичного ID
- Керування здоров’ям за допомогою Контрольного списку Здоровʼя
- Реєстрація як донора органів
- Резервне копіювання даних у програмі «Здоров’я»
-
- Знайомство з програмою «Дім»
- Налаштування приладів
- Керування приладами
- Створення додаткових домів
- Налагодження HomePod
- Налаштування камер
- Розпізнавання обличчя
- Налаштування роутера
- Створення і використання схем
- Керування домом за допомогою Siri
- Віддалене керування домом
- Створення автоматизації
- Надання іншим користувачам доступу до керування
-
- Написання електронного листа
- Додавання вкладень
- Адресація й надсилання електронної пошти
- Перегляд електронного листа
- Збереження чернетки електронного листа
- Відмічання та фільтрування електронних листів
- Упорядкування електронної пошти
- Пошук електронних листів
- Видалення й відновлення електронних листів
- Робота з вкладеннями
- Друк електронних листів
-
- Перегляд карт
-
- Пошук місць
- Пошук визначних місць і послуг поблизу
- Отримання відомостей про місця
- Позначення місць
- Оприлюднення місць
- Збереження обраних місць
- Дослідження нових місць за допомогою Довідників
- Упорядкування місць у розділі «Мої довідники»
- Отримання відомостей про дорожні умови та погоду
- Видалення істотних місць
-
- Використання Siri, Карт та віджетів для отримання маршруту
- Вибір пріоритетного типу пересування
- Отримання автомобільного маршруту
- Повідомлення про ДТП
- Пошук припаркованого автомобіля
- Отримання веломаршруту
- Пошук місць для зупинки
- Отримання пішого маршруту
- Отримання маршруту громадського транспорту
- Огляд маршруту або вказівок для маршруту у вигляді списку
- Змінення налаштувань звуку для покрокового маршруту
- Вибір інших варіантів маршруту
- Отримання маршруту між іншими місцями, ніж ваше поточне місцезнаходження
- Видалення нещодавно переглянутих маршрутів
- Використання Карти на комп’ютері Mac для отримання маршрутів
- Допоможіть виправити помилки та вдосконалити Карти
- Замовлення поїздок
-
- Налаштування Повідомлень
- Надсилання та отримання повідомлень
- Надсилання повідомлення групі чи компанії
- Надсилання фотографій, відео й аудіо
- Анімування повідомлень
- Використання програм iMessage
- Використання Memoji
- Надсилання ефекту Digital Touch
- Надсилання й отримання грошей за допомогою Apple Pay
- Внесення змін у сповіщення
- Блокування та фільтрація повідомлень і заявляння про них
- Видалення повідомлень
-
- Отримання музики
- Перегляд альбомів, підбірок тощо
- Відтворення музики
- Створення черги музики
- Прослуховування радіо широкого мовлення
-
- Передплата Apple Music
- Прослуховування музики у форматі без утрат
- Прослуховування музики Dolby Atmos
- Пошук нової музики
- Додавання музики і прослуховування офлайн
- Отримання персоналізованих рекомендацій
- Прослуховування радіо
- Пошук музики
- Створення підбірок
- Перегляд музики, яку слухають друзі
- Використання Siri для відтворення музики
- Змінення звучання музики
-
- Перегляд фотографій і відео
- Видалення та приховання фотографій і відео
- Редагування фотографій і відео
- Редагування Live Photos
- Редагування фотографій у режимі «Портрет»
- Упорядкування фотографій у колекції
- Пошук у програмі «Фотографії»
- Оприлюднення фотографій і відео
- Перегляд спогадів
- Пошук людей у програмі «Фотографії»
- Перегляд фотографій за місцем
- Використання Фото iCloud
- Оприлюднення фотографій за допомогою Спільних колекцій iCloud
- Використання служби «Мій Фотопотік»
- Імпорт фотографій і відео
- Друк фотографій
- Спрощення
- Біржі
- Поради
- Переклад
-
- Зберігання платіжних чи інших карток у Wallet
- Налаштування Apple Pay
- Здійснення безконтактних платежів
- Використання Apple Pay у програмах, фрагментах програм і Safari
- Використання Apple Cash
- Використання Apple Card
- Керування картками й активністю
- Оплата проїзду
- Використання ключів до автомобіля
- Використання студентських посвідчень
- Додавання карток і керування ними
- Використання карток
- Погода
-
- Налаштування Сімейного доступу
- Завантаження покупок членів родини
- Припинення обміну покупками
- Увімкнення функції Ask To Buy (Попросити купити)
- Налаштування Apple Cash для членів родини
- Спільне використання картки Apple Card
- Спільне використання передплат і сховища iCloud
- Оприлюднення фотографій, календаря тощо для членів родини
- Пошук загубленого пристрою члена родини
- Налаштування Екранного часу через Сімейний доступ
-
- Зарядний кабель
- Адаптери живлення
- Зарядні пристрої MagSafe та зовнішні акумулятори MagSafe Battery Pack
- Чохли й обкладинки MagSafe
- Qi-сумісні бездротові зарядні пристрої
-
- Налаштування AirPods
- Заряджання AirPods
- Початок і зупинення відтворення аудіо
- Змінення гучності AirPods
- Здійснення викликів і відповідь на них за допомогою AirPods
- Перемикання AirPods між пристроями
- Використання Siri з AirPods
- Прослуховування повідомлень і відповідь на них
- Оприлюднення аудіо за допомогою AirPods і навушників Beats
- Змінення режимів шумоконтролю
- Керування просторовим аудіо
- Перезапуск AirPods
- Змінення імені AirPods та інших параметрів
- Використання інших навушників Bluetooth
- Використання EarPods
- Перевірка рівнів звуку навушників
- Apple Watch
- HomePod та інші бездротові динаміки
- Зовнішні запам’ятовувальні пристрої
- Magic Keyboard
- Принтери
-
- Оприлюднення інтернет-зʼєднання
- Увімкнення телефонних викликів на iPad, iPod touch і Mac
- Передавання завдань між iPhone і Mac
- Вирізання, копіювання та вставлення між iPhone та іншими пристроями
- Під’єднання iPhone до комп’ютера за допомогою кабелю
- Синхронізація iPhone із комп’ютером
- Передавання файлів між iPhone і комп’ютером
-
- Знайомство з CarPlay
- Підключення до CarPlay
- Використання Siri
- Використання вбудованих елементів керування автомобілем
- Отримання покрокових вказівок
- Повідомлення про ДТП
- Змінення вигляду карти
- Здійснення телефонних викликів
- Відтворення музики
- Перегляд календаря
- Надсилання та отримання текстових повідомлень
- Відтворення подкастів
- Відтворення аудіокниг
- Прослуховування новин і статей
- Керування домом
- Використання інших програм за допомогою системи CarPlay
- Перевпорядкування іконок на початковому екрані CarPlay
- Змінення параметрів у CarPlay
-
- Початок використання спеціальних можливостей
-
-
- Увімкнення й відпрацьовування VoiceOver
- Змінення параметрів VoiceOver
- Вивчення рухів у VoiceOver
- Керування iPhone за допомогою рухів VoiceOver
- Керування VoiceOver за допомогою ротора
- Використання екранної клавіатури
- Писання пальцем
- Використання VoiceOver за допомогою зовнішньої клавіатури Apple
- Використання брайль-дисплея
- Ввід брайля на екрані
- Налаштування жестів і клавіатурних скорочень
- Використання VoiceOver за допомогою вказівного пристрою
- Використання VoiceOver у програмах
- Зум
- Лупа
- Виявлення людей
- Дисплей і розмір тексту
- Рух
- Усний контент
- Аудіоописи
-
-
- Перезапуск iPhone
- Примусовий перезапуск iPhone
- Оновлення iOS
- Резервне копіювання iPhone
- Повернення до типових параметрів iPhone
- Відновлення всього вмісту з резервної копії
- Відновлення придбаних і видалених елементів
- Продаж або віддавання iPhone
- Стирання даних з iPhone
- Установлення або вилучення профілів конфігурації
-
- Важлива інформація з техніки безпеки
- Важлива інформація з експлуатації
- Перегляд інформації про ваш iPhone
- Перегляд або змінення параметрів стільникових даних
- Пошук інших ресурсів для програмного забезпечення та послуг
- Заява про відповідність нормам Федеральної комісії зв’язку (FCC)
- Заява про відповідність нормам Міністерства інновацій, науки й економічного розвитку Канади
- Інформація про ультраширокий діапазон
- Інформація про лазер у пристроях класу 1
- Apple і довкілля
- Відомості про утилізацію та переробку
- Copyright
Налаштування камер спостереження в програмі «Дім» на iPhone
Можна використовувати програму «Дім» ![]() , щоб переглядати відео, захоплене камерами спостереження у вашому домі в разі виявлення людини, тварини чи транспортного засобу. Відео, захоплене камерами, конфіденційно аналізується й шифрується на пристрої домашнього хабу (HomePod, Apple TV чи iPad) і безпечно передається в iCloud, щоб переглянути його могли лише ви та люди, з якими ви ним поділилися. Список сумісних камер спостереження див. на веб-сайті, присвяченому приладам Дому.
, щоб переглядати відео, захоплене камерами спостереження у вашому домі в разі виявлення людини, тварини чи транспортного засобу. Відео, захоплене камерами, конфіденційно аналізується й шифрується на пристрої домашнього хабу (HomePod, Apple TV чи iPad) і безпечно передається в iCloud, щоб переглянути його могли лише ви та люди, з якими ви ним поділилися. Список сумісних камер спостереження див. на веб-сайті, присвяченому приладам Дому.
З планом сховища iCloud на 200 ГБ ви можете безкоштовно переглядати відео з однієї камери за останні 10 днів. Ви можете будь-коли перемкнутися на іншу камеру, але для потокової трансляції та записування з кількох камер потрібен план на 2 ТБ, який дозволяє переглядати відео з п’яти камер. Відеоконтент не враховується в ліміті даних iCloud.
Опції камери
Коли ви додаєте сумісну камеру в програму «Дім», вам буде запропоновано обрати опції потокової трансляції та записування й призначити камеру кімнаті. За замовчуванням камера позначається як обрана та з’являється на вкладці «Дім». Щоб змінити ці параметри пізніше, торкніть і утримуйте кнопку камери, а потім торкніть ![]() для перегляду цих опцій:
для перегляду цих опцій:
Кімната. Камеру можна розташувати в кімнаті у вашому домі, або ви можете створити кімнату для місця на вулиці, як-от ґанку чи подвір’я.
Сповіщення. Торкніть «Сповіщення», щоб обрати, коли ви отримуватимете сповіщення (наприклад, в будь-який час, коли ви не вдома) у разі виявлення руху чи записування кліпу. Ви також можете дозволити знімки в сповіщеннях.
Потокова трансляція і записування. Доступні такі опції, як «Вимк.», «Виявляти активність», «Трансляція» та «Транслювати й дозволити записування».
Ви можете створити окремі параметри для випадків, коли ви вдома та коли ви не вдома. Наприклад, коли ви вдома, ви можете припинити потокову трансляцію та записування для камери у вашому домі, але продовжити транслювати й записувати дані з камери надворі.
Примітка. Програма «Дім» використовує розташування пристроїв, що належать людям, які живуть у домі, щоб перемикатися між режимами «Дім» і «Мене немає». Наприклад, коли ви виїжджаєте на роботу з iPhone, камера перемикається з параметрів «Коли вдома» на параметри «Нема вдома».
Опції записування. Камера може записувати дані, коли виявлено будь-який або певний рух. Якщо вибрати «Виявлено певний рух», записування відео запускатиметься рухом людей, тварин або транспортних засобів.
Порада. Обирання певного, а не будь-якого руху зменшує кількість кліпів (і сповіщень про кліпи), і вам потрібно переглядати менше відео. Наприклад, оберіть «Люди», і камера не захоплюватиме рухи листя на дереві чи білки, яка стрибає з гілки на гілку.
Створення зон активності
Можна створювати зони, які фокусують камеру на найважливіших областях у полі зору, як-от на доріжці перед домом, а не на тротуарі за нею. Завдяки цьому можна отримувати сповіщення в разі виявлення руху в цих зонах.
Примітка. Можна створити зони активності тільки для камер, налаштованих на записування в разі виявлення певного руху. Зони активності не вливають на автоматизації виявлення руху.
Торкніть вкладку «Дім», торкніть і утримуйте камеру, а потім торкніть
 .
.Торкніть «Зони активності», торкніть відео або намалюйте на ньому, щоб створити зону, а потім торкніть «Додати зону».
Щоб камера виявляла рух тільки за межами визначеної зони, торкніть «Інвертувати зону».
Створюйте необхідні додаткові зони в полі зору камери: наприклад, одну для дороги, а іншу для поштової скриньки.
Торкніть «Додати зону» для кожної створюваної зони, а потім торкніть «Готово».
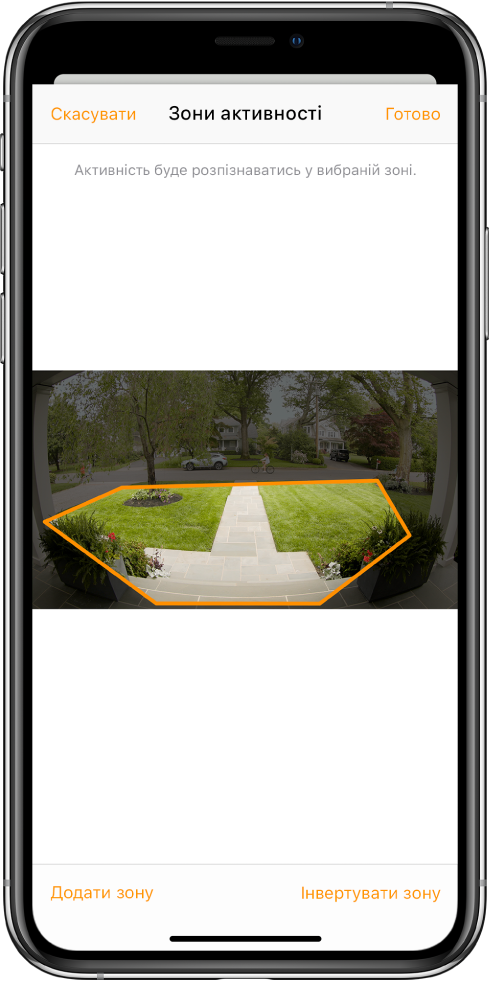
Перегляд відео
Торкніть вкладку «Дім», а потім торкніть камеру.
Відео наживо має відтворитись автоматично.
Посуньте через часову шкалу внизу екрана, щоб переглянути записані кліпи.
Торкніть кліп, щоб відтворити його.
Відкрийте кліп щипком вліво та вправо, щоб показати часову шкалу, а потім перетягуйте, щоб прокрутити відео вперед або назад.
Торкніть «Наживо», щоб перемкнутися на відео наживо.
Коли ви налаштовуєте камеру на виявлення певного руху, на часовій шкалі відображаються унікальні символи для людей, тварин і транспортних засобів.
Ви також можете переглянути відео наживо та записане відео в програмі «Дім» на Mac із macOS 10.15.1 або пізнішої версії.
Обирання опцій доступу
Щоб дозволити іншим людям переглядати відео з ваших камер, зробіть ось що:
Торкніть
 .
.Торкніть «Налаштування Дому», а потім під заголовком «Люди» торкніть особу.
Торкніть «Камери», а потім оберіть опцію.
Щоб дізнатися, як дозволити іншим людям переглядати відео з ваших камер, див. розділ Надання іншим користувачам доступу до керування приладами в домі.
