Посібник користувача iPad
- Вітаємо
-
- Підтримувані моделі
- iPad mini (5-го покоління)
- iPad mini (6-го покоління)
- iPad (5-го покоління)
- iPad (6-го покоління)
- iPad (7-го покоління)
- iPad (8-го покоління)
- iPad (9-го покоління)
- iPad (10-го покоління)
- iPad Air (3-го покоління)
- iPad Air (4-го покоління)
- iPad Air (5-го покоління)
- iPad Pro 9,7 дюйма
- iPad Pro 10,5 дюйма
- iPad Pro 11 дюймів (1-го покоління)
- iPad Pro 11 дюймів (2-го покоління)
- iPad Pro 11 дюймів (3-го покоління)
- iPad Pro 11 дюймів (4-го покоління)
- iPad Pro 12,9 дюйма (1-го покоління)
- iPad Pro 12,9 дюйма (2-го покоління)
- iPad Pro 12,9 дюйма (3-го покоління)
- iPad Pro 12,9 дюйма (4-го покоління)
- iPad Pro 12,9 дюйма (5-го покоління)
- iPad Pro 12,9 дюйма (6-го покоління)
- Що нового в iPadOS 16
-
- Регулювання гучності
- Перетягування
- Отримання доступу до функцій на замкненому екрані
- Виконання швидких дій
- Пошук на iPad
- Надсилання елементів за допомогою AirDrop
- Створення знімка екрана чи запису екрана
- Перегляд інформації про ваш iPad
- Перегляд або змінення параметрів стільникових даних
- Подорожування з iPad
-
-
- Налаштування програми FaceTime
- Створення посилання FaceTime
- Здійснення та прийом викликів
- Зйомка Live Photo
- Увімкнення Субтитрів наживо під час виклику FaceTime
- Використання інших програм під час виклику
- Здійснення групового виклику FaceTime
- Перегляд учасників у вигляді сітки
- Використання SharePlay для спільного перегляду і прослуховування контенту, а також спільних ігор
- Поширення екрана
- Переспрямування виклику FaceTime на інший пристрій
- Змінення параметрів відео
- Змінення параметрів аудіо
- Додавання ефектів камери
- Завершення виклику або переключення на програму «Повідомлення»
- Блокування небажаних абонентів
-
- Знайомство з програмою «Дім»
- Перехід на нову архітектуру Дому
- Налаштування приладів
- Керування приладами
- Керування домом за допомогою Siri
- Налагодження HomePod
- Віддалене керування домом
- Створення і використання схем
- Створення автоматизації
- Налаштування камер
- Розпізнавання обличчя
- Налаштування роутера
- Поширення доступу до керування для інших користувачів
- Створення додаткових домів
-
- Перевірка електронної пошти
- Налаштування сповіщень електронної пошти
- Пошук електронних листів
- Упорядкування електронної пошти в скриньках
- Змінення параметрів електронної пошти
- Видалення й відновлення електронних листів
- Додавання віджета «Пошта» на початковий екран
- Друк електронних листів
- Клавіатурні скорочення
-
- Перегляд карт
-
- Пошук місць
- Пошук визначних місць, ресторанів і послуг поблизу
- Отримання відомостей про місця
- Позначення місць
- Поширення місць
- Як оцінювати місця
- Збереження обраних місць
- Дослідження нових місць за допомогою Путівників
- Упорядкування місць у розділі «Мої Путівники»
- Отримання відомостей про дорожні умови та погоду
- Видалення важливих місць
- Пошук параметрів Карт
-
- Налаштування Повідомлень
- Надсилання повідомлень і відповідей на них
- Як відміняти надсилання повідомлень і редагувати їх
- Відстеження повідомлень і розмов
- Пересилання та поширення повідомлень
- Налаштування групової бесіди
- Додавання фотографій і відео
- Як надсилати й отримувати вміст
- Як разом переглядати відео, слухати музику або грати в ігри за допомогою SharePlay
- Співпраця над проєктами
- Анімування повідомлень
- Використання програм iMessage
- Використання Memoji
- Надсилання ефекту Digital Touch
- Надсилання записаних аудіоповідомлень
- Як надіслати, отримати або попросити гроші за допомогою Apple Cash
- Внесення змін у сповіщення
- Блокування та фільтрація повідомлень і звітування про спам
- Видалення повідомлень
- Відновлення видалених повідомлень
-
- Отримання музики
- Перегляд альбомів, підбірок тощо
- Відтворення музики
- Створення черги музики
- Прослуховування радіо широкого мовлення
-
- Підписка Apple Music
- Прослуховування музики у форматі без втрат
- Прослуховування музики Dolby Atmos
- Спів в Apple Music
- Пошук нової музики
- Додавання музики і прослуховування офлайн
- Отримання персоналізованих рекомендацій
- Прослуховування радіо
- Пошук музики
- Створення підбірок
- Перегляд музики, яку слухають друзі
- Використання Siri для відтворення музики
- Як прослуховувати музику за допомогою Apple Music Voice
- Змінення звучання музики
-
- Початок роботи у програмі News
- Використання віджетів News
- Як переглядати статті новин, обрані саме для мене
- Читання статей
- Як стежити за улюбленими командами за допомогою групи My Sports (Мої види спорту)
- Викачування випусків Apple News+
- Пошук новин і статей
- Збереження статей новин на потім
- Підписка на канали новин
-
- Додавання або вилучення облікових записів
- Створення й форматування нотаток
- Малювання чи писання
- Сканування тексту та документів
- Додавання фото, відео й іншого контенту
- Створення швидких нотаток
- Пошук у нотатках
- Упорядкування в папках
- Упорядкування за допомогою тегів
- Використання динамічних папок
- Поширення та співпраця
- Замкнення нотаток
- Змінення параметрів Нотаток
- Використання клавіатурних скорочень
-
- Перегляд фотографій і відео
- Відтворення відео та слайд-шоу
- Видалення або приховання фотографій і відео
- Редагування фотографій і відео
- Обрізання відео й налаштування сповільненої зйомки
- Редагування Live Photos
- Редагування Кінематографічного відео
- Редагування фотографій у режимі «Портрет»
- Використання фотоальбомів
- Редагування та впорядкування альбомів
- Фільтрування й сортування фотографій та відео в альбомах
- Дублювання та копіювання фотографій і відео
- Об’єднання дублікатів фотографій
- Пошук у програмі «Фотографії»
- Пошук та ідентифікація людей у Фотографіях
- Перегляд фотографій за місцем
- Поширення фотографій і відео
- Поширення довгих відеозаписів
- Перегляд поширених для вас фотографій і відео
- Використання функції «Текст наживо» для взаємодії з вмістом на фотографії або у відео
- Використання функції «Візуальний пошук» для ідентифікації об’єктів на фотографіях
- Відокремлення об’єкта від фону фотографії
- Перегляд спогадів
- Як персоналізувати спогади
- Як керувати спогадами й добірними фото
- Імпорт фотографій і відео
- Друк фотографій
-
- Перегляд в інтернеті
- Налаштування параметрів Safari
- Змінення розташування елементів
- Пошук вебсайтів
- Позначення обраних вебсторінок закладками
- Збереження сторінок у Читанці
- Пошук поширених для вас посилань
- Анотація та збереження вебсторінки у форматі PDF
- Автоматичне заповнення форм
- Отримання розширень
- Приховання реклами та речей, що відволікають
- Очищення кешу
- Швидкі команди
- Поради
-
- Налаштування Сімейного доступу
- Додавання учасників групи Сімейного доступу
- Вилучення учасників групи Сімейного доступу
- Спільне використання підписок
- Поширення покупок
- Поширення місць для родини та пошук загублених пристроїв
- Налаштування Apple Cash для членів родини й Apple Card для членів родини
- Налаштування батьківського контролю
- Налаштування пристрою дитини
-
- Адаптер живлення й зарядний кабель
- Використання функцій аудіорівнів навушників
-
- Створення пари та заряджання Apple Pencil (2-го покоління)
- Створення пари та заряджання Apple Pencil (1-го покоління)
- Введення тексту за допомогою Рукопису
- Малювання з Apple Pencil
- Створення та розмітка знімка екрана за допомогою Apple Pencil
- Швидке створення нотаток
- Передогляд інструментів і елементів керування за допомогою наведення Apple Pencil
- HomePod та інші бездротові динаміки
- Зовнішні запам’ятовувальні пристрої
- Прилади Bluetooth
- Apple Watch із Fitness+
- Принтери
-
- Поширення інтернет-зʼєднання
- Здійснення та прийом телефонних викликів
- Використання iPad як другого дисплея для Mac
- Використання клавіатури й миші або трекпеда на Mac та iPad
- Передавання завдань між пристроями
- Бездротове потокове передавання відео, фотографій та аудіо на Mac
- Вирізання, копіювання та вставлення між iPad та іншими пристроями
- Під’єднання iPad до комп’ютера за допомогою кабелю
-
- Передавання файлів між пристроями
- Передавання файлів за допомогою електронної пошти, повідомлень або AirDrop
- Автоматична синхронізація файлів за допомогою iCloud
- Передавання файлів за допомогою зовнішнього пристрою збереження даних
- Використання файлового сервера для обміну файлами між iPad і комп’ютером
- Поширення файлів за допомогою служби хмарного сховища
- Синхронізація вмісту або передавання файлів за допомогою Finder або iTunes
-
- Початок використання параметрів доступності
-
-
- Увімкнення й відпрацьовування VoiceOver
- Змінення параметрів VoiceOver
- Вивчення рухів у VoiceOver
- Користування iPad з увімкненою функцією VoiceOver
- Керування VoiceOver за допомогою ротора
- Використання екранної клавіатури
- Писання пальцем
- Використання VoiceOver за допомогою зовнішньої клавіатури Apple
- Використання брайль-дисплея
- Ввід брайля на екрані
- Налаштування жестів і клавіатурних скорочень
- Використання VoiceOver за допомогою вказівного пристрою
- Як використовувати VoiceOver для зображень і відео
- Використання VoiceOver у програмах
- Зум
- Текстова лінза
- Дисплей і розмір тексту
- Рух
- Усний контент
- Аудіоописи
-
-
- Використання вбудованих засобів забезпечення конфіденційності й безпеки
- Безпечне зберігання Apple ID
-
- Вхід за допомогою ключів допуску
- Вхід з Apple
- Автоматичне заповнення надійних паролів
- Змінення ненадійних або скомпрометованих паролів
- Перегляд паролів і пов’язаної інформації
- Безпечний обмін ключами допуску або паролями за допомогою AirDrop
- Забезпечення доступу до ключів допуску та паролів на всіх пристроях
- Автоматичне заповнення захисних кодів
- Менша кількість перевірок CAPTCHA під час входу на iPad
- Керування двофакторною автентифікацією для Apple ID
- Використання ключів безпеки
- Створення адрес із використанням параметра «Сховати мою е‑адресу» та керування ними
- Захист перегляду вебсторінок за допомогою Приват-реле iCloud
- Використання приватної мережевої адреси
- Використання посиленого захисту даних
- Режим карантину
-
- Увімкнення чи вимкнення iPad
- Примусовий перезапуск iPad
- Оновлення iPadOS
- Резервне копіювання iPad
- Повернення до типових параметрів iPad
- Відновлення всього вмісту з резервної копії
- Відновлення придбаних і видалених елементів
- Продаж, передавання чи обмін iPad
- Стирання даних з iPad
- Інсталювання або вилучення профілів конфігурації
-
- Важлива інформація з техніки безпеки
- Важлива інформація з експлуатації
- Пошук інших ресурсів для програмного забезпечення та послуг
- Заява про відповідність нормам Федеральної комісії зв’язку (FCC)
- Заява про відповідність нормам Міністерства інновацій, науки й економічного розвитку Канади
- Apple і довкілля
- Інформація про лазер класу 1
- Відомості про утилізацію та переробку
- Неавторизовані зміни в iPadOS
- Заява про відповідність вимогам ENERGY STAR
- Авторське право
Налаштування яскравості екрана та кольору на iPad
На iPad можна зменшити або збільшити яскравість екрана (зменшення яскравості екрана дає змогу подовжити заряд акумулятора). Можна також налаштувати колір і яскравість екрана вручну чи автоматично за допомогою Темного режиму, True Tone і Night Shift.
Налаштування яскравості екрана вручну
Щоб зменшити або збільшити яскравість екрана iPad, виконайте одну з таких дій:
Відкрийте Центр керування, потім перетягніть кнопку
 .
.Перейдіть у меню «Параметри»
 > «Дисплей і яскравість», а потім перетягніть повзунок.
> «Дисплей і яскравість», а потім перетягніть повзунок.
Автоматичне налаштування яскравості екрана
iPad налаштовує яскравість екрана відповідно до поточних умов освітлення за допомогою вбудованого датчика навколишнього освітлення.
Перейдіть у Параметри
 > Доступність.
> Доступність.Торкніть «Дисплей і розмір тексту», а потім увімкніть «Автояскравість».
Увімкнення чи вимкнення Темного режиму
Темний режим дає змогу встановити на iPad темну колірну схему, ідеальну для місць із слабким освітленням. Коли Темний режим увімкнено, ви можете використовувати iPad, наприклад, коли читаєте в ліжку, щоб не турбувати особу біля вас.
Виконайте будь-які з таких дій:
Відкрийте Центр керування, торкніть і утримуйте
 , а потім торкніть кнопку
, а потім торкніть кнопку  , щоб увімкнути або вимкнути Темний режим.
, щоб увімкнути або вимкнути Темний режим.Перейдіть у Параметри
 > Дисплей і яскравість, а потім виберіть «Темний», щоб увімкнути Темний режим, або виберіть «Світлий», щоб вимкнути його.
> Дисплей і яскравість, а потім виберіть «Темний», щоб увімкнути Темний режим, або виберіть «Світлий», щоб вимкнути його.
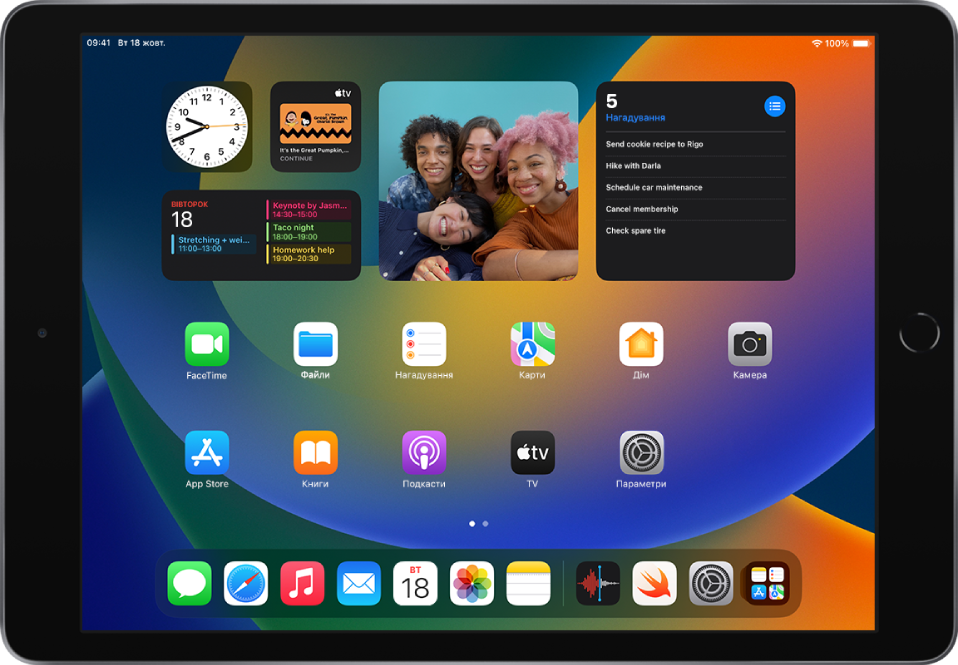
Планування автоматичного ввімкнення та вимкнення Темного режиму
Темний режим можна налаштувати на автоматичне ввімкнення вночі (або за власним розкладом) у Параметрах.
Перейдіть до Параметрів
 > Дисплей і Яскравість.
> Дисплей і Яскравість.Увімкніть «Автоматично», а потім торкніть «Опції».
Виберіть «З ночі до ранку» або «Власний розклад».
Якщо ви обрали «Власний розклад», торкніть потрібні варіанти, щоб запланувати вимкнення й увімкнення Темного режиму в певний час.
Якщо вибрано «З ночі до ранку», iPad використовує дані годинника та георозташування для визначення, коли для вас наступає ніч.
Увімкнення або вимкнення Night Shift
Ви можете ввімкнути Night Shift вручну, що буде корисно, коли ви перебуваєте в темній кімнаті вдень.
Відкрийте Центр керування, торкніть і утримуйте ![]() , а потім торкніть
, а потім торкніть ![]() .
.
Планування автоматичного ввімкнення та вимкнення Night Shift
Заплануйте ввімкнення та вимкнення Night Shift, щоб змінити кольори дисплея на тепліший кінець спектру вночі та зробити перегляд екрана приємнішим для очей.
Перейдіть у меню «Параметри»
 > «Дисплей і яскравість» > Night Shift.
> «Дисплей і яскравість» > Night Shift.Увімкніть «Заплановано».
Щоб налаштувати колірний баланс для Night Shift, перетягніть повзунок у розділі «Температура кольору» в бік теплішого або холоднішого кінця спектра.
Торкніть «З», а потім виберіть «З ночі до ранку» або «Власний розклад».
Якщо ви вибрали «Власний розклад», торкніть потрібні варіанти, щоб запланувати вимкнення й увімкнення Night Shift у певний час.
Якщо вибрано «З ночі до ранку», iPad використовує дані годинника та георозташування для визначення, коли для вас наступає ніч.
Примітка. Опція «З ночі до ранку» недоступна, якщо вимкнено Служби локації в меню Параметри
 > Приватність і безпека або якщо вимкнено параметр «Часові пояси» в меню Параметри > Приватність і безпека > Служби локації > Системні служби.
> Приватність і безпека або якщо вимкнено параметр «Часові пояси» в меню Параметри > Приватність і безпека > Служби локації > Системні служби.
Увімкнення чи вимкнення True Tone
На підтримуваних моделях True Tone автоматично адаптує колір та інтенсивність дисплея відповідно до освітлення навколо вас.
Виконайте будь-які з таких дій:
Відкрийте Центр керування, торкніть і утримуйте
 , а потім торкніть
, а потім торкніть  , щоб увімкнути або вимкнути True Tone.
, щоб увімкнути або вимкнути True Tone.Перейдіть до Параметрів
 > Дисплей і яскравість, а потім увімкніть або вимкніть True Tone.
> Дисплей і яскравість, а потім увімкніть або вимкніть True Tone.
