Резервне копіювання та відновлення на Mac
Щоб гарантувати безпеку файлів, слід регулярно створювати резервні копії Mac. Найпростіший спосіб створити резервну копію — скористатися програмою Time Machine (вбудована в Mac) і зробити резервні копії ваших програм, облікових записів, параметрів, музики, фото, фільмів і документів. (Time Machine не створює резервні копії операційної системи macOS.) Використовуйте Time Machine для резервного копіювання на зовнішній пристрій, під’єднаний до вашого Mac, або на підтримуваний мережевий том. Перелік пристроїв із підтримкою Time Machine наведено в статті служби підтримки Apple Диски для резервних копій, які можна використовувати з Time Machine.
Настроювання Time Machine. Переконайтеся, що ваш iMac і зовнішній пристрій збереження перебувають в одній мережі Wi-Fi, або під’єднайте зовнішній пристрій збереження до iMac. Відкрийте Системні параметри, клацніть Загальні > Time Machine, а тоді клацніть «Додати резервний диск». Вам потрібно лише вибрати диск для збереження резервної копії.
Створення резервних копій за допомогою iCloud. Файли в iCloud Drive і фотографії у Фото iCloud автоматично зберігаються в iCloud, а тому їх не потрібно додавати в резервні копії Time Machine. Однак якщо ви хочете додати їх у резервну копію, виконайте наведені нижче дії.
iCloud Drive. Відкрийте Системні параметри, клацніть Apple ID, клацніть iCloud і вимкніть опцію «Оптимізувати місце на комп’ютері». Вміст вашого iCloud Drive буде збережено на цьому Mac і додано в резервну копію.
Фото iCloud. Відкрийте Фотографії, виберіть Фотографії > Параметри, клацніть iCloud і виберіть «Викачувати оригінали на цей комп’ютер Mac». Повноформатні версії всього вмісту вашої фототеки буде збережено на цьому Mac і додано в резервну копію.
Відновіть свої файли. За допомогою Time Machine можна відновити всі свої файли одночасно. Клацніть іконку Time Machineна смузі меню, а тоді виберіть «Переглянути резервні копії Time Machine». (Якщо іконки Time Machine немає на смузі меню, виберіть меню Apple > Системні параметри і виберіть Центр керування на бічній панелі. Клацніть спливне меню поруч із пунктом «Time Machine» та виберіть опцію). Виберіть один або кілька елементів, які потрібно відновити (це можуть бути як окремі папки, так і увесь диск), і натисніть «Відновити».
Якщо ви використовували програму Time Machine для створення резервної копії комп’ютера Mac, можна відновити файли, якщо операційну систему або стартовий диск пошкоджено. Для цього спершу потрібно повторно інсталювати macOS на Mac, перш ніж відновлювати всі файли, використовуючи резервну копію Time Machine. Додаткова інформація нижче.
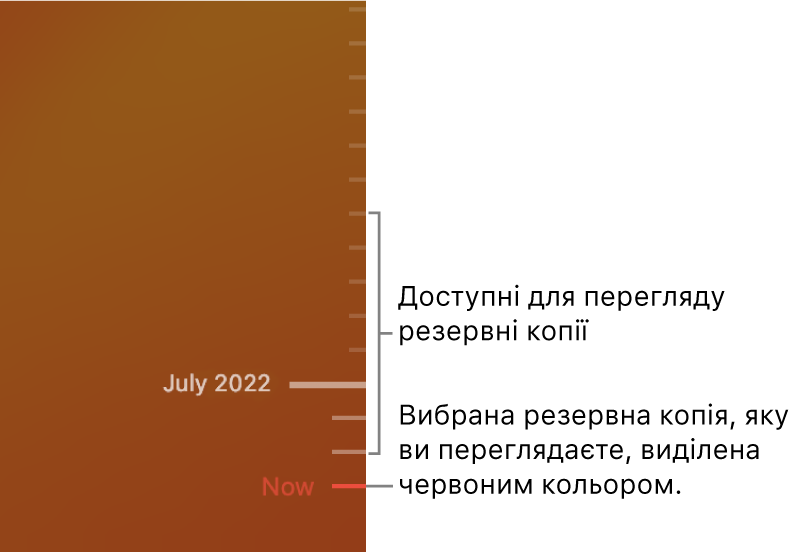
Переінсталювання macOS. Файли вашої операційної системи зберігаються на закритому системному диску окремо від ваших особистих файлів. Проте, в результаті деяких дій, як от стирання чи ненавмисне пошкодження диска, потрібне відновлення iMac. Можна переінсталювати macOS а тоді за допомогою Time Machine відновити персональні файли з резервної копії. В macOS Big Sur і новіших є кілька способів відновлення Mac. Можливо, вам доведеться інсталювати новішу версію macOS, аніж та, що була на комп’ютері з початку чи перед тим, як диск було пошкоджено. Щоб дізнатися більше про ці можливості, перегляньте розділ Відновлення всіх файлів із резервної копії Time Machine в посібнику користувача macOS і статтю служби підтримки Apple про повторне інсталювання macOS.
Важливо! Досвідчені користувачі можуть створити собі системний інсталятор для переінсталювання macOS в майбутньому. Це зручно, якщо вам потрібна конкретна версія macOS. Перегляньте статтю служби підтримки Apple Створення завантажувального інсталятора для macOS.
Відновлення до заводського стану Відновити оригінальні параметри Mac можна шляхом стирання операційної системи macOS із подальшим інсталюванням системи macOS у режимі відновлення. Перегляньте розділ Стирання Mac у Посібнику користувача macOS.
Докладніше. Перегляньте статті Створення резервних копій файлів за допомогою Time Machine і Усунення неполадок Time Machine на Mac у посібнику користувача macOS. Також перегляньте статтю служби підтримки Apple про те, що слід зробити, перш ніж продати, віддати або обміняти свій Mac.
