
iPhone’daki veya iPad’deki Kestirmeler’de liste işlemlerini kullanma
Bir kestirmede birden fazla öğeyle çalışırken, kestirmedeki bir sonraki işleme geçirilen sıralı veri listeleri yaratmak için liste işlemlerini kullanın. Elle veya otomatik olarak listeleri daraltıp bir sonraki işleme geçirilen öğeleri sınırlamak için de liste işlemlerinden yararlanabilirsiniz. Üç liste işlemi bulunur: Liste işlemi, Listeden Seç işlemi ve Listeden Öğeyi Al işlemi.
Liste işlemi
Metin girerek veya değişkenler ekleyerek sıralı içerik listesi yaratmak için Liste işleminden yararlanın. Kestirme çalıştırıldığında, Liste işleminin içeriği bir sonraki işleme geçirilir. Bir listeyi Göz At işlemine geçirirseniz listedeki öğeleri teker teker önizleyebilirsiniz.
Örneğin Liste işlemi, metin alanı doldurmak için basit bir seçenek menüsü veya aralarından seçim yapılacak bir dizi albüm adı olarak işlev görebilir.
Liste işleminde de değişkenler bulunabilir. Örneğin, birden fazla içerik türünü (ör. dosya, fotoğraf ve konum) birlikte gruplamak için Liste işleminden yararlanabilirsiniz. Sonra ilgili listeyi başka bir işleme geçirebilir veya söz konusu öğeleri daha sonra kullanabilirsiniz.
Liste işlemindeki bir metin dizgisine bir değişken eklenmişse bu değişken metin olmaya zorlanıp Liste öğesine eklenir.
Liste işlemindeki değişkenlerin düzenlenmesi, Değişken’e Ekle işleminden yararlanarak elle tek tek değişken eklemeye benzer.
Listeden Seç işlemi
Kestirme çalıştırıldığında seçenekler menüsünü sunmak için Listeden Seç işlemini kullanın. Örneğin, yaklaşan Takvim etkinliklerinizden 15’ini almak için Yaklaşan Etkinlikleri Al işlemini kullanabilir, sonra Listeden Seç işlemi ile bu işlemi izleyebilirsiniz. Kestirme çalıştırıldığında, 15 Takvim etkinliğinden oluşan bir menü görünür ve birini seçmeniz istenir.
Listeden Seç işlemi, kestirmenin çalıştırıldığı andaki seçenekler menüsünden zengin önizlemeler (görüntüler veya harita konumları gibi) görüntüleyebilir. Örneğin, bir fotoğraf albümünden en son beş görüntüyü almak için En Son Fotoğrafları Al işlemini kullanabilir, sonra Listeden Seç işlemi ile bu işlemi izleyebilirsiniz. Kestirmeyi çalıştırdığınızda, beş görüntüden oluşan bir menü görünür ve birini seçmeniz istenir.
İpucu: En Son Fotoğrafları Al işlemindeki bir görüntü gibi, işlemin çıkardığı bir öğe için özel ad ayarlamak üzere, En Son Fotoğrafları Al işlemi ile Listeden Seç işlemi arasına bir Adı Ayarla işlemi yerleştirin. Kestirme çalıştırıldığında, En Son Fotoğrafları Al işleminden görüntü çıkışına özel ad (“IMG_0365” gibi saptanmış ad yerine) uygulanır.
Listeden Seç işlemini Sözlük işlemi ile kullanırsanız, “Yeni öğe ekle”ye dokunduğunuzda sözlükteki tüm anahtarlar görüntülenir. Seçtiğiniz her anahtar için (örneğin Sayı, Boole veya Dizi), ilişkili değerler çıkış olarak geçirilir.
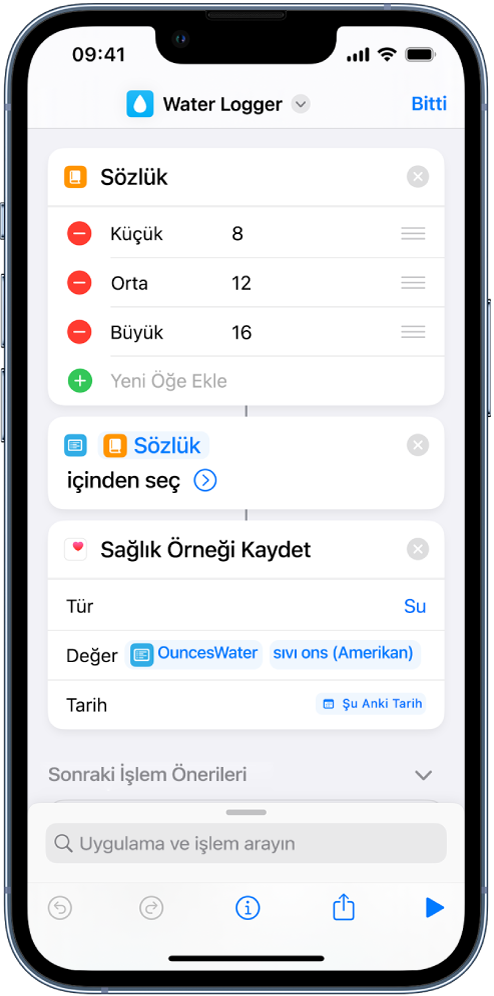
Kestirmeyi çalıştırdığınızda Listeden Seç işlemi, Sözlük işleminde tanımladığınız anahtarları gösterir.
Çalıştırma zamanında saptanmış olarak, Listeden Seç işlemi tek bir öğe seçmenizi ister, ancak işlem çalışırken birden fazla öğenin seçilmesine izin vermek için Birden Fazla Seç’i açabilirsiniz. Birden Fazla Seç’i açtığınızda, Başta Tümünü Seç seçeneği kullanılabilir duruma gelir. Listedeki tüm öğelerin saptanmış olarak seçilmesini sağlamak için Başta Tümünü Seç’i açın; daha sonra kestirmeyi çalıştırdığınızda, eklemek istemediğiniz öğelerin seçimini elle kaldırın.
Not: Listeden Seç işleminin çıkışı, Sihirli Değişken olarak kullanılabilir duruma gelir. Böylece seçtiğiniz içerik, kestirmeniz boyunca daha sonra birden fazla kez kullanılabilir.
Listeden Öğeyi Al işlemi
Kestirme çalıştırıldığında öğe listesini otomatik olarak daraltmak için Listeden Öğeyi Al işleminden yararlanın. Kestirme düzenleyicide, Listeden Öğeyi Al işlemini seçenek listesi içeren bir işlemden sonra yerleştirin, ardından Listeden Öğeyi Al işlemini listeden tek bir öğe alacak şekilde ayarlayın (ilk öğe, son öğe, rasgele öğe vb). Listeden Öğe Al işlemini dizinine, yani listedeki sırasına göre seçim yapacak şekilde de ayarlayabilirsiniz. Kestirmeler’de listedeki ilk öğenin indeksi 1’dir.
Dizin aralığı sağlayarak, listeden birden fazla öğeyi de alabilirsiniz. Örneğin, Listeden Öğeyi Al işlemine altı öğe geçirir ve dizini 3 olarak ayarlarsanız listedeki üçüncü öğe çalıştırma sırasında alınır. Listeden Öğeyi Al işlemine altı öğe geçirir ve dizini 3 ila 6 aralığına ayarlarsanız listedeki üçüncü, dördüncü, beşinci ve altıncı öğe çalıştırma zamanında alınır.
