 FaceTime
FaceTime
Mac’inizden bir arkadaşınıza veya bir grup arkadaşınıza görüntülü ve sesli aramalar yapmak için FaceTime’ı kullanın. FaceTime ile yeni şekillerde, aramaları aygıtlar arasında aktararak ya da iPhone kameranızı web kamerası olarak kullanarak iPhone’unuzu veya iPad’inizi de Mac’iniz ile kullanabilirsiniz.
FaceTime, harici kamera ve mikrofon gerektirir. Aksesuarlar, apple.com/tr adresinde, bulunduğunuz bölgedeki Apple Store’da ya da diğer satıcılarda ayrıca satılır.
FaceTime araması yapın. Görüntülü FaceTime araması yapmak için Mac Pro’nuza bir kamera ve mikrofon bağlayın. Yeni FaceTime’ı tıklayın, aramak istediğiniz kişinin adını, telefon numarasını veya e-posta adresini girin, sonra FaceTime’ı tıklayın. Görüntülü arama yapmak uygun değilse yalnızca sesli bir arama yapmak için açılır menüyü tıklayın ve Sesli FaceTime’ı seçin. Bir FaceTime daveti aldığınızda görüntü olarak ya da yalnızca sesli olarak katılmayı seçebilirsiniz.
İpucu: Bir video araması sürerken küçük resim içinde resim penceresini FaceTime penceresinin herhangi bir köşesine sürükleyebilirsiniz.
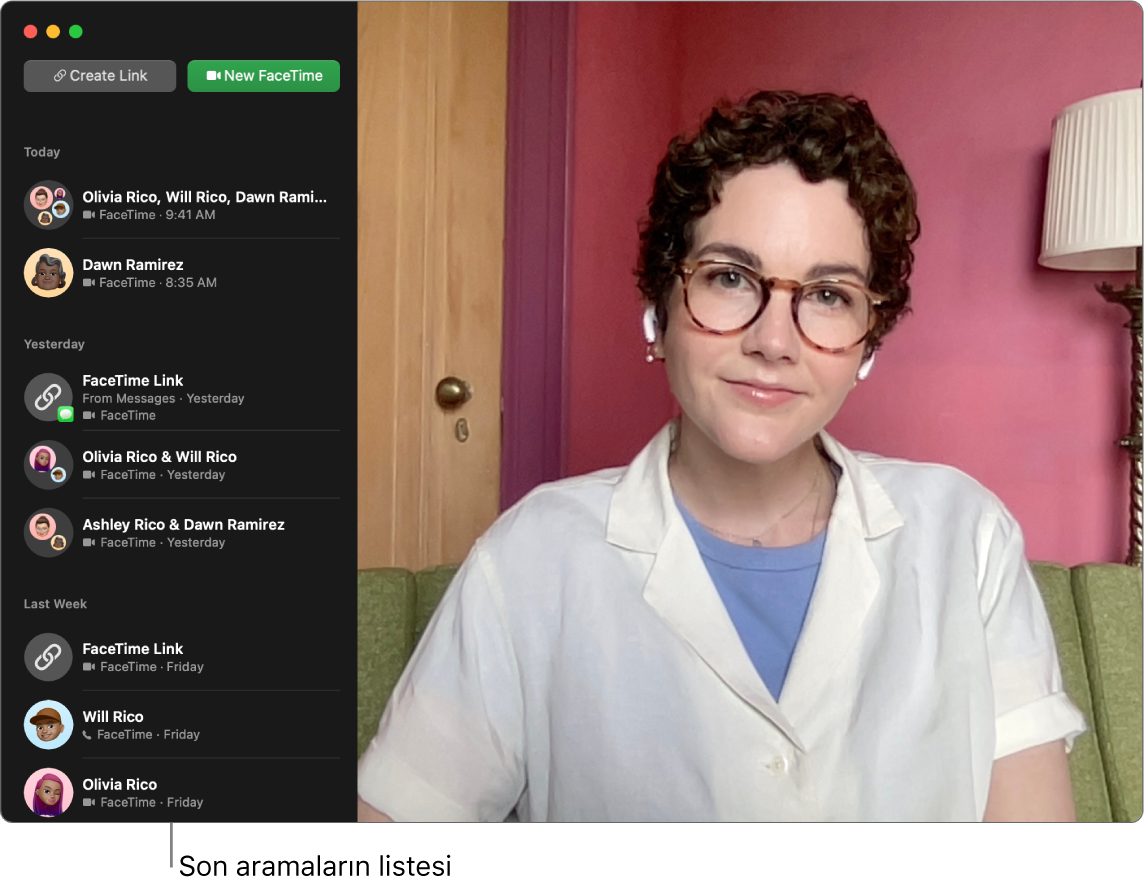
FaceTime aramasını aktarın. Evde olmadığınızda iPhone’unuzda bir FaceTime araması başlatın, sonra bu aramayı masanıza döndüğünüzde Mac’inize aktarın. Alternatif olarak, FaceTime aramasını Mac’inizden yanıtlayıp gerektiğinde başka bir aygıta geçin. Bluetooth kulaklığınız bağlıysa o da geçiş yapar.
Bir FaceTime aramasını iPhone’unuzdan ya da iPad’inizden Mac Pro’nuza aktarmak için Mac’inizin menü çubuğunda ![]() simgesini tıklayın, Değiştir’i tıklayın, sonra Mac Pro’nuzdaki FaceTime penceresinde Katıl’ı tıklayın. Bir FaceTime aramasını Mac Pro’nuzdan iPhone’unuza veya iPad’inize aktarmak için iPhone’un veya iPad’in sol üst tarafındaki
simgesini tıklayın, Değiştir’i tıklayın, sonra Mac Pro’nuzdaki FaceTime penceresinde Katıl’ı tıklayın. Bir FaceTime aramasını Mac Pro’nuzdan iPhone’unuza veya iPad’inize aktarmak için iPhone’un veya iPad’in sol üst tarafındaki ![]() simgesine dokunun, Değiştir’e dokunun, sonra Değiştir’e yeniden dokunun.
simgesine dokunun, Değiştir’e dokunun, sonra Değiştir’e yeniden dokunun.
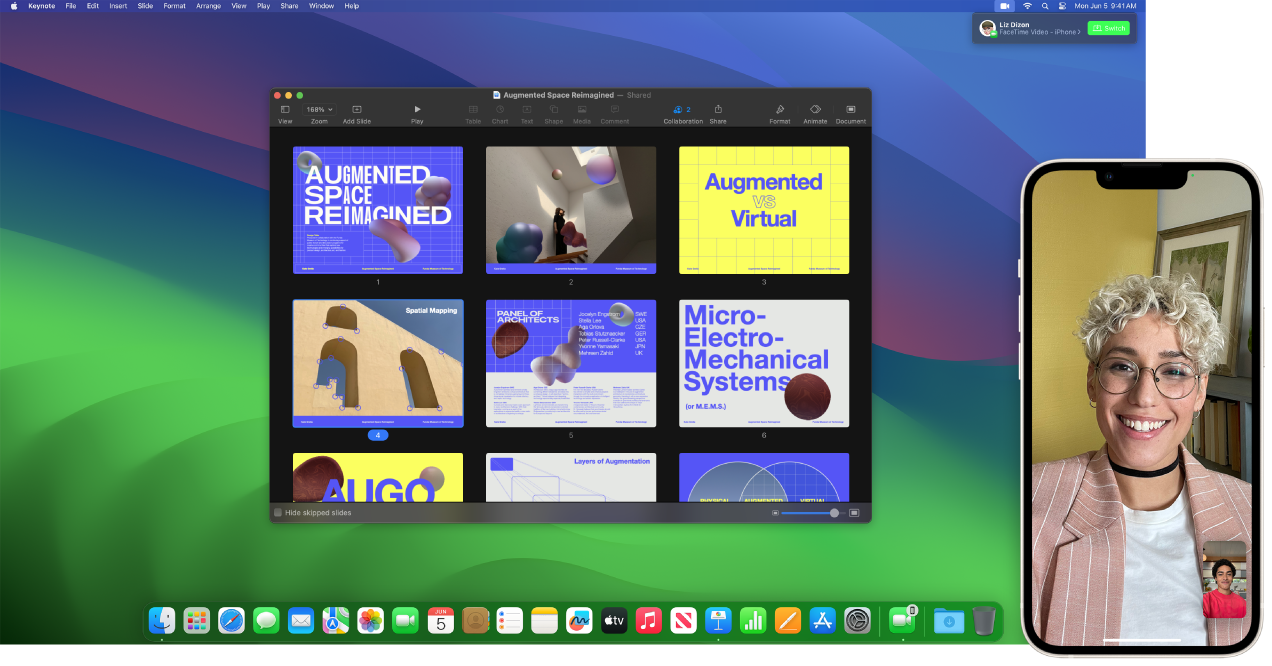
iPhone’unuzu web kamerası olarak kullanın. Mac’inizdeki FaceTime aramaları için iPhone kameranızın gücünden yararlanır. iPhone’unuzu ekran kapalı ve arka kameralar size dönük şekilde sabit ve yatay yönde tutun, örneğin bir standa yerleştirin. Mac’inizde, FaceTime > Video’ya gidin, sonra listeden iPhone’unuzu seçin. iPhone 11 veya daha yenisinde, Ultra Geniş kamera Ana Sahne’yi kullanmanıza izin verir; bu da siz hareket ettikçe aramanın size odaklı kalacağı anlamına gelir. Menü çubuğunda ![]() simgesini tıklayarak, sonra da Portre modu gibi seçeneklerden seçim yaparak başka video efektleri seçebilirsiniz. Daha fazla bilgi edinmek için macOS Kullanma Kılavuzu’ndaki Video konferans özelliklerini kullanma konusuna bakın.
simgesini tıklayarak, sonra da Portre modu gibi seçeneklerden seçim yaparak başka video efektleri seçebilirsiniz. Daha fazla bilgi edinmek için macOS Kullanma Kılavuzu’ndaki Video konferans özelliklerini kullanma konusuna bakın.
Ekranınızı paylaşın. FaceTime ya da başka bir desteklenen video konferans uygulaması ile aramadayken doğrudan bulunduğunuz pencereden bir veya daha fazla uygulamayı kolayca paylaşabilirsiniz. İmleci pencerenizin sol üstündeki ![]() simgesinin üzerinde tutun ve FaceTime’da Paylaş’ı tıklayın. Ayrıca, videonuzu paylaşılan ekranınızla kaplayabilirsiniz. Büyük ve küçük olmak üzere iki katman arasından seçim yapın. Büyük katman sizi odak noktasına alır, yanınızdaki ayrı bir katmanda ekranınızı çerçeveler; küçük katman ise paylaşılan ekranınızın üzerinde taşınabilir bir balonda görünmenizi sağlar. Menü çubuğunda
simgesinin üzerinde tutun ve FaceTime’da Paylaş’ı tıklayın. Ayrıca, videonuzu paylaşılan ekranınızla kaplayabilirsiniz. Büyük ve küçük olmak üzere iki katman arasından seçim yapın. Büyük katman sizi odak noktasına alır, yanınızdaki ayrı bir katmanda ekranınızı çerçeveler; küçük katman ise paylaşılan ekranınızın üzerinde taşınabilir bir balonda görünmenizi sağlar. Menü çubuğunda ![]() simgesini tıklayın, sonra Sunan Kişinin Katmanı’nın altında büyük veya küçük seçeneğini seçin.
simgesini tıklayın, sonra Sunan Kişinin Katmanı’nın altında büyük veya küçük seçeneğini seçin.
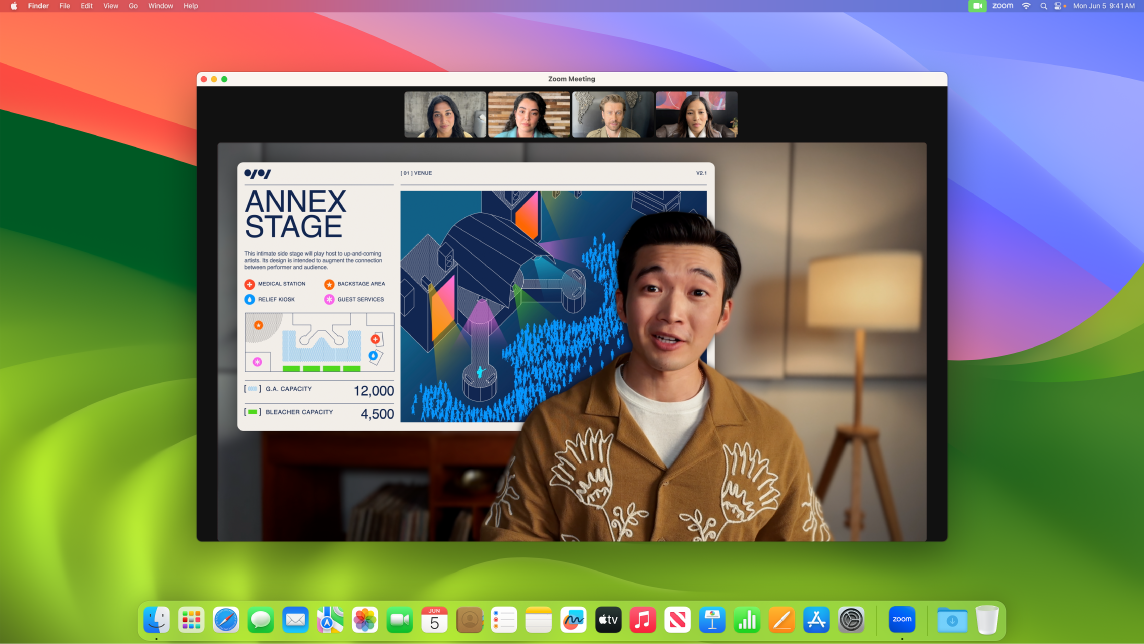
Önünüzde ne olduğunu gösterin. Masa Görüntüsü ile, iPhone’unuzu Mac Pro’nuz için web kamerası olarak kullanırken yalnızca yüzünüzü değil, önünüzdekileri de paylaşabilirsiniz. FaceTime aramasında Masa Görüntüsü ile paylaşmak için iPhone’unuzu web kamerası olarak ayarlayın, sonra Mac’inizdeki FaceTime penceresinin sağ üst tarafındaki Masa Görüntüsü’nü tıklayın. Bunun yerine, menü çubuğunda ![]() simgesini tıklayıp sonra da Masa Görüntüsü’nü seçebilirsiniz. Masanızı pencereye hizalamak için denetimleri kullanın, sonra Masa Görüntüsünü Paylaş’ı tıklayın. Masa Görüntüsü’nü paylaşmayı durdurmak için Masa Görüntüsü penceresinde
simgesini tıklayıp sonra da Masa Görüntüsü’nü seçebilirsiniz. Masanızı pencereye hizalamak için denetimleri kullanın, sonra Masa Görüntüsünü Paylaş’ı tıklayın. Masa Görüntüsü’nü paylaşmayı durdurmak için Masa Görüntüsü penceresinde ![]() simgesini tıklayın. Masa Görüntüsü, iPhone 11 veya daha yenisinde kullanılabilir.
simgesini tıklayın. Masa Görüntüsü, iPhone 11 veya daha yenisinde kullanılabilir.
Not: Bir FaceTime aramasını aktarmak ya da iPhone’unuzu Mac’iniz için web kamerası olarak kullanmak istiyorsanız iPad’inizdeki veya iPhone’unuzdaki AirPlay ve Handoff ayarlarında Süreklilik Kamerası’nı açmış ve iPhone’unuzda, iPad’inizde ve Mac Pro’nuzda aynı Apple kimliği ile giriş yapmış olmanız gerekir. iPhone’unuz, iPad’iniz ve Mac’iniz için Bluetooth, WiFi ve Handoff özelliklerinin açılmış olması gerekir. Ek gereksinimler ve daha fazla bilgi için Mac’inizde iPhone’unuzu web kamerası olarak kullanma konusuna bakın.
Bir grupla FaceTime’ı kullanın. Bir grup aramasında 32’ye kadar kişi ile iletişim kurabilirsiniz. Grupla paylaşmak üzere benzersiz bir bağlantı oluşturun. Bağlantı Yarat’ı tıklayın. Bağlantıyı Pano’nuza kopyalayın ya da Mesajlar’da veya Mail’de doğrudan arkadaşlarınızla paylaşın. Apple olmayan aygıtlarda FaceTime aramalarına katılmak için artık bağlantı kullanabilirsiniz.
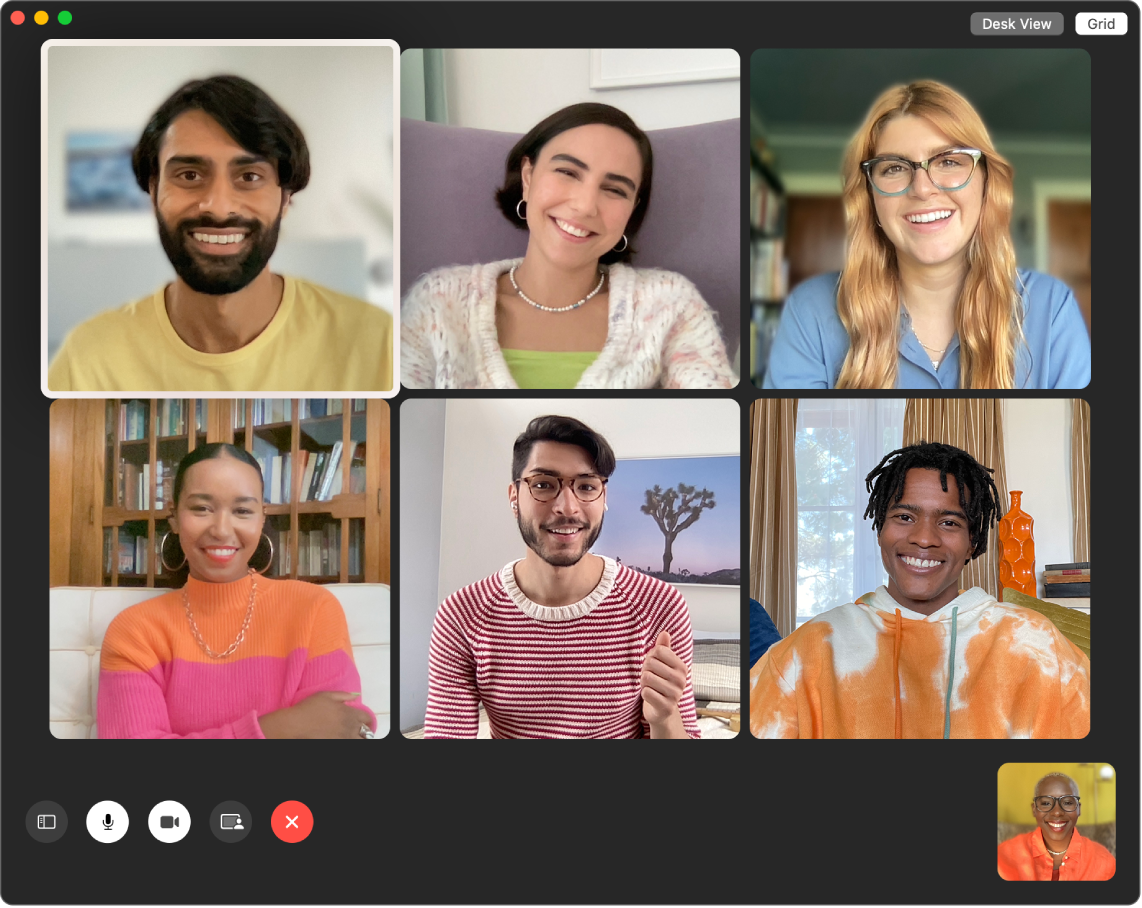
İpucu: Daha sonrası için bir arama zamanlamak üzere bir Takvim etkinliğine FaceTime bağlantısı ekleyin.
Yazışmaya tepki verin. Kamera çerçevesini kalpler, konfeti, havai fişek vb. eğlenceli 3B efektlerle dolduran bir tepki ekleyin. Menü çubuğunda ![]() simgesini tıklayın, Tepkiler’in yanındaki menüyü tıklayın, sonra bir tepki seçin. Yalnızca bir el hareketiyle de tepki paylaşabilirsiniz. Tepkiler’in yanındaki simgenin yeşil olduğundan emin olun ve tepki göstermek için kullanabileceğiniz tüm el hareketlerinin listesi için FaceTime Kullanma Kılavuzu’ndaki FaceTime aramaları sırasında video efektlerini kullanma konusuna bakın.
simgesini tıklayın, Tepkiler’in yanındaki menüyü tıklayın, sonra bir tepki seçin. Yalnızca bir el hareketiyle de tepki paylaşabilirsiniz. Tepkiler’in yanındaki simgenin yeşil olduğundan emin olun ve tepki göstermek için kullanabileceğiniz tüm el hareketlerinin listesi için FaceTime Kullanma Kılavuzu’ndaki FaceTime aramaları sırasında video efektlerini kullanma konusuna bakın.
İşaret dili tanıma ve Canlı Altyazılar. FaceTime, bir Grup FaceTime araması sırasında katılımcının işaret dili kullanıp kullanmadığını algılar ve kişiyi öne çıkarır. FaceTime Canlı Altyazılar söyleneni algılar ve etkin konuşmacı için gerçek zamanlı altyazılar sunar.
Birlikte izleyin ve dinleyin. Mac’te birlikte izlemek ve dinlemek için SharePlay’i kullanın. FaceTime araması sırasında ekranınızı da paylaşabilirsiniz. Başlamak için SharePlay simgesini ![]() tıklayın. Diğer kişilerle bağlantı kurma bölümüne bakın.
tıklayın. Diğer kişilerle bağlantı kurma bölümüne bakın.
Not: SharePlay’i destekleyen bazı uygulamalara katılmak için abonelik gerekir. Özelliklerin ve içeriğin tümü her ülkede veya bölgede kullanılamayabilir.
Telefon araması yapın. iOS 8 veya daha yeni bir iPhone’unuz varsa FaceTime’ı kullanarak aramaları Mac’inizden yapın. Mac’inizde ve iPhone’unuzda aynı Apple kimliği hesabıyla giriş yapıldığından ve ikisinde de özelliğin açık olduğundan emin olmanız yeterli. (Mac’inizde FaceTime’ı açın, FaceTime > Ayarlar’ı seçin, ardından “iPhone’dan Aramalar”ı seçin.)
Not: Mac’inizle arama yapmak veya aranabilmek için Mac Pro’nuz ve iPhone’unuz internete ve aynı Wi-Fi ağına bağlı olmalıdır. Mac Pro’nuzda arama yapmak veya aranabilmek için harici mikrofon da gerekir.
Daha fazla bilgi. FaceTime Kullanma Kılavuzu’na bakın.
