Mac’inizdeki Bildirim Merkezi
Bildirim Merkezi; tüm önemli bilgilerinizi, anımsatıcılarınızı ve araç takımlarınızı tek bir yerde tutar. Takvim etkinlikleri, borsa, hava durumu ve daha fazlasıyla ilgili ayrıntılar alın ve kaçırmış olabileceğiniz bildirimlere (e-postalar, mesajlar, anımsatıcılar ve daha fazlası) bakın.
Bildirim Merkezi’ni açın. Ekranın sağ üst köşesinde tarih veya saati tıklayın ya da izleme dörtgeninin sağ kenarından iki parmağınızla sola kaydırın. Daha fazlasını görmek için aşağı kaydırın.
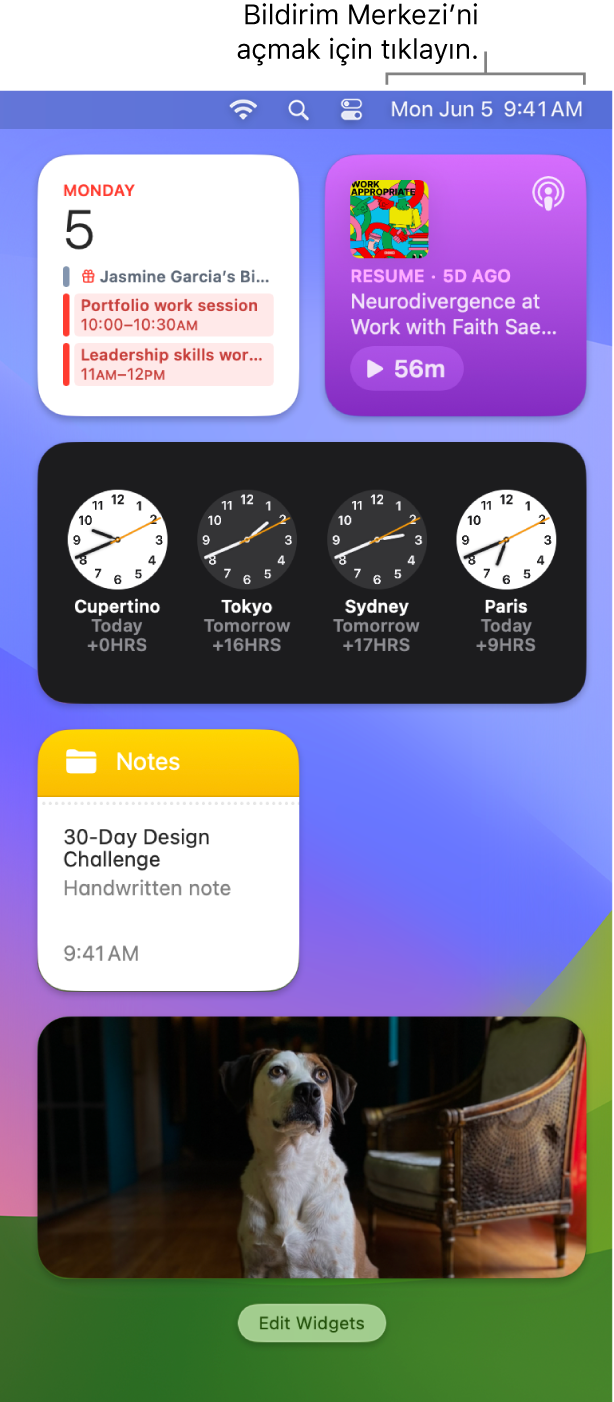
Yaptığınız şeye odaklanın. Çalışırken, akşam yemeğindeyken veya rahatsız edilmek istemediğinizde, Odak bildirimlerinizi otomatik olarak filtreler; böylece yalnızca belirttiklerinizi görürsünüz. Odak tüm bildirimleri duraklatabilir ya da yalnızca belirli bildirimlerin görünmesine izin verebilir; Mesajlar’da bir durum kullanarak kişilere bildirimlerinizin sessize alındığını söyleyebilir. Odak’ı ayarlamak için Sistem Ayarları’nı ![]() açın, kenar çubuğunda Odak’ı tıklayın, sonra Odak Ekle’yi tıklayın. Odak’ı açmak veya kapatmak için menü çubuğunda
açın, kenar çubuğunda Odak’ı tıklayın, sonra Odak Ekle’yi tıklayın. Odak’ı açmak veya kapatmak için menü çubuğunda ![]() simgesini tıklayın, sonra Odak bölümünü tıklayıp bir Odak seçin.
simgesini tıklayın, sonra Odak bölümünü tıklayıp bir Odak seçin.
Odak’ı o anda yaptığınıza uyacak şekilde özelleştirebilirsiniz ve belirli kişilerden veya uygulamalardan bildirimlere, telefon aramalarına veya yaklaşan etkinliklere ve çok daha fazlasına izin verebilirsiniz. Ayrıca, odağınızı tüm aygıtlarınızla paylaşabilir ve Takvim ile Mesajlar gibi uygulamalarda dikkat dağıtan içeriği gizlemek için Odak filtrelerini kullanabilirsiniz.
Bildirimlerinizle etkileşimde bulunun. Bir e-postaya yanıt verin, en son podcast’i dinleyin veya takvim etkinlikleriyle ilgili ayrıntıları görüntüleyin. Seçenekleri görüntülemek, eylem gerçekleştirmek veya daha fazla bilgi almak için sağ üst köşedeki oku tıklayın.
Bildirim ayarlarınızı ayarlayın. Sistem Ayarları’nı açın, Bildirimler’i tıklayın, sonra hangi bildirimleri göreceğinizi seçin. Bildirimler, en yeni olana göre sıralanır.
Araç takımlarınızı özelleştirin. Araç takımı galerisini görmek ve raç takımlarını eklemek, silmek veya yeniden düzenlemek için Araç Takımlarını Düzenle’yi (bildirimlerinizin en altında) tıklayın. iPhone’unuzda ve Mac’inizde aynı Apple kimliği ile giriş yaptıysanız Mac’inizde denk gelen uygulamaları yüklemek zorunda kalmadan iPhone araç takımlarınızı masaüstünüze de ekleyebilirsiniz. Yeni araç takımlarını masaüstünüzde veya Bildirim Merkezi’nde herhangi bir yere sürükleyebilirsiniz. App Store’dan üçüncü parti araç takımları da ekleyebilirsiniz.
Daha fazla bilgi. macOS Kullanma Kılavuzu’ndaki Mac’te Bildirimler’i kullanma konusuna bakın.
