Mac’inizde Sidecar
Sidecar ile, iPad’inizi Mac’iniz için ikinci bir ekrana dönüştürebilir ve iPad’inizi Mac uygulamalarınız için bir tablet giriş aygıtı olarak kullanabilirsiniz. Kendinize daha fazla çalışma alanı verin, Apple Pencil ile çizin, PDF’leri ve ekran resimlerini işaretleyin ve daha fazlasını yapın.
Not: Sidecar’ı, Apple Pencil’ı destekleyen ve iPadOS 13.1’i (veya daha yenisini) çalıştıran iPad modelleriyle kullanabilirsiniz. Daha fazla bilgi için Apple Pencil uyumluluğu adlı Apple Destek makalesine bakın.
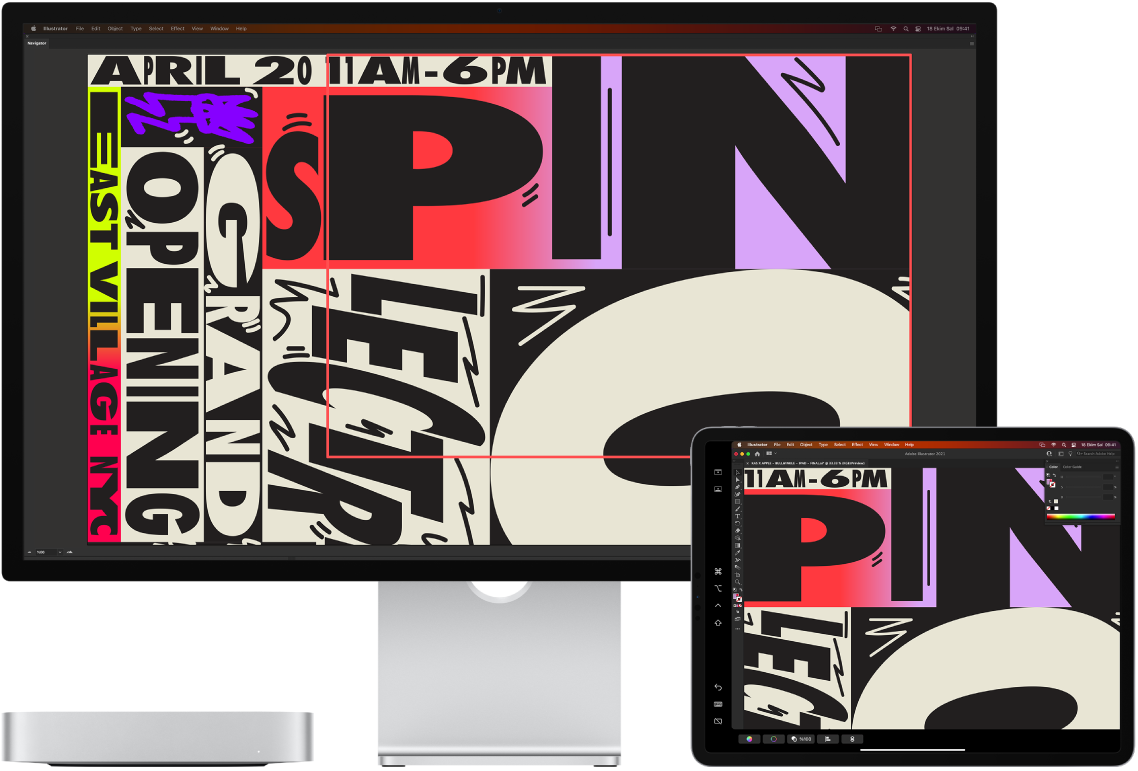
Ayarlayın ve bağlanın. iPad’inizi kablosuz olarak Mac’inizin 10 metre yakınında kullanabilir veya şarjının bitmesini engellemek için iPad’inizi bir kabloyla Mac’inize bağlayabilirsiniz. iPad’inizi ikinci ekran olarak ayarlamak için Elma menüsü ![]() > Sistem Ayarları’na gidin, Ekranlar’ı tıklayın, sonra Ekran Ekle açılır menüsünde iPad’inizi seçin. Daha sonra, Denetim Merkezi’nin
> Sistem Ayarları’na gidin, Ekranlar’ı tıklayın, sonra Ekran Ekle açılır menüsünde iPad’inizi seçin. Daha sonra, Denetim Merkezi’nin ![]() Ekran bölümünde iPad’inize bağlanabilirsiniz. iPad’inizin Mac’inizle bağlantısını kesmek için Denetim Merkezi’nde Sidecar düğmesini
Ekran bölümünde iPad’inize bağlanabilirsiniz. iPad’inizin Mac’inizle bağlantısını kesmek için Denetim Merkezi’nde Sidecar düğmesini ![]() tıklayın. iPad’inizin kenar çubuğundaki
tıklayın. iPad’inizin kenar çubuğundaki ![]() simgesine de dokunabilirsiniz.
simgesine de dokunabilirsiniz.
Sidecar ayarlarını ayarlayın. Sistem Ayarları’nı açın, Ekranlar’ı tıklayın, sonra iPad’inizin adını tıklayın. Daha sonra Mac’inizin ana ekranı mı yoksa Mac’inizi yansıttığı mı, kenar çubuğunu ve Touch Bar’ı gösterip göstermeyeceğini ve nerede yer aldıklarını, araçlara erişmek için Apple Pencil ile çift dokunup dokunamayacağınız gibi iPad’iniz için Sidecar ayarlarını belirtebilirsiniz.
Not: iPad’inizi ayarlamadıysanız bu seçenekleri Ekran ayarlarında görmezsiniz.
Masaüstünüzü genişletin veya yansıtın. iPad’iniz bağlandığında otomatik olarak Mac’inizin masaüstünün bir uzantısı olur, böylece uygulamalarınızı ve belgelerinizi Mac’inizle iPad’iniz arasında sürükleyebilirsiniz. Mac ekranınızı her iki aygıtta da göstermek (ekranı yansıtmak) için farenizi Denetim Merkezi’ndeki Sidecar düğmesinin ![]() üzerine getirin, düğmenin üst tarafında görünen sağ oku tıklayın, sonra Yansıt: Yerleşik Retina Ekran’ı seçin. Masaüstünüzü yeniden genişletmek için menüyü açın ve Ayrı Ekran Olarak Kullan’ı seçin.
üzerine getirin, düğmenin üst tarafında görünen sağ oku tıklayın, sonra Yansıt: Yerleşik Retina Ekran’ı seçin. Masaüstünüzü yeniden genişletmek için menüyü açın ve Ayrı Ekran Olarak Kullan’ı seçin.
İpucu: Sidecar seçeneklerine hızlı erişim için Ekran ayarlarını ![]() her zaman menü çubuğunda görünecek şekilde ayarlayabilirsiniz. Sistem Ayarları > Denetim Merkezi’ne gidin, sonra Ekranlar simgesinin menü çubuğunda her zaman mı yoksa yalnızca etkin olduğunda mı gösterileceğini seçmek üzere Ekranlar’ın yanındaki açılır menüyü kullanın. Sidecar açıksa ve iPad’iniz bağlıysa menü çubuğundaki Ekran simgesi
her zaman menü çubuğunda görünecek şekilde ayarlayabilirsiniz. Sistem Ayarları > Denetim Merkezi’ne gidin, sonra Ekranlar simgesinin menü çubuğunda her zaman mı yoksa yalnızca etkin olduğunda mı gösterileceğini seçmek üzere Ekranlar’ın yanındaki açılır menüyü kullanın. Sidecar açıksa ve iPad’iniz bağlıysa menü çubuğundaki Ekran simgesi ![]() olarak değişir.
olarak değişir.
Apple Pencil’ı kullanın. Favori profesyonel uygulamalarınızda hassas bir şekilde çizim yapıp yaratıcılığınızı sergileyin. Mac’inizdeki pencereyi iPad’inize sürükleyip Apple Pencil’ı kullanmaya başlamanız yeterli. Apple Pencil’ı PDF’leri, ekran resimlerini ve görüntüleri işaretlemek için de kullanabilirsiniz. Daha fazla bilgi için bkz.: Mac’inizde Süreklilik Çizimi ve Süreklilik İşaretleri.
Not: Apple Pencil için basınç ve eğiklik, yalnızca ileri düzey ekran kalemi desteği olan uygulamalarda çalışır.
Kenar çubuğu kestirmelerinden yararlanın. Sık kullanılan düğmelere ve denetimlere çabucak ulaşmak için iPad’inizdeki kenar çubuğunu kullanın. Eylemleri geri almak, klavye kestirmeleri kullanmak ve menü çubuğunu, Dock’u ve klavyeyi gösterip gizlemek için düğmelere dokunun.
Touch Bar olsun ya da olmasın, Touch Bar denetimlerini kullanın. Mac’inizde Touch Bar olsun ya da olmasın, Touch Bar desteği olan uygulamalarda denetimler, iPad ekranının en altında görünür.
Daha fazla bilgi. macOS Kullanma Kılavuzu’ndaki iPad’inizi Mac’iniz için ikinci ekran olarak kullanma konusuna bakın.
