
Mac’inizle etkileşimde bulunmak için Sesle Denetim komutlarını kullanma
Mac’inizde Sesle Denetim’i açtıktan sonra, masaüstünde ve uygulamalarda dolaşmak, ekrandakilerle etkileşimde bulunmak, metni dikte etmek ve düzenlemek ve daha birçok şey yapmak için komutları seslendirebilirsiniz.
Not: Sesle Denetim açıkken metni dikte etmek için Sesle Denetim’i kullanırsınız; standart macOS Dikte kullanılamaz. Mac’inizi sesinizle denetlemeden yalnızca Dikte’yi kullanarak metin girmek istiyorsanız İletileri ve belgeleri dikte etme konusuna bakın.
Komutları kullanmaya başlama
Mac’inizde Sesle Denetim’i kullanmak için bir komut söylemeniz yeterli.
![]() Sesle Denetim: Örneğin “Mail’i aç”, “Aşağı kaydır” ya da “Bitti’yi tıkla” diye seslenin.
Sesle Denetim: Örneğin “Mail’i aç”, “Aşağı kaydır” ya da “Bitti’yi tıkla” diye seslenin.
Komutları hızlı bir şekilde art arda söylerken (“Yukarı kaydır”, “İmleci 5 piksel sağa taşı”, “Tamam’a bas” gibi) komutlar arasında yaklaşık yarım saniye duraklayın.
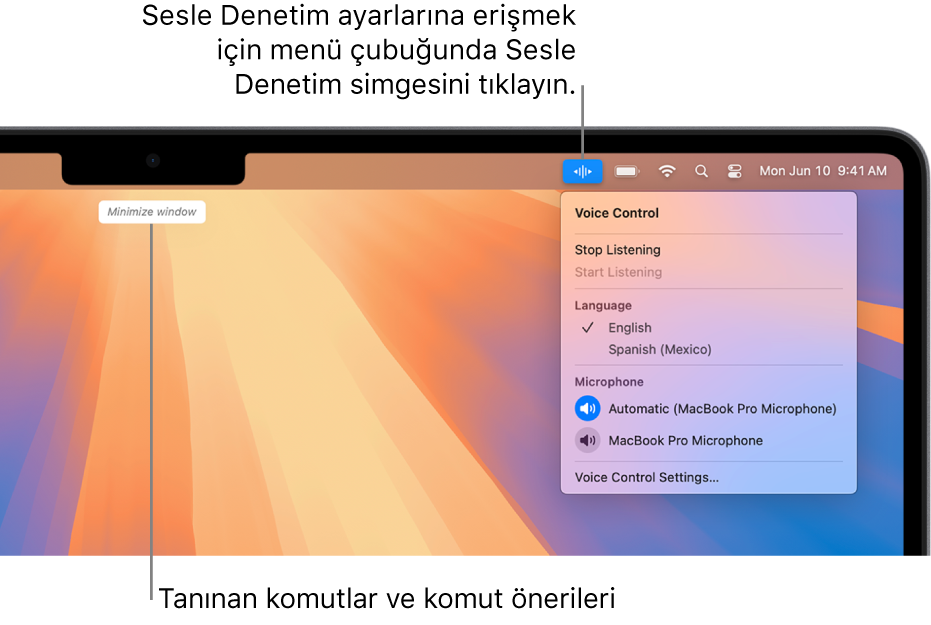
İpucu: Sesle Denetim’i tanımak ve temel komutların alıştırmasını yapmak için etkileşimli Sesle Denetim Öğreticisi’ni kullanabilirsiniz. Elma menüsü 
![]() tıklayın, Sesle Denetim’i tıklayın (aşağı kaydırmanız gerekebilir), sonra Öğreticiyi Aç’ı tıklayın.
tıklayın, Sesle Denetim’i tıklayın (aşağı kaydırmanız gerekebilir), sonra Öğreticiyi Aç’ı tıklayın.
Sesle Denetim’i duraklatma veya sürdürme
Söylediğiniz sözcüklerin komut veya dikte olarak yorumlanmasını istemediğinizde Sesle Denetim’i duraklatın. Komutları ve dikteyi dinlemesi için yeniden hazır olduğunuzda Sesle Denetim’i sürdürün.
![]() Sesle Denetim: “Dinlemeyi durdur” ya da “Dinlemeyi başlat” diye seslenin.
Sesle Denetim: “Dinlemeyi durdur” ya da “Dinlemeyi başlat” diye seslenin.
Hangi komutları kullanabileceğinizi görme
Hangi uygulamada çalıştığınıza ve ne yaptığınıza bağlı olarak değişiklik gösteren kullanılabilir komutlar listesini görüntüleyin. Örneğin, bir belge yazarken metin biçimleme komutlarını görürsünüz.
![]() Sesle Denetim: “Komutları göster” diye seslenin.
Sesle Denetim: “Komutları göster” diye seslenin.
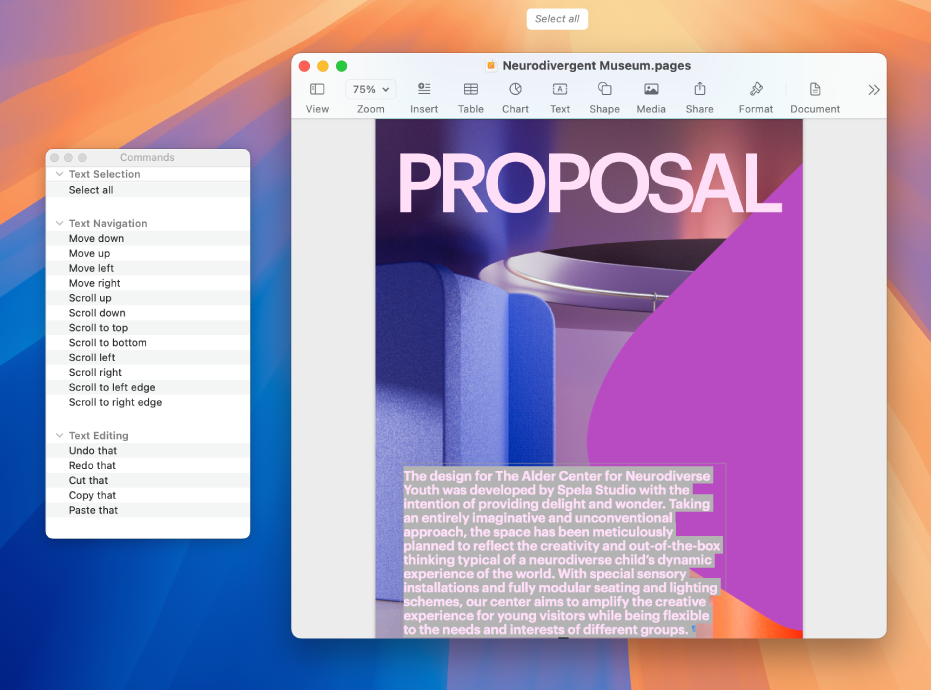
Desteklenen komutların tam listesine göz atmak ve bunların nasıl kullanılacağına dair örnekleri görmek için Elma menüsü 
![]() tıklayın, sağ tarafta Sesle Denetim’i tıklayın, sonra da Komutlar’ı tıklayın. (Aşağı doğru kaydırmanız gerekebilir.)
tıklayın, sağ tarafta Sesle Denetim’i tıklayın, sonra da Komutlar’ı tıklayın. (Aşağı doğru kaydırmanız gerekebilir.)
Ekran öğelerini etiketleme
Bir şeye nasıl sesleneceğinizden emin olmadığınızda ekrandaki her bir öğenin yanında bir ad veya numara görüntüleyebilirsiniz. Daha sonra öğenin adını veya numarasını kullanarak onunla etkileşimde bulunabilirsiniz.
![]() Sesle Denetim: “Adları göster” ya da “Numaraları göster” diye seslenin.
Sesle Denetim: “Adları göster” ya da “Numaraları göster” diye seslenin.
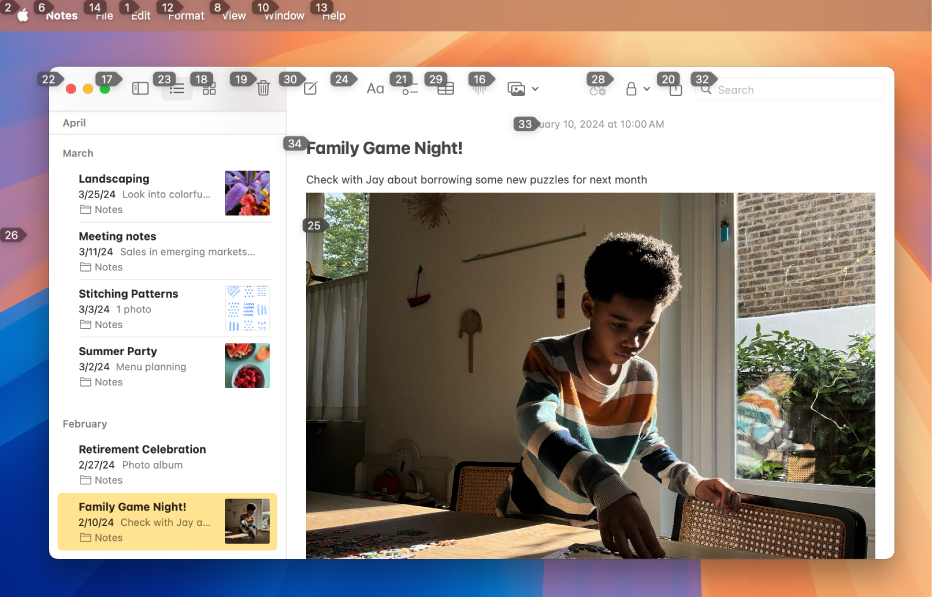
Bir öğeyle etkileşimde bulunmak için adını veya numarasını söyleyin ya da “Tıkla” gibi bir komut ve arkasından öğenin adını veya numarasını söyleyin.
Katmanı kapatmak için “Adları gizle” veya “Numaraları gizle” deyin.
Ekranda numaralı ızgarayı gösterme
Bir ızgarayı üstüne ekleyerek ekranda belirli bir alanla etkileşimde bulunmayı kolaylaştırabilirsiniz.
![]() Sesle Denetim: “Izgarayı göster” deyin. Yalnızca etkin pencerenin üzerinde bir ızgara görüntülemek için “Pencere ızgarasını göster” komutunu söyleyin.
Sesle Denetim: “Izgarayı göster” deyin. Yalnızca etkin pencerenin üzerinde bir ızgara görüntülemek için “Pencere ızgarasını göster” komutunu söyleyin.
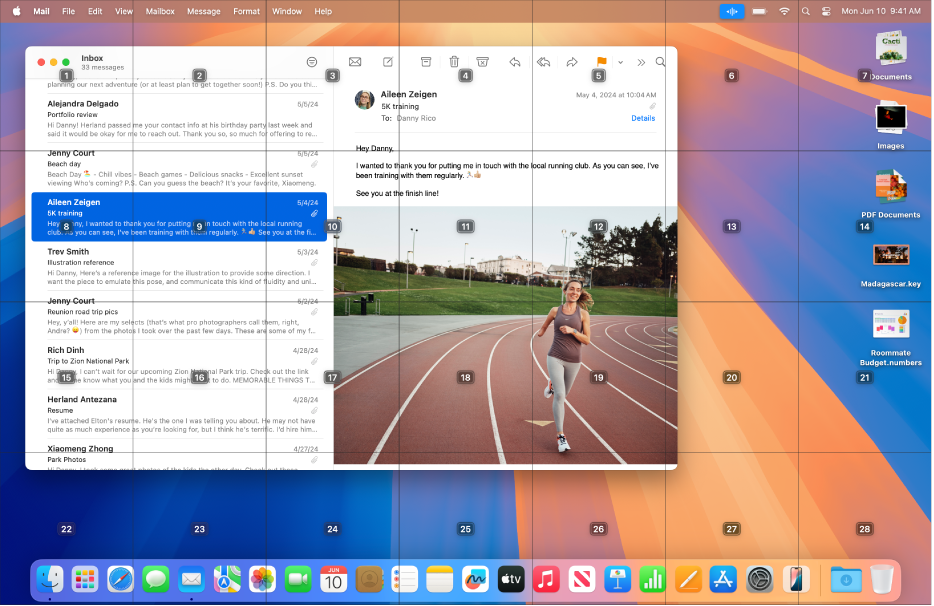
Izgaradaki bir konumla etkileşimde bulunma: Etkileşimde bulunmak istediğiniz konumda bir numara varsa “Tıkla” gibi bir komut ve arkasından ızgara numarasını söyleyin. Izgara, siz komutu söyledikten sonra kaybolur.
Bir ızgara alanının ayrıntısına inme: Konumu daha da daraltmanız gerekiyorsa bir ızgara numarası söyleyerek o alanda daha ayrıntılı bir ızgara gösterin.
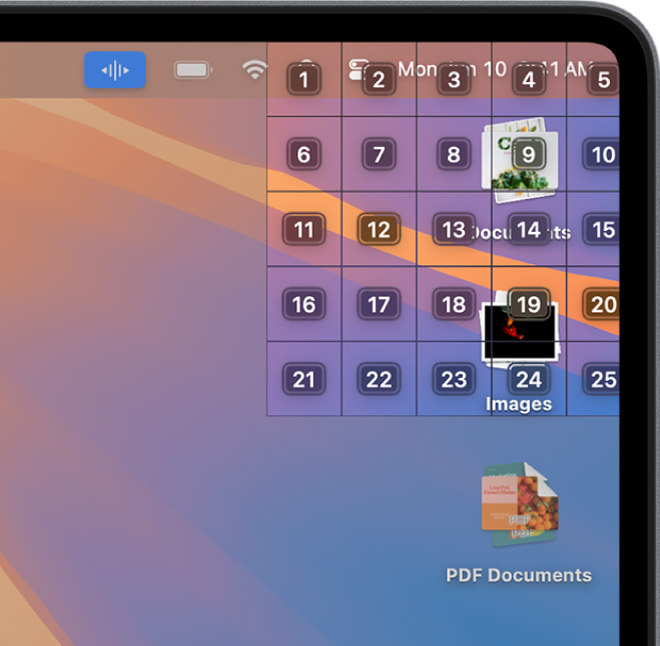
Birden fazla öğenin ayrıntısına girebilirsiniz. Alanda daha fazla ayrıntıya inilemiyorsa artık numaralar çerçevelenmez ve numara söylendiğinde Tıkla komutu çalıştırılır.
İpucu: Öğe adları, numaraları veya numaralı bir ızgara gösterildiğinde, öğe adlarını veya numaralarını ve bırakma konumunu kullanarak bir öğeyi sürükleyip bırakabilirsiniz. “<Öğe adı veya numarası> öğesini <yer adı veya numarası> konumuna sürükle” deyin.
Katmanı kapatmak için “Izgarayı gizle” deyin.
Metin girme
Metin girişi alanında çalışırken (Dikte Modu ile) sözcük sözcük veya (Yazım Modu ile) karakter karakter dikte edebilirsiniz. Sesle Denetim komutunun yanlışlıkla metin olarak girilmesini önlemek için Sesle Denetim’in yalnızca komutlara yanıt vermesini sağlayın (Komut Modu ile).
Metin girişi alanındayken ekrandaki öğeleri sayılarla etiketlediğinizde, sayılar her bir metin satırının yanında görünür. Seçimdeki her bir sözcük için bir sayı görüntülemek üzere bir metin satırı veya başka bir metin bölümü seçin; sözcükteki her bir karakter için bir sayı göstermek üzere tek bir sözcük seçin. Bir metin öğesiyle (örneğin, satır veya sözcük) etkileşimde bulunmak için “Sil” veya “Büyük harf” gibi bir komut ve arkasından öğenin sayısını söyleyin.
Seçenek | Açıklama |
|---|---|
| Sözcük sözcük dikte edin. Söylediğiniz Sesle Denetim komutu olmayan sözcükler metin olarak girilir. Dikte modu saptanmış olarak açıktır. |
| Karakter karakter dikte edin. Yazım Modu, Dikte Modu’nda sözcük olarak algılanmayacak bir parola, web adresi veya başka bir karakter dizisi girmeniz gerektiğinde yararlıdır. Yazım Modu açıkken metin girişi alanında Harfleri girerken doğruluğu artırmak için harfin fonetik alfabe kodu sözcüğünü kullanabilirsiniz (örneğin “abc” girmek için “Ankara Bursa Ceyhan” deyin). Not: Yazım Modu bazı Sesle Denetim dillerinde kullanılamayabilir. |
| Sesle Denetim yalnızca komutlara yanıt verir. Komut olmayan sözcükler ve karakterler yok sayılır ve metin olarak girilmez. Komut Modu, bir dizi komut söylemeniz gerektiğinde ve bunların yanlışlıkla bir metin girişi alanına girilmesini istemediğinizde yararlıdır. Komut Modu açıkken metin girişi alanında dikte ederek metin giremeyeceğinizi belirten |
Metinle çalışmaya yönelik komutlar Dikte Modu ve Yazım Modu arasında paylaşılır. Örneğin Dikte Modu’nda metni düzenlerken “Kedi öğesini koyun ile değiştir” diyebilirsiniz; aynı şeyi Yazım Modu’nda yapmak için “Kayseri Edirne Denizli İzmir öğesini Kayseri Ordu Yozgat Urfa Niğde ile değiştir” diyebilirsiniz.
İpucu: Mac’inizde, kulanabileceğiniz dikte ve metin düzenleme komutlarının bir listesini görebilirsiniz. Elma menüsü 
![]() tıklayın, Sesle Denetim’i tıklayın (aşağı kaydırmanız gerekebilir), sonra Komutlar’ı tıklayın. Girebileceğiniz karakterlerin ve bunları girmek için söyleneceklerin bir listesini görmek istiyorsanız “Dikte Modu” veya “Yazım Modu” komutunu tıklayın.
tıklayın, Sesle Denetim’i tıklayın (aşağı kaydırmanız gerekebilir), sonra Komutlar’ı tıklayın. Girebileceğiniz karakterlerin ve bunları girmek için söyleneceklerin bir listesini görmek istiyorsanız “Dikte Modu” veya “Yazım Modu” komutunu tıklayın.
VoiceOver ile Sesle Denetim’i kullanma
Sesle Denetim’i Mac’inizdeki VoiceOver ile birlikte kullanmak için bir komut söylemeniz yeterli.
![]() Sesle Denetim: Örneğin “VoiceOver rotoru”, “VoiceOver ile tümünü oku” ya da “VoiceOver ile ilk öğeyi seç” deyin.
Sesle Denetim: Örneğin “VoiceOver rotoru”, “VoiceOver ile tümünü oku” ya da “VoiceOver ile ilk öğeyi seç” deyin.
VoiceOver ile kullanabileceğiniz Sesle Denetim komutlarının bir listesini görmek için Elma menüsü 
![]() tıklayın, sonra sağ tarafta Sesle Denetim’i tıklayın. (Aşağı doğru kaydırmanız gerekebilir.) Komutlar’ı tıklayın, sonra Erişilebilirlik komutları kümesine kaydırın.
tıklayın, sonra sağ tarafta Sesle Denetim’i tıklayın. (Aşağı doğru kaydırmanız gerekebilir.) Komutlar’ı tıklayın, sonra Erişilebilirlik komutları kümesine kaydırın.
İpucu: Sesle Denetim’i VoiceOver ile kullanıyorsanız Sesle Denetim’in yalnızca sizin konuştuklarınızı duymasını sağlamak için bir kulaklık kullanmayı deneyin.
