
Mac’inizi ve uygulamalarınızı Sesle Denetim’i kullanarak denetleme
Sesle Denetim sayesinde metin dikte edebilir ve metin düzenleme, masaüstüne ve uygulamalara gitme, Mac’inizi denetleme, belgeyi kaydırma veya düğmeye basma gibi görevleri gerçekleştirme komutlarını seslendirebilirsiniz. Sesle Denetim’i ayarladıktan sonra onu kullanmak için internete bağlı olmanız gerekmez.
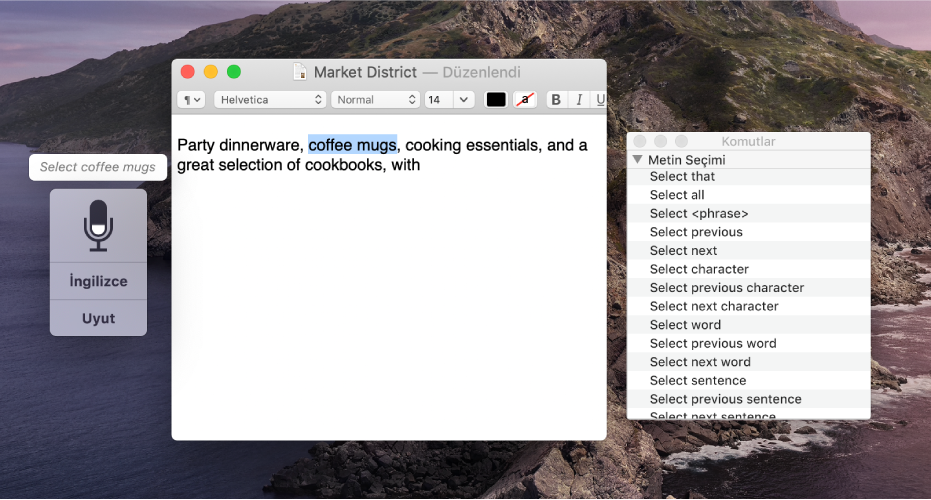
Sesle Denetim, standart bir komut kümesi sağlar: Temel Dolaşma, Katmanlar ve Fare, Dikte, Metin Seçimi, Metinde Dolaşma, Metin Düzenleme ve Metin Silme. Kendi komutlarınızı da yaratabilirsiniz.
Not: Sesle Denetim açıkken klavye diktesini kullanamazsınız.
Sesle Denetim’i açma
Mac’inizde, Elma menüsü
 > Sistem Tercihleri’ni seçin, Erişilebilirlik’i tıklayın, sonra Sesle Denetim’i tıklayın.
> Sistem Tercihleri’ni seçin, Erişilebilirlik’i tıklayın, sonra Sesle Denetim’i tıklayın.Sesle Denetim’i Etkinleştir’i seçin.
Sesle Denetim’i ilk açtığınızda, seçili dilin dosyaları Mac’inize indirilir (internete bağlı olmanız gerekir) ve geri bildirim penceresi masaüstünde görünür. Sesle Denetim kullanılmaya hazır olduğunda, mikrofon simgesi
 pencerede görünür ve ses yüksekliği düzeyini belirtmek için dalgalanır.
pencerede görünür ve ses yüksekliği düzeyini belirtmek için dalgalanır.
Siri’ye Sor: Şunu söyleyin: “Sesle Denetim’i aç.”
Sesle Denetim’le kullanmak üzere dil ekleme
Mac’inizde, Elma menüsü
 > Sistem Tercihleri’ni seçin, Erişilebilirlik’i tıklayın, sonra Sesle Denetim’i tıklayın.
> Sistem Tercihleri’ni seçin, Erişilebilirlik’i tıklayın, sonra Sesle Denetim’i tıklayın.Dil açılır menüsünü tıklayın, sonra aşağıdakilerden birini yapın.
Dil ekleme: Dil Ekle’yi veya Özelleştir’i seçin, sonra indirmek istediğiniz dilleri seçin (internete bağlı olmanız gerekir).
Dil silme: Özelleştir’i seçin, sonra kullanmak istemediğiniz dilin seçimini kaldırın.
Sesle Denetim’i kullanırken özel sözcüklerin veya ifadelerin doğru girildiğinden emin olmak için dil destekliyorsa sözcük hazinesi terimleri ekleyebilirsiniz.
Sesle Denetim komutlarını kullanma
Sesle Denetim her zaman komutları dinler, bu nedenle dikkatini çekmeye gerek yoktur, komutu söylemeniz yeterlidir. Örneğin:
“Mail’i aç”
“Bitti’yi tıkla”
“Aşağı kaydır”
“İmleci 5 piksel sağa taşı”
Hangi komutları kullanabileceğinizden emin değilseniz Komutlar penceresini görüntülemek için “Komutları göster” deyin. Listelenen komutlar, hangi uygulamada çalıştığınıza ve ne yaptığınıza bağlı olarak değişiklik gösterir. Örneğin Pages belgesindeyken biçimleme komutlarını görürsünüz ancak Sistem Tercihleri‘nde görmezsiniz.
Çoğu Sesle Denetim komutu saptanmış olarak etkinleştirilmiştir. Gereksinimlerinize uyacak şekilde komutları etkisizleştirebilir veya kendi komutlarınızı yaratabilirsiniz. macOS’in noktalama işaretleri, tipografi, biçimleme ve daha fazlası için sağladığı klavye dikte komutlarını da kullanabilirsiniz.
Sesle Denetim’i kullanma ipuçları
Sesle Denetim’le kullanmak üzere ek diller indirdiyseniz geri bildirim penceresinde diller arasında çabucak geçiş yapabilirsiniz; pencerede Dil açılır menüsünü tıklayın, sonra bir dil seçin.
Menü komutları için numaralar her zaman gösterilir, bu nedenle komut seçmek kolaydır. Örneğin “Düzen menüsünü tıkla” diyerek menüyü açın, sonra Düzen menüsü komutlarından birinin numarasını söyleyin.
Mola verdiğinizde söylediğiniz sözcüklerin komut olarak yorumlanmasını istemiyorsanız “Uyku durumuna geç” deyin ya da geri bildirim penceresinde Uyut’u tıklayın. Sesle Denetim’in yeniden komutları dinlemesini istediğinizde “Uyan” deyin ya da geri bildirim penceresinde Uyandır’ı tıklayın.
Geri bildirim penceresindeki mikrofon simgesi
 sesinize yanıt vermiyorsa veya Sesle Denetim komutlarınızı tanımıyorsa bu çözümleri deneyin.
sesinize yanıt vermiyorsa veya Sesle Denetim komutlarınızı tanımıyorsa bu çözümleri deneyin.
Sesle Denetim’i kapatma
Mac’inizde, Elma menüsü
 > Sistem Tercihleri’ni seçin, Erişilebilirlik’i tıklayın, sonra Sesle Denetim’i tıklayın.
> Sistem Tercihleri’ni seçin, Erişilebilirlik’i tıklayın, sonra Sesle Denetim’i tıklayın.Sesle Denetim’i Etkinleştir’in seçimini kaldırın.
Siri’ye Sor: Şunu söyleyin: “Sesle Denetim’i kapat.”
