
Mac’te iletileri ve belgeleri dikte etme
Klavye diktesi ile metin yazabileceğiniz her yerde metni dikte edebilirsiniz. Klavye tercihlerinin Dikte bölümünden açın, dikte ettiğiniz ifadeler isteklerinizin işlenmesi için Apple’a gönderilecektir. Geri bildirim penceresi, konuşma ses yüksekliğinizi ölçer ve temel dikte kontrolleri sağlar. Siri’ye Sor, Dikte ve Gizlilik adlı Apple Destek makalesine bakın.
Metni dikte etmeniz ve Mac’inizi klavye ve izleme dörtgeni yerine sesinizle denetlemeniz gerekiyorsa Sesle Denetim’i kullanın. Mac’inizi ve uygulamalarınızı Sesle Denetim’i kullanarak denetleme konusuna bakın.
Not: Sesle Denetim açıkken klavye diktesini kullanamazsınız.
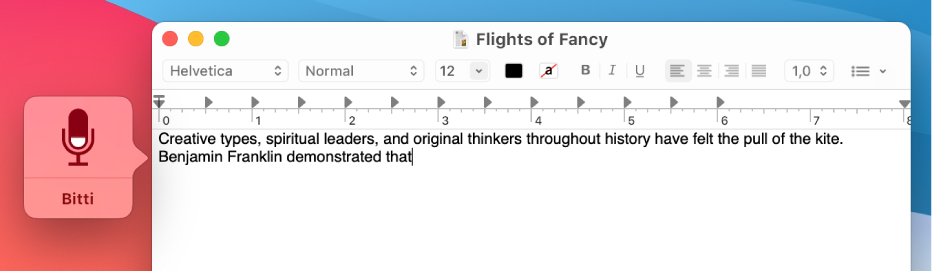
Klavye diktesini açma
Mac’inizde Elma menüsü

Açık‘ı tıklayın. Bir istem görünürse, Dikte‘yi Etkinleştir‘i tıklayın.
Siri’yi ve Dikte’yi iyileştirmek isteyip istemediğiniz sorulursa aşağıdakilerden birini yapın:
Ses kayıtlarını paylaş: Apple’ın Mac’inizdeki Siri ve Dikte ile etkileşimlerinizin seslerini saklamasına izin vermek için Ses Kayıtlarını Paylaş’ı tıklayın. Apple, saklanan sesin bir bölümünü inceleyebilir.
Ses kayıtlarını paylaşma: Şimdi Değil’i tıklayın.
Daha sonradan fikrinizi değiştirir ve ses kayıtlarının paylaşılmasını veya paylaşılmasının durdurulmasını isterseniz Gizlilik tercihlerinin Analiz ve İyileştirmeler bölümünde Siri’yi ve Dikte’yi İyileştir onay kutusunu seçin veya kutusunda seçimi kaldırın. Gizlilik tercihlerini değiştirme konusuna bakın.
Not: İstediğiniz zaman (rasgele bir tanıtıcı ile ilişkilendirilmiş ve altı aydan daha az süreli) sesli etkileşimleri silebilirsiniz; Siri ve Dikte geçmişini silme konusuna bakın.
Başka bir dil kullanarak dikte etmek için Dil açılır menüsünü tıklayın, ardından bir dil ve diyalekt seçin.
Listede olmayan bir dil ekleme: Özelleştir’i veya Dil Ekle‘yi seçin, ardından kullanmak istediğiniz dilleri seçin veya ekleyin.
Dil silme: Dil açılır menüsünü tıklayın, Özelleştir’i seçin, sonra kullanmak istemediğiniz dilin seçimini kaldırın.
Metni dikte etme
Mac’inizdeki bir uygulamada ekleme noktasını, dikte edilen metnin görünmesini istediğiniz yere yerleştirin.
İşlev tuşları satırında varsa
 tuşuna basın, dikte klavye kestirmesini kullanın veya Düzen > Dikte’yi Başlat komutunu seçin.
tuşuna basın, dikte klavye kestirmesini kullanın veya Düzen > Dikte’yi Başlat komutunu seçin.Not: Dikteyi başlatmak için
 simgesine basıp bırakın; (Siri etkinleştirilmişse) Siri’ye sormak için
simgesine basıp bırakın; (Siri etkinleştirilmişse) Siri’ye sormak için  simgesini basılı tutun.
simgesini basılı tutun.Geri bildirim penceresi dalgalanan ses şiddeti göstergesi olan bir mikrofon simgesi
 gösterdiğinde veya Mac‘inizin klavye diktesi için hazır olduğunu gösteren bir ses duyduğunuzda, metninizi dikte edin.
gösterdiğinde veya Mac‘inizin klavye diktesi için hazır olduğunu gösteren bir ses duyduğunuzda, metninizi dikte edin.Not: En iyi sonuçları elde etmek için bir kerede 40 saniyeden daha uzun konuşmayın.
Noktalama işareti eklemek veya basit biçimleme görevlerini gerçekleştirmek için aşağıdakilerden herhangi birini yapın:
Noktalama işaretinin adını söyleyin (örneğin “ünlem işareti”).
“Yeni satır” (Return tuşuna bir kez basmaya denktir) ya da “yeni paragraf” (Return tuşuna iki kez basmaya denktir) deyin. Siz “yeni satır” dedikten sonra, dikte edilen metin siz dikteyi bitirdiğinizde görünür.
Dikte ettirirken kullanabileceğiniz komutların listesi için Metin dikte ettirme komutları konusuna bakın.
Klavye diktesini birden fazla dil için ayarladıysanız ve dikte ederken dil değiştirmek isterseniz, geri bildirim penceresinde dili tıklayın, ardından istediğiniz dili seçin.
Klavye diktesini birden çok dil için ayarlama hakkında bilgi almak istiyorsanız yukarıdaki “Klavye diktesini açma” konusuna bakın.
İşiniz bittiğinde, dikte klavye kestirmesi olan Return tuşuna basın veya geri bildirim penceresinde Bitti’yi tıklayın.
Net olmayan metnin altı mavi renkle çizilir. Metin hatalıysa tıklayın ve bir alternatif seçin. Ayrıca, doğru metni yazabilir veya dikte ettirebilirsiniz.
Dikte klavye kestirmesini ayarlama
Belirli bir dikte klavye kestirmesini seçebilir ya da kendinizinkini yaratabilirsiniz.
İpucu: ![]() işlev tuşları satırında varsa dikteyi başlatmak için basabilir ya da klavye kestirmesini kullanabilirsiniz.
işlev tuşları satırında varsa dikteyi başlatmak için basabilir ya da klavye kestirmesini kullanabilirsiniz.
Mac’inizde Elma menüsü

Kestirme açılır menüsünü tıklayın, sonra dikteyi başlatmak için bir kestirme seçin.
Listede olmayan bir kestirmeyi yaratmak için Özelleştir‘i seçin, daha sonra kullanmak istediğiniz tuşlara basın. Örneğin, Option-Z tuşuna basabilirsiniz.
Not: Bir dikte klavye kestirmesini seçtiğinizde, Mac modelinize bağlı olarak Klavye Sistem Tercihleri’nin Klavye bölümündeki “Şu işlem için Fn tuşuna basın” ya da “Şu işlem için ![]() tuşuna basın” seçeneği otomatik olarak değişebilir. Dikte Kestirmesi seçeneğinde Fn (İşlev) Tuşuna İki Kez Bas’ı seçerseniz Klavye seçeneği otomatik olarak Dikte’yi Başlat (Fn Tuşuna İki Kez Bas) şeklinde değişir.
tuşuna basın” seçeneği otomatik olarak değişebilir. Dikte Kestirmesi seçeneğinde Fn (İşlev) Tuşuna İki Kez Bas’ı seçerseniz Klavye seçeneği otomatik olarak Dikte’yi Başlat (Fn Tuşuna İki Kez Bas) şeklinde değişir.
Klavye tercihlerini açmak için, Elma menüsü 
Klavye seçenekleriyle ilgili daha fazla yardım için Klavye tercihlerinde Yardım düğmesini ![]() tıklayın.
tıklayın.
Klavye diktesi için kullanılan mikrofonu değiştirme
Klavye tercihlerinin Dikte bölümünde mikrofon simgesinin ![]() altındaki açılır menü, Mac‘inizin dinlemek için kullanmakta olduğu aygıtı gösterir.
altındaki açılır menü, Mac‘inizin dinlemek için kullanmakta olduğu aygıtı gösterir.
Mac’inizde Elma menüsü

Mikrofon simgesinin altındaki açılır menüyü tıklayın, ardından klavye diktesi için kullanmak istediğiniz mikrofonu seçin.
Otomatik‘i seçerseniz, Mac‘iniz büyük olasılıkla klavye diktesi için kullanacağınız aygıtı dinler.
Klavye diktesini kapatma
Mac’inizde Elma menüsü

Kapalı’yı tıklayın.
