
Mac’te dosyaları klasörlerde düzenleme
Mac‘inizdeki tüm öğeler (belgeler, resimler, müzik, uygulamalar ve daha fazlası), klasörler halinde düzenlenmiştir. Belge yaratırken, uygulama yüklerken ve başka işler yaparken, düzeninizi korumak için yeni klasörler yaratabilirsiniz.
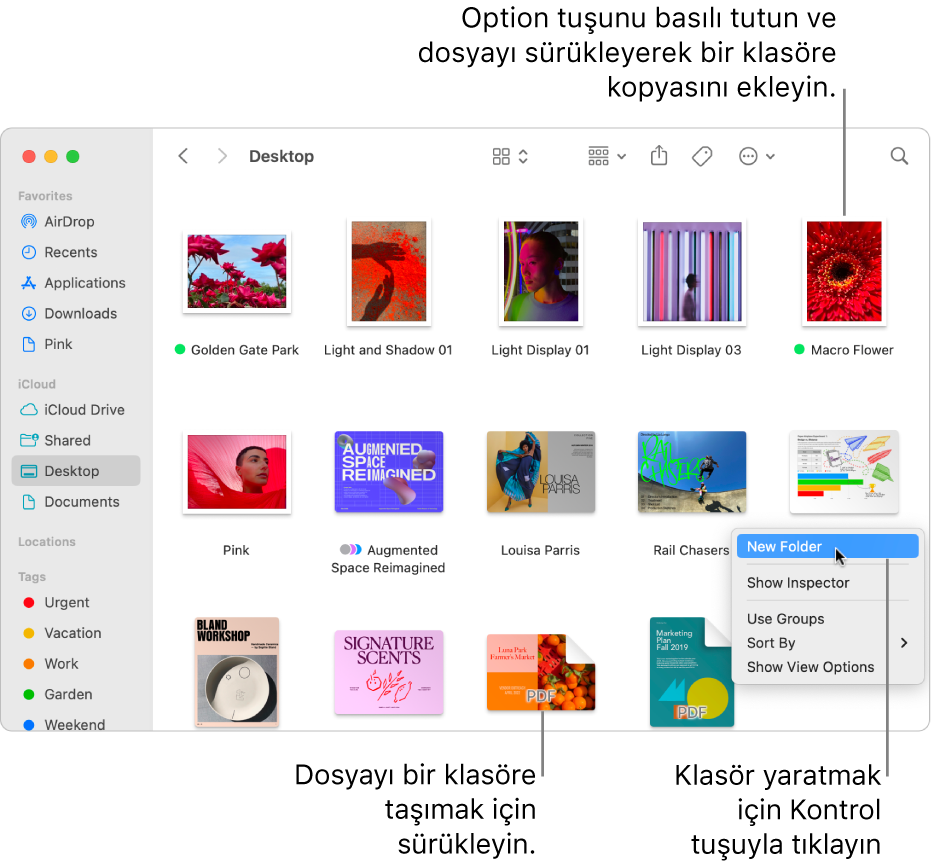
Klasör yaratma
Mac’inizde, bir Finder penceresi açmak için
 ’taki Finder simgesini Dock tıklayın, sonra klasörü yaratmak istediğiniz yere gidin.
’taki Finder simgesini Dock tıklayın, sonra klasörü yaratmak istediğiniz yere gidin.Alternatif olarak, masaüstünde klasörü yaratmak istiyorsanız masaüstünü tıklayın.
Dosya > Yeni Klasör‘ü seçin veya Shift-Komut-N tuşlarına basın.
Yeni Klasör komutu soluksa, o anki konumda klasör yaratamazsınız.
Klasör için bir ad girin, sonra Return tuşuna basın.
Öğeleri klasörlere taşıma
Mac’inizde, bir Finder penceresi açmak için
 ’taki Finder simgesini Dock tıklayın.
’taki Finder simgesini Dock tıklayın.Aşağıdakilerden birini yapın:
Bir öğeyi klasöre yerleştirme: Öğeyi klasöre sürükleyin.
Birkaç öğeyi klasöre yerleştirme: Öğeleri seçin, sonra öğelerden birini klasöre sürükleyin.
Tüm seçili öğeler klasöre taşınır.
Pencere içeriğini bir klasöre koyma: İmleci, bir simge görününceye dek pencere başlığının hemen soluna getirin, sonra simgeyi klasöre sürükleyin.
İmleci başlık alanına getirdiğinizde simgenin hemen görünmesini sağlamak için Shift tuşunu basılı tutabilirsiniz. Simgenin görünmesini beklemeden de pencere başlığının baş tarafını klasöre sürükleyebilirsiniz.
Bir öğeyi özgün konumunda tutma ve bir kopyasını klasöre yerleştirme: Öğeyi seçin, Option tuşunu basılı tutun, sonra öğeyi klasöre sürükleyin.
Bir öğeyi özgün konumunda tutma ve yeni bir klasöre öğe için bir arma yerleştirme: Arma yaratmak için Option ve Komut tuşlarını basılı tutun, sonra öğeyi klasöre sürükleyin.
Aynı klasör içinde bir öğenin kopyasını oluşturma: Öğeyi seçin, sonra Dosya > Çoğalt‘ı seçin veya Komut-D tuşlarına basın.
Dosyaları farklı bir diske kopyalama: Dosyaları diske sürükleyin.
Dosyaları farklı bir diske taşıma: Komut tuşunu basılı tutun, sonra dosyaları diske sürükleyin.
Birden çok öğeyi hızlı bir şekilde yeni bir klasörde gruplama
Masaüstündeki veya bir Finder penceresindeki öğelerin bir klasörünü hızlı bir şekilde yaratabilirsiniz.
Mac’inizde, birlikte gruplamak istediğiniz tüm öğeleri seçin.
Kontrol tuşuna basarak seçili öğelerden birini tıklayın, sonra Seçimle Yeni Klasör‘ü seçin.
Klasör için bir ad girin, sonra Return tuşuna basın.
Aynı ada sahip iki klasörü birleştirme
İki farklı konumda aynı ada sahip iki klasörünüz varsa, bunları tek bir klasörde birleştirebilirsiniz.
Mac’inizde, Option tuşunu basılı tutun, sonra klasörlerden birini aynı ada sahip bir klasör içeren konuma sürükleyin. Görünen sorgu kutusunda Birleştir’i tıklayın.
Birleştir seçeneği yalnızca klasörlerden biri diğer klasörde olmayan öğeler içeriyorsa görünür. Klasörler aynı ada sahip dosyaların farklı sürümlerini içeriyorsa, bir tek Durdur veya Değiştir seçeneği vardır.
Belirttiğiniz ölçütlere göre ortak noktaları olan dosyaların birlikte kullanışlı bir listesini tutmak için bir akıllı klasör kullanın.
