
Mac’te kullanmak üzere yazıcı listenize bir yazıcı ekleme
Bir yazıcıyı kullanmak için Yazıcılar ve Tarayıcılar tercihlerini kullanarak bunu yazıcılar listenize ekleyin. (Bir Windows bilgisayardan Mac‘e geçtiyseniz, Yazıcılar ve Tarayıcılar tercihlerini Windows‘taki Yazdırma denetim masası gibi kullanabilirsiniz.)
Çoğu durumda bir yazıcı eklediğinizde, macOS yazıcıya bağlanmak için AirPrint‘i kullanır veya yazıcı yazılımını (yazıcı sürücüsü olarak da bilinir) otomatik olarak indirir. Yazıcıyla birlikte gelen veya üreticinin web sitesinden alınan yazılımı yüklemeyin; aşağıdaki görevlerden birinde yer alan yönergeleri izleyin ve gerekirse macOS sizden en son yazılımı indirmenizi ister.
Bir iPhone veya iPad’le yazıcı kullanma hakkında bilgi için iPhone’unuzdan, iPad’inizden veya iPod touch’ınızdan yazdırmak için AirPrint’i kullanma bölümüne bakın.
USB yazıcısı ekleme
Çoğu USB yazıcısı için, tek yapmanız gereken yazılımınızı güncellemeniz ve yazıcıyı Mac‘inize bağlamanızdır. macOS, yazıcıyı otomatik olarak algılar ve tüm gerekli yazılımları indirir. Diğer yazıcılarda, yazıcıyı eklemek için birkaç adımı tamamlamanız gerekebilir.
Mac’inizde, yazıcınızın yazılımını güncelleyin: Yazıcı modeliniz için herhangi bir güncelleme olup olmadığını görmek istiyorsanız yazıcınızın üreticisine danışın.
Yazıcınızı hazırlama: Yazıcının paketini açmak, mürekkep veya toner takmak ve kâğıt koymak için yazıcınızla birlikte gelen yönergeleri kullanın. Yazıcıyı açın ve bir hata görüntülemediğinden emin olun.
Yazıcınızı bağlama: USB kablosunu Mac‘inize bağlayın. Yeni yazılımı indirmenizi isteyen bir mesaj görürseniz, indirdiğinizden ve yüklediğinizden emin olun.
Önemli: Mac’inizde tek bir USB-C kapısı varsa, bir çok kapılı adaptör kullanın. Mac‘inizin pil ömrünü uzatmak için yazıcıyı bağlayın, ardından bir USB-C kablosunu bir güç kaynağına bağlayın. Mac’inizle USB-C kablolarını kullanma konusuna bakın.
Wi-Fi veya ağ yazıcısı ekleme
Mac’iniz ve yazıcınız zaten aynı Wi-Fi ağına bağlıysa, yazıcı herhangi bir ayar yapmanıza gerek kalmadan kullanılabilir. Denetlemek için Dosya > Yazdır’ı seçin, Yazıcı açılır menüsünü tıklayın, Yakındaki Yazıcılar’ı veya Yazıcılar ve Tarayıcılar tercihlerini seçin, sonra yazıcınızı seçin. Yazıcınız yoksa, yazıcıyı ekleyebilirsiniz.
Mac’inizde, yazıcınızın yazılımını güncelleyin: Yazıcı modeliniz için herhangi bir güncelleme olup olmadığını görmek istiyorsanız yazıcınızın üreticisine danışın.
Bir AirPrint yazıcınız varsa, yazılım güncellemelerini denetlemeniz gerekmez.
Yazıcınızı hazırlama: Yazıcının paketini açmak, mürekkep veya toner takmak ve kâğıt koymak için yazıcınızla birlikte gelen yönergeleri kullanın. Yazıcıyı açın ve bir hata görüntülemediğinden emin olun.
Yazıcınızı bağlama: Yazıcınızı ağa bağlamak için yazıcıyla birlikte gelen yönergeleri izleyin.
Wi-Fi yazıcınız varsa Wi-Fi yazdırmayı ayarlamak için yazıcıyı Mac’inize bir USB kabloyla bağlamanız gerekebilir. Yazıcıyı Mac’inize bağladıktan sonra, yazıcıyla birlikte gelen Mac yazılımını yükleyin ve yazıcıyı Wi-Fi ağınıza bağlamak için yazıcının ayarlama yardımcısını kullanın. Ayarlamadan sonra, kabloyu yazıcınızdan ve Mac’inizden çıkarabilirsiniz; yazıcınız Wi-Fi ağına bağlı kalacaktır. Wi-Fi ağına AirPrint yazıcısı bağlama başlıklı Apple Destek makalesine bakın.
Yazıcıyı kullanılabilir yazıcılar listenize ekleme: Elma menüsü

 tıklayın.
tıklayın. 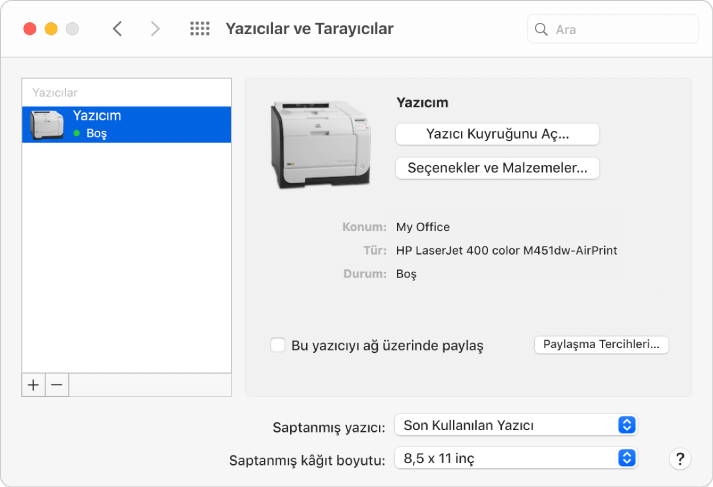
Soldaki listede yazıcınızı görmüyorsanız, listenin altında Ekle düğmesini
 tıklayın. Yerel ağınızdaki yazıcıları listeleyen bir sorgu kutusu görünür. Yazıcınızın gözükmesi için bir veya iki dakika gerekebilir. Listede göründüğünde yazıcınızı seçin, sonra Ekle’yi tıklayın. Yeni yazılımı indirmenizi isteyen bir mesaj görürseniz, indirdiğinizden ve yüklediğinizden emin olun.
tıklayın. Yerel ağınızdaki yazıcıları listeleyen bir sorgu kutusu görünür. Yazıcınızın gözükmesi için bir veya iki dakika gerekebilir. Listede göründüğünde yazıcınızı seçin, sonra Ekle’yi tıklayın. Yeni yazılımı indirmenizi isteyen bir mesaj görürseniz, indirdiğinizden ve yüklediğinizden emin olun.Yazıcınız hala daha listede görünmüyorsa, yazıcıyı IP adresine göre (altta bakın) eklemeyi deneyin.
Yazıcıyı eklerken macOS genellikle yazıcının ek kâğıt tepsileri, fazladan bellek veya çift taraflı baskı birimi gibi takılı özel aksesuarlara sahip olup olmadığını algılayabilir. Algılayamazsa, aksesuarları belirtmenize olanak tanıyan bir sorgu kutusu görünür. Yazıcıya takılı aksesuarlardan tam olarak faydalanabilmek için sorgu kutusundaki ayarların bunları doğru olarak yansıttığından emin olun.
IP adresini belirterek bir ağ yazıcısı ekleme
Kullanmak istediğiniz ağ yazıcısı kullanılabilir yazıcılar listesinde yoksa, onu bir IP yazıcı olarak ekleyebilirsiniz. Yazıcının şu yazdırma protokollerinden birini desteklemesi gerekir: AirPrint, HP Jetdirect (Socket), Line Printer Daemon (LPD) veya İnternet Üzerinden Yazdırma Protokolü (IPP).
Not: Bu genel protokolleri kullanan bazı yazıcılar sınırlı işlev sunabilir.
Ağ yazıcısının IP adresini veya sunucu adını, yazdırma protokolünü ve model numarasını veya yazıcı yazılımının adını bilmeniz gerekir. Özel bir kuyruk kullanılıyorsa kuyruğun adını da bilmeniz gerekir. Yardım için yazıcıyı veya sunucuyu yöneten kişiye danışın.
Mac’inizde, yazıcınızın yazılımını güncelleyin: Yazıcı modeliniz için herhangi bir güncelleme olup olmadığını görmek istiyorsanız yazıcınızın üreticisine danışın.
Bir AirPrint yazıcınız varsa, yazılım güncellemelerini denetlemeniz gerekmez.
Yazıcınızı hazırlama: Yazıcının paketini açmak, mürekkep veya toner takmak ve kâğıt koymak için yazıcınızla birlikte gelen yönergeleri kullanın. Yazıcıyı açın ve bir hata görüntülemediğinden emin olun.
Yazıcınızı bağlama: Yazıcınızı ağa bağlamak için yazıcıyla birlikte gelen yönergeleri izleyin. Wi-Fi ağına AirPrint yazıcısı bağlama başlıklı Apple Destek makalesine bakın.
Yazıcıyı kullanılabilir yazıcılar listenize ekleme: Elma menüsü

 tıklayın.
tıklayın.Benim için Yazıcılar ve Tarayıcılar tercihlerini aç
Yazıcı listesinin en altındaki Ekle düğmesini
 tıklayın, IP düğmesini
tıklayın, IP düğmesini  tıklayın, sonra aşağıdaki tabloyu kılavuz olarak kullanarak yazıcı bilgilerini girin.
tıklayın, sonra aşağıdaki tabloyu kılavuz olarak kullanarak yazıcı bilgilerini girin.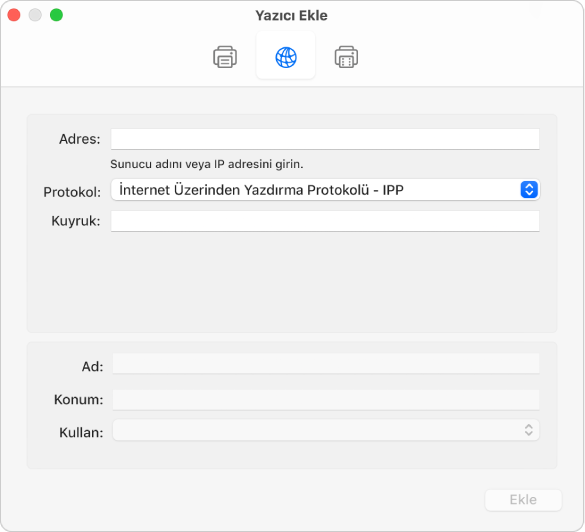
Seçenek
Açıklama
Adres
Yazıcının IP adresini (192.168.20.11’e benzeyen bir numara) veya sunucu adını (örneğin yazici.ornek.com) girin.
Protokol
Yazıcınızın desteklediği bir yazdırma protokolü seçme:
AirPrint: Yazıcının yazdırma ve tarama seçeneklerine Wi-Fi, USB ve Ethernet ağı erişimini etkinleştirmek için AirPrint protokolünü kullanın (ilgili yazıcı bu özellikleri destekliyorsa). AirPrint özelliği olan yazıcıları kullanmak için yazıcı yazılımını indirmenize veya yüklemenize gerek yoktur. Aurora, Brother, Canon, Dell, Epson, Fuji, Hewlett Packard, Samsung, Xerox dahil birçok yazıcı AirPrint protokolünü desteklemektedir.
HP Jetdirect – Socket: Hewlett Packard’a ve başka birçok yazıcı üreticisine erişmek için bu protokolü kullanın.
Line Printer Daemon - LPD: Bu protokolü kullanan bazı eski yazıcılara ve yazıcı sunucularına erişime izin verin.
İnternet Üzerinden Yazdırma Protokolü - IPP: Modern yazıcılara ve yazdırma sunucularına erişime izin verir.
Kuyruk
Yazıcınızın kuyruk adını girin. Kuyruk adını bilmiyorsanız, boş bırakmayı deneyin veya ağ yöneticinize danışın.
Ad
Yazıcı açılır menüsünde yazıcıyı belirleyebilmenizi sağlayan açıklayıcı bir ad kaydeder (örneğin Renkli Lazer Yazıcı).
Konum
Yazıcı açılır menüsünde yazıcıyı belirleyebilmenizi sağlayan yazıcı konumunu kaydeder (örneğin “ofisimin dışında”).
Kullanım
Yazıcı için uygun yazılımları görüntüleyin. Yazıcınızın yazılımını görmüyorsanız Yazılımı Seç’i seçin, sonra Yazıcı Yazılımı listesinde yazıcınızı seçin.
Yazıcı Yazılımı listesi yazıcınızı içermiyorsa yazıcı yazılımını (yazıcı sürücüsü de denir) yazıcı üreticisinden indirip yüklemeyi deneyin. Yazıcı türünüze bağlı olarak açılır menüden genel Postscript veya PCL yazıcı yazılımını seçmeyi de deneyebilirsiniz.
Bluetooth yazıcısı ekleme
Mac’iniz Bluetooth yerleşik olarak geldiyse veya USB Bluetooth adaptörü kullanıyorsanız Bluetooth özellikli bir yazıcıdan kablosuz yazdırabilirsiniz.
Mac’inizde, yazıcınızın yazılımını güncelleyin: Yazıcı modeliniz için herhangi bir güncelleme olup olmadığını görmek istiyorsanız yazıcınızın üreticisine danışın.
Bir AirPrint yazıcınız varsa, yazılım güncellemelerini denetlemeniz gerekmez.
Yazıcınızı hazırlama: Yazıcının paketini açmak, mürekkep veya toner takmak ve kâğıt koymak için yazıcınızla birlikte gelen yönergeleri kullanın. Yazıcıyı açın ve bir hata görüntülemediğinden emin olun.
Yazıcınızı bağlama: Bluetooth ile bağlanmak üzere hazır olduğundan emin olmak için yazıcınızla birlikte gelen yönergeleri izleyin.
Bluetooth yazıcınızı yazıcı listenize ekleme: Elma menüsü

 tıklayın. Ekle düğmesini
tıklayın. Ekle düğmesini  tıklayın, sonra Saptanmış düğmesini
tıklayın, sonra Saptanmış düğmesini  tıklayın.
tıklayın.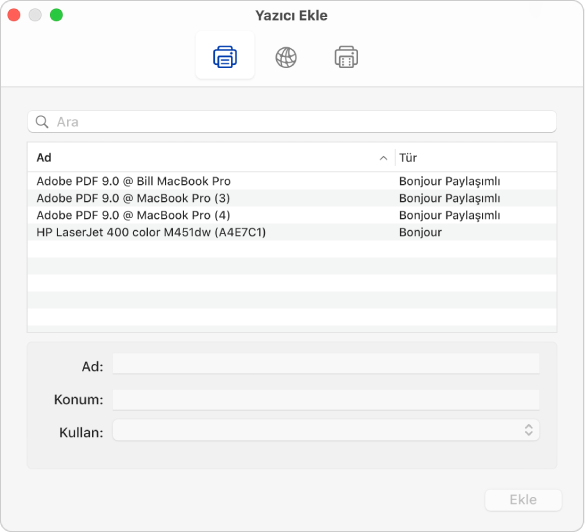
Yazıcılar listesinden yazıcıyı seçin, sonra Ekle‘yi tıklayın. Görmeyi beklediğiniz yazıcı listede yoksa adını arama alanına girin ve Return tuşuna basın.
Yazıcınız listede görünmüyorsa, yazıcı için en son Bluetooth sürücüsünün yüklü olduğundan emin olun. En son sürücünün üreticisine başvurun.
Yazıcınızı bağlamanızın ardından, yeni yazılımı indirmenizi isteyen bir mesaj görürseniz onu indirdiğinizden ve yüklediğinizden emin olun.
Konfigürasyon profili gerektiren bir Wi-Fi yazıcısı veya mobil yazıcı ekleme
Bazı ağ yazıcıları, yazıcının ağınızda AirPrint kullanılarak bulunabilmesi için konfigürasyon profili yüklemenizi gerektirebilir. Profil size temin edilmişse, yazıcı profilini Mac’inize indirin veya kopyalayın ve sonra profili yükleyin.
Mac’inizde açmak için profili çift tıklayın.
Profili yüklemek isteyip istemediğinizi soran bir mesaj gördüğünüzde, Sürdür’ü tıklayın.
Profili yüklemek istediğinizi onaylamanızı isteyen bir mesaj gördüğünüzde, Yükle’yi tıklayın.
Profil, Sistem Tercihleri‘nin Profiller bölümüne yüklenir. Sonra yazıcıyı yazıcı listenize ekleyebilirsiniz.
Yazıcınızı yazıcı listesine eklemek için Elma menüsü

 tıklayın.
tıklayın. Ekle düğmesini
 tıklayın, sonra Saptanmış düğmesini
tıklayın, sonra Saptanmış düğmesini  tıklayın.
tıklayın.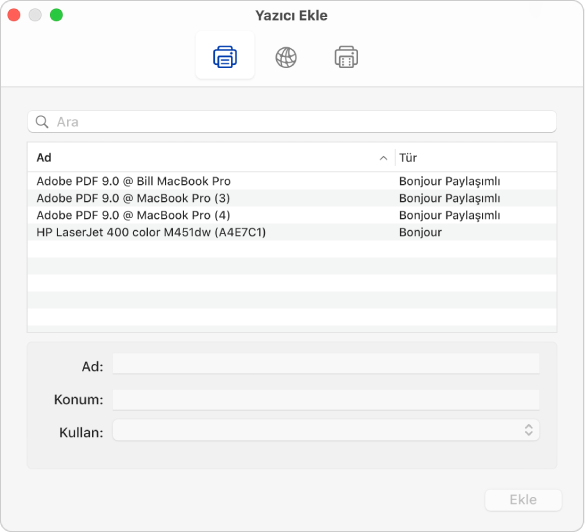
Yazıcılar listesinden yazıcıyı (AirPrint Profili olarak listelenir) seçin, sonra Ekle’yi tıklayın.
Yazıcınız listede görünmüyorsa, yazıcı için en yeni profili yüklediğinizden ve bilgisayarınızdan yazıcıya bir ağ yolu olduğundan emin olun. En yeni profil için ağ yöneticinize danışın.
