
Mac’te iPhone’unuzu web kamerası olarak kullanma
Süreklilik Kamerası ile, iPhone’unuzu Mac web kameranız veya mikrofonunuz olarak kullanabilir, güçlü iPhone kamerasından ve ek video efektlerinden yararlanabilirsiniz. Kablosuz veya kablolu (USB kablosu ile) bağlantı kurabilirsiniz.
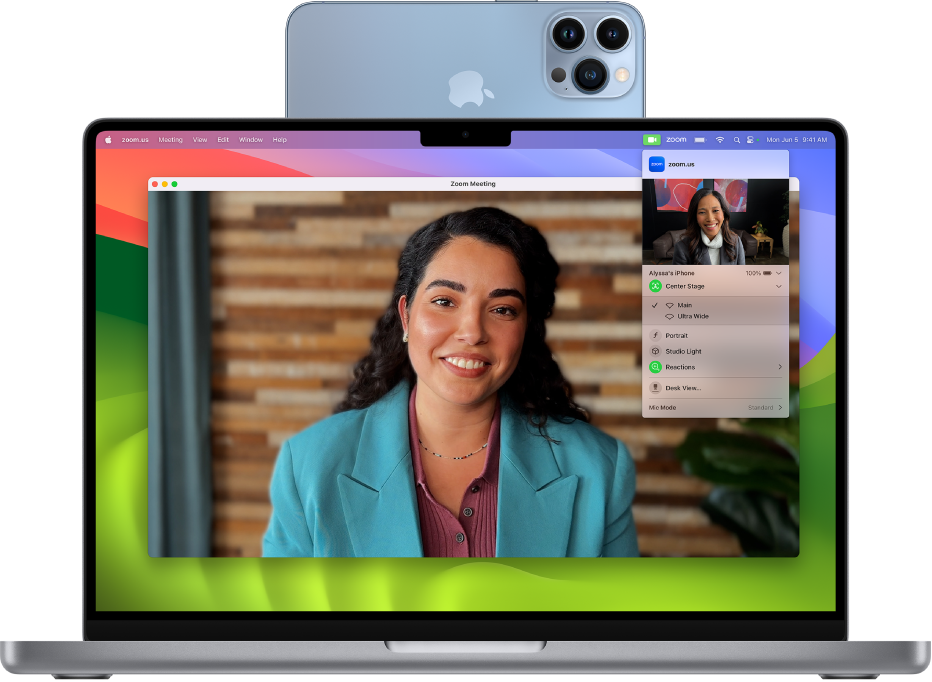
Başlamadan önce
Süreklilik Kamerası özelliğini kullanabilmeniz için şunları yapmanız gerekir:
Mac’inizde macOS 13 veya daha yenisinin, iPhone’unuzda da iOS 16 veya daha yenisinin bulunduğundan emin olun.
Not: Süreklilik Kamerası seçeneklerinin tamamını etkinleştirmek için Mac’inizde macOS 14 ve iPhone’unuzda iOS 17 bulunması gerekir.
Her iki aygıtta da Wi‑Fi’yi ve Bluetooth®’u açın.
Aygıtlarınızın sistem gereksinimlerini karşıladığından emin olun. Apple aygıtlarında Süreklilik için sistem gereksinimleri başlıklı Apple Destek makalesine bakın.
iPhone’unuzu monte edin. iPhone’unuzu monte etme hakkında daha fazla bilgi için Süreklilik Kamerası: iPhone’u Mac için web kamerası olarak kullanma adlı Apple Destek makalesine bakın.
iPhone’unuzu web kamerası veya mikrofon olarak kullanma
Mac’inizde, FaceTime veya Photo Booth gibi kameraya veya mikrofona erişimi olan herhangi bir uygulamayı açın.
Uygulamanın menü çubuğunda veya ayarlarında iPhone’unuzu kamera veya mikrofon olarak seçin.
Süreklilik uygulaması iPhone’unuzda açılır ve arka kamerayı kullanarak Mac’inize ses veya video yayınına başlar.
Not: Yerleşik kamerası olmayan bir Mac’te iPhone’unuzu mikrofon olarak kullanabilmek için iPhone’un yatay yönde, sabit ve ekranının kapatılmış olması gerekir. Alternatif olarak iPhone’unuzu Mac’inize bir USB kablosuyla bağlayabilirsiniz.
Aşağıdakilerden birini yapın:
Video veya sesi duraklatma: iPhone’unuzda Duraklat’a dokunun veya kilidi açmak için ekranı yukarı kaydırın.
Video veya sesi sürdürme: iPhone’unuzda Sürdür’e dokunun veya kilitlemek için yan düğmeye ya da Uyut/Uyandır düğmesine basın.
iPhone’unuzu web kamerası veya mikrofon olarak kullanmayı durdurma: Mac’inizde uygulamadan çıkın.
Bir seçenek olarak iPhone’unuzu silme: iPhone’unuzda Bağlantıyı Kes’e dokunun, sonra bağlantıyı kesmek istediğinizi onaylayın. iPhone’unuz uygulamalardaki kamera ve mikrofon listelerinin yanı sıra Ses ayarlarındaki ses girişi aygıtları listesinden de silinir.
iPhone’unuzu yeniden eklemek için bir USB kablosu ile Mac’inize bağlayın.
Süreklilik Kamerası açıkken iPhone’unuzu şarj etmeniz gerekirse, en iyi sonuçlar için bir USB kablosu kullanın.
iPhone kamerasına otomatik olarak geçme
Mac’iniz FaceTime ve Photo Booth gibi belirli Mac uygulamalarında otomatik şekilde kamera girişi olarak iPhone’u kullanmaya geçebilir. Bunun için iPhone’unuz:
Mac’inize yakın olmalıdır
Ekranı kapalı olmalıdır
Yatay yönde olmalıdır
Arka kamerası veya kameraları size dönük ve önü açık olmalıdır
Cebinizde veya masada ekranı alta gelecek şekilde olmamalıdır
Sabit olmalıdır
Mac’inizde iPhone’unuzu daha önceden web kamerası olarak kullandıysanız diğer Mac uygulamaları, iPhone’u tercih edilen kamera olarak hatırlayabilir.
iPhone’unuzu saptanmış mikrofon yapma
iPhone’unuzu Mac’inizin saptanmış mikrofonu yapabilirsiniz.
Mac’inizde, Elma menüsü

 tıklayın. (Aşağı doğru kaydırmanız gerekebilir.)
tıklayın. (Aşağı doğru kaydırmanız gerekebilir.)Ses girişi aygıtları listesinde iPhone’unuzu seçin.
iPhone’unuzda Süreklilik uygulaması açılır ve sesi yakalamaya başlar.
Masa Görüntüsü ve video efektlerini açma
iPhone’unuzu Mac’te web kamerası olarak kullandığınızda video konferans özelliklerini kullanmak için menü çubuğundaki Video simgesini ![]() kullanabilirsiniz. Örneğin, Masa Görüntüsü masanızın üstten görüntüsünü gösterir; Stüdyo Işığı ise arka planı karartıp yüzünüzü aydınlatır.
kullanabilirsiniz. Örneğin, Masa Görüntüsü masanızın üstten görüntüsünü gösterir; Stüdyo Işığı ise arka planı karartıp yüzünüzü aydınlatır.
Masa Görüntüsü’nü kullanma ve Video konferans özelliklerini kullanma konularına bakın.
Kamera veya mikrofon seçenekleri arasında iPhone’unuzu görmüyorsanız
Ses ayarlarında veya bir uygulamadaki kamera ya da mikrofon listesinde iPhone’unuzu görmüyorsanız aşağıdakileri deneyin.
iPhone’u Mac’inize USB kablosu ile bağlayıp yeniden kontrol edin. (Zaten kabloyla bağlanmışsa bağlantıyı kesip yeniden bağlayın.)
Aşağıdakileri denetleyin:
iPhone’unuz bir iPhone XR veya daha yenisi.
iPhone’unuzda iOS 16 veya daha yenisi bulunur.
Mac’inizde macOS 13 veya daha yenisi bulunur.
iPhone’unuzdaki Ayarlar > Genel > AirPlay ve Handoff bölümünde Süreklilik Kamerası açık olmalıdır.
iPhone’unuz Mac’i güvenilir bir bilgisayar olarak tanıyor olmalıdır. iPhone, iPad veya iPod touch’ınızdaki “Bu Bilgisayara Güven” uyarı mesajı hakkında adlı Apple Destek makalesine bakın.
iPhone ve Mac’inizde Wi-Fi, Bluetooth ve iki faktörlü kimlik doğrulama açık olmalıdır.
iPhone’unuzda ve Mac’inizde aynı Apple kimliği ile giriş yapılmış olmalıdır. (Bu özellik Yönetilen Apple Kimlikleri ile çalışmaz.)
iPhone ve Mac’iniz birbirinden en fazla 9 metre (30 fit) uzakta olmalıdır.
iPhone’unuz hücresel bağlantısını paylaşmıyor; Mac’iniz de internet bağlantısını paylaşmıyor.
Seçtiğiniz video uygulaması en son sürüme güncellenmiş.
Not: Mac’inizde dahili kamera yoksa, iPhone kamerasına otomatik olarak geçme koşullarının tümünü karşılaması durumunda iPhone’unuz kamera olarak görülebilir. iPhone’unuzu Mac’inize bir USB kablosuyla da bağlayabilirsiniz.
Süreklilik Kamerası’nı belgeleri taramak veya yakındaki bir şeyin resmini çekmek ve anında Mac’inizde görünmesini sağlamak için de kullanabilirsiniz. Süreklilik Kamerası ile fotoğraf ve taranan belgeleri ekleme konusuna bakın.
