
Mac’te odak ayarlama
İşinize konsantre olmanız ve dikkat dağılmalarını azaltmanız gerektiğinde Odak’ı kullanın. Tüm bildirimleri duraklatmak ve sessize almak veya yalnızca belirli bildirimlere (örneğin acil bir projede iş arkadaşlarınızdan gelenlerin) izin vermek için bir odak kullanabilirsiniz. Aynı zamanda, kişilerin meşgul olduğunuzu bilmeleri için bildirimleri sessize aldığınızı paylaşabilirsiniz.
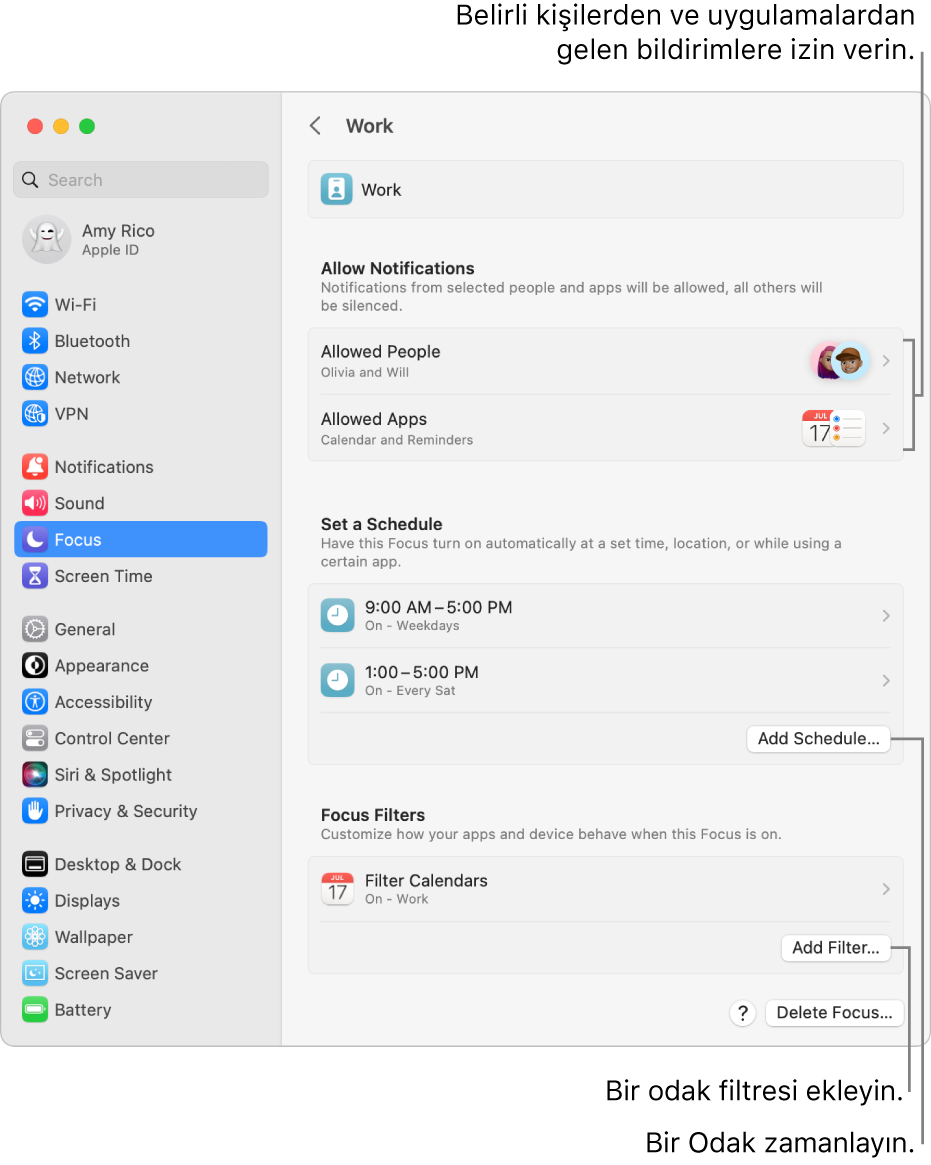
İpucu: Tüm bildirimleri çabucak sessize almanız mı gerekiyor? Denetim Merkezi’nde Rahatsız Etme Odağı’nı açın.
Odak ekleme veya silme
Mac’inizde Elma menüsü

 tıklayın. (Aşağı doğru kaydırmanız gerekebilir.)
tıklayın. (Aşağı doğru kaydırmanız gerekebilir.)Sağda şunlardan birini yapın:
Sağlanan bir odağı ekleme: Odak Ekle’yi tıklayın, sonra Oyun veya İş gibi bir odağı tıklayın.
Özel bir odak yaratma: Odak Ekle’yi tıklayın, sonra Özel’i tıklayın. Bir ad girin, bir renk ve simge seçin, sonra Tamam’ı tıklayın. Örneğin, bir Çalışma Odağı yaratabilirsiniz. En fazla on odak yaratabilirsiniz.
Özel bir odağı değiştirme: Listede özel bir odağı tıklayın. Odağın adını, rengini veya simgesini değiştirmek için simgeyi tıklayın.
Odağı silme: Listede bir odağı tıklayın, sonra pencerenin en altındaki Odağı Sil’i tıklayın.
Özel bir odak silinir. Okuma veya Farkındalık gibi sağlanan bir odak listeden kaldırılır ama daha sonra hâlâ eklenebilir.
Odağı Apple aygıtlarınızda güncel tutarsanız Mac’inizde yaptığınız değişiklikler diğer aygıtlarınızda yansıtılır.
Hangi bildirimlere izin verileceğini seçme
Bir odak etkinken hangi bildirimlerin gösterileceğiniz belirtebilirsiniz (örneğin belirli kişilerden ve uygulamalardan gelen bildirimler, zamana duyarlı bildirimler veya Mac’inize gelen telefon aramalarının bildirimleri).
Not: Takvim gibi bazı uygulamaların zamana duyarlı bildirimleri vardır. Bu bildirimleri almanızı sağlamak amacıyla bunlara izin vermek için seçeneği belirleyin.
Mac’inizde Elma menüsü

 tıklayın. (Aşağı doğru kaydırmanız gerekebilir.)
tıklayın. (Aşağı doğru kaydırmanız gerekebilir.)Sağda bir odağı tıklayın.
Bildirimlere İzin Ver’e gidin, İzin Verilen Kişiler’i tıklayın, sonra aşağıdakilerden herhangi birini yapın (bitirdiğinizde Bitti’yi tıklayın):
Belirli kişilerin bildirimlerine izin verme: Bildirimler’in yanındaki açılır menüyü tıklayın, sonra Bazı Kişilere İzin Ver’i seçin. Kişi Ekle düğmesini
 tıklayın, sonra bir veya birden fazla kişiyi seçin. Örneğin Oyun Odağı için genellikle çok oyunculu oyunlarda birlikte oynadığınız arkadaşlarınızı seçebilirsiniz.
tıklayın, sonra bir veya birden fazla kişiyi seçin. Örneğin Oyun Odağı için genellikle çok oyunculu oyunlarda birlikte oynadığınız arkadaşlarınızı seçebilirsiniz.Listedeki bir kişiyi silmek için imleci kişinin üzerine getirin, sonra Sil düğmesini
 tıklayın.
tıklayın.Belirli kişilerin bildirimlerini sessize alma: Bildirimler’in yanındaki açılır menüyü tıklayın, sonra Bazı Kişileri Sessize Al’ı seçin. Kişi Ekle düğmesini
 tıklayın, sonra bir veya birden fazla kişiyi seçin.
tıklayın, sonra bir veya birden fazla kişiyi seçin.Listedeki bir kişiyi silmek için imleci kişinin üzerine getirin, sonra Sil düğmesini
 tıklayın.
tıklayın.Telefon araması bildirimlerine izin verme: “Arayabilecekler:” öğesinin yanındaki açılır menüyü tıklayın, sonra bir seçeneği seçin. Herkesten, yalnızca izin verilen kişilerden, yalnızca Kişiler uygulamasında bulunan kişi listenizdeki kişilerden ya da iPhone’daki Hızlı Arama listenizde bulunan kişilerden gelen aramaların bildirimlerini alabilirsiniz.
Yinelenen telefon araması bildirimlerine izin verme: Üç dakika içinde iki veya daha fazla kez arayan herkesten bildirim almak için “Yinelenen aramalara izin ver”i açın.
Bildirimlere İzin Ver’e gidin, İzin Verilen Uygulamalar’ı tıklayın, sonra aşağıdakilerden herhangi birini yapın (bitirdiğinizde Bitti’yi tıklayın):
Belirli uygulamaların bildirimlerine izin verme: Bildirimler açılır menüsünü tıklayın, ardından Bazı Uygulamalara İzin Ver’i seçin. Ekle düğmesini tıklayın, bir veya daha fazla uygulamayı seçin, ardından Ekle‘yi tıklayın. Örneğin İş Odağı’nda yalnızca işinizi yapmanız için gereken uygulamalardan gelen bildirimlere izin verebilirsiniz.
Listedeki bir uygulamayı silmek için imleci uygulamanın üzerine getirin, sonra Sil düğmesini
 tıklayın.
tıklayın.Belirli uygulamaların bildirimlerini sessize alma: Bildirimler açılır menüsünü tıklayın, ardından Bazı Uygulamaları Sessize Al’ı seçin. Ekle düğmesini tıklayın, bir veya daha fazla uygulamayı seçin, ardından Ekle‘yi tıklayın.
Listedeki bir uygulamayı silmek için imleci uygulamanın üzerine getirin, sonra Sil düğmesini
 tıklayın.
tıklayın.Hemen ilgilenilmesi gereken etkinliklerin veya görevlerin bildirimlerine izin verin: “Zamana duyarlı bildirimler”i açın. (Bildirimler ayarlarında uygulamaların bu bildirimleri göndermesine izin veren seçeneği de seçtiğinizden emin olun.)
Oyun Odağı, saptanmış olarak Mac’inize bir oyun kumandası bağlandığında açılacak şekilde ayarlanmıştır. Oyun Odağı açıkken bildirim almak için kişileri veya uygulamaları belirttiğinizden emin olun.
Odağı otomatik olarak açılmaya veya kapanmaya programlama
Bir odağın belirli zamanlarda, belirli konumlara vardığınızda veya belirli konumlardan ayrıldığınızda ya da belirli uygulamaları açtığınızda veya kapattığınızda otomatik olarak açılmasını ya da kapanmasını programlayabilirsiniz.
Mac’inizde Elma menüsü

 tıklayın. (Aşağı doğru kaydırmanız gerekebilir.)
tıklayın. (Aşağı doğru kaydırmanız gerekebilir.)Sağda bir odağı tıklayın.
Bir Plan Ayarlayın’a gidin, Plan Ekle’yi tıklayın, sonra aşağıdakilerden birini yapın:
Zaman tabanlı bir plan ayarlama: Zaman’ı tıklayın, başlangıç ve bitiş zamanı girin, planın işlemesini istediğiniz haftanın günlerini seçin, sonra Bitti’yi tıklayın.
Zaman tabanlı bir planı değiştirmek istiyorsanız planı tıklayın, ayarları değiştirin ve sonra Bitti’yi tıklayın.
Zaman tabanlı bir plan kullanmayı geçici olarak durdurmak için planı tıklayın, pencerenin en üstünde Plan’ı kapatın, sonra Bitti’yi tıklayın.
Konum tabanlı bir plan ayarlama: Konum’u tıklayın, Arama alanına bir yer adı girin, bir konum seçin ve sonra Bitti’yi tıklayın.
Konumunuza göre bir Odak planladığınızda; Odak, konuma vardığınızda açılır ve konumdan ayrıldığınızda kapatılır.
Konum tabanlı bir plan kullanmayı geçici olarak durdurmak için planı tıklayın, pencerenin en üstünde Otomasyon’u kapatın, sonra Bitti’yi tıklayın.
Bir konumu kullanmak için Gizlilik ayarlarında Konum Servisleri’ni etkinleştirmeniz gerekir.
Uygulama tabanlı bir plan ayarlama: Uygulama’yı tıklayın, Arama alanına bir uygulama adı girin, bir uygulama seçin ve sonra Bitti’yi tıklayın.
Bir uygulamaya göre Odak planladığınızda; Odak, uygulamayı açtığınızda etkinleştirilir ve uygulamayı kapattığınızda veya başka bir uygulamaya geçtiğinizde etkisizleştirilir.
Uygulama tabanlı bir plan kullanmayı geçici olarak durdurmak için planı tıklayın, pencerenin en üstünde Otomasyon’u kapatın, sonra Bitti’yi tıklayın.
Uygulama davranışını özelleştirme
Odak açık olduğunda Takvim, Mail, Mesajlar veya Safari uygulamasının nasıl davranacağını özelleştirmek için bir Odak filtresi ekleyin. Örneğin, İş Odağı’ndayken Safari’de görünecek Sekme Grupları kümesini seçin ya da Kişisel Odak kullanırken iş takviminizi gizleyin.
Mac’inizde Elma menüsü

 tıklayın. (Aşağı doğru kaydırmanız gerekebilir.)
tıklayın. (Aşağı doğru kaydırmanız gerekebilir.)Sağda bir odağı tıklayın.
Odak Filtreleri’ne gidin, Filtre Ekle’yi tıklayın, sonra aşağıdakilerden birini yapın:
Takvim için bir Odak filtresi ayarlama: Takvim’i tıklayın, bu Odak açıkken görmek istediğiniz takvimleri seçin, sonra Ekle’yi tıklayın.
Mail için bir Odak filtresi ayarlama: Mail’i tıklayın, bu Odak açıkken görmek istediğiniz e-posta hesaplarını seçin, sonra Ekle’yi tıklayın.
Mesajlar için bir Odak filtresi ayarlama: Mesajlar’ı açın, Kişi Listesine Göre Filtrele’yi açın, sonra Ekle’yi tıklayın.
Safari için bir Odak filtresi ayarlama: Safari’yi tıklayın, Sekme Grubu’nun yanındaki Seç’i tıklayın, bu Odak açıkken görmek istediğiniz Sekme Grubu’nu seçin, “Odak sekme grubunuzda harici bağlantıları aç”ı açın veya kapatın, sonra Ekle’yi tıklayın.
Bir Odak Filtresi ayarladıktan sonra bunu değiştirebilir veya kullanmayı geçici olarak durdurabilirsiniz. Elma menüsü 
![]() tıklayın, bir odağı tıklayın, sonra değiştirmek istediğiniz Odak Filtresi’ni tıklayın. Odak Filtresi’ni açmak veya kapatmak ya da ayarlarda değişiklik yapmak için pencerenin en üstündeki düğmeyi kullanın. İşiniz bittiğinde Bitti’yi tıklayın.
tıklayın, bir odağı tıklayın, sonra değiştirmek istediğiniz Odak Filtresi’ni tıklayın. Odak Filtresi’ni açmak veya kapatmak ya da ayarlarda değişiklik yapmak için pencerenin en üstündeki düğmeyi kullanın. İşiniz bittiğinde Bitti’yi tıklayın.
Bir Odak Filtresi’ni silmek için Elma menüsü 
![]() tıklayın, bir odağı tıklayın, silmek istediğiniz Odak Filtresi’ni tıklayın, sonra pencerenin en altındaki Uygulama Filtresini Sil’i tıklayın.
tıklayın, bir odağı tıklayın, silmek istediğiniz Odak Filtresi’ni tıklayın, sonra pencerenin en altındaki Uygulama Filtresini Sil’i tıklayın.
Odak ayarlarını Apple aygıtlarınızda güncel tutma
Tüm Apple aygıtlarınızda aynı Apple kimliğiyle giriş yaptığınızda, Odak’ta yaptığınız değişiklikler diğer aygıtlarınızda yansıtılır ve bir odağın açılıp kapatılması onu diğer aygıtlarınızda da açar veya kapatır.
Mac’inizde Elma menüsü

 tıklayın. (Aşağı doğru kaydırmanız gerekebilir.)
tıklayın. (Aşağı doğru kaydırmanız gerekebilir.)Sağda “Tüm aygıtlarla paylaş”ı açın veya kapatın. (Seçenek saptanmış olarak açıktır.)
Odak durumunuzu paylaşma
Uygulamaların size bildirimlerini sessize aldığınız mesaj gönderen kişileri belirtmesine izin veren bir seçenek ayarlayabilirsiniz (bu kişiler hangi odağı kullandığınızı görmez). Bu kişiler, önemli bir durumda size yine de bildirim göndermeyi seçebilirler.
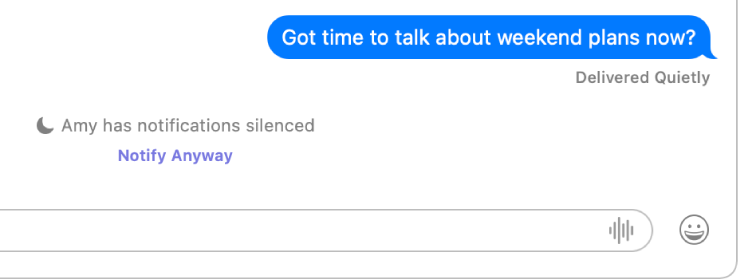
Mac’inizde Elma menüsü

 tıklayın. (Aşağı doğru kaydırmanız gerekebilir.)
tıklayın. (Aşağı doğru kaydırmanız gerekebilir.)“Odak durumu”nu tıklayın.
“Paylaşılan Odak durumu”nu açın.
