iPad Kullanma Kılavuzu
- Hoş Geldiniz
-
- Desteklenen modeller
- iPad Pro 12,9 inç (5. nesil)
- iPad Pro 12,9 inç (4. nesil)
- iPad Pro 12,9 inç (3. nesil)
- iPad Pro 11 inç (3. nesil)
- iPad Pro 11 inç (2. nesil)
- iPad Pro 11 inç (1. nesil)
- iPad Pro 12,9 inç (1 ve 2. nesil)
- iPad Pro 10,5 inç
- iPad Pro 9,7 inç
- iPad Air (4. nesil)
- iPad Air (3. nesil)
- iPad Air 2
- iPad (8. nesil)
- iPad (7. nesil)
- iPad (6. nesil)
- iPad (5. nesil)
- iPad mini (5. nesil)
- iPad mini 4
- iPadOS 14’teki yenilikler
-
- Uyandırma ve kilidi açma
- Ses yüksekliğini ayarlama
- Sesleri değiştirme veya kapatma
- Kilitli ekrandan özelliklere erişme
- Uygulamaları açma
- Ekran resmi veya ekran kaydı çekme
- Ekran yönünü değiştirme veya kilitleme
- Duvar kâğıdını değiştirme
- Ekranı doldurmak için bir uygulamayı büyütme
- Sürükleyip bırakma
- iPad ile arama yapma
- Öğeleri göndermek için AirDrop’u kullanma
- Hızlı eylemleri gerçekleştirme:
- Denetim Merkezi’ni kullanma ve özelleştirme
- Araç takımları ekleme
- Pili şarj etme ve izleme
- Durum simgelerinin anlamını öğrenme
- iPad ile seyahat
-
-
- Harita görüntüleme
-
- Yol tarifi almak için Siri’yi, Harita’yı ve Harita araç takımını kullanma
- Tercih ettiğiniz seyahat türünü seçme
- Sürüş için yol tarifi alma
- Trafik olaylarını bildirme
- Bisiklet için yol tarifi alma
- Durulacak yerler bulma
- Yürüme yol tarifi alma
- Toplu taşıma yol tarifi alma
- Güzergâhınızın genel bir haritasını görüntüleme veya tüm yol tarifini liste olarak gösterme
- Adım adım yol tarifi için ses ayarlarını değiştirme
- Diğer güzergâh seçeneklerini seçme
- Bulunduğunuz konum dışındaki yerler arasında yol tarifi alma
- Son görüntülenen yol tariflerini silme
- Yol tarifi almak için Mac’inizde Harita’yı kullanma
- Harita’nın düzeltilmesine ve iyileştirilmesine yardımcı olma
-
- Mesajlar’ı ayarlama
- Mesaj gönderme ve alma
- Gruba veya işletmeye mesaj gönderme
- Fotoğraf, video ve ses gönderme
- Mesajlara canlandırma efektleri ekleme
- iMessage uygulamalarını kullanma
- Memoji kullanma
- Digital Touch efekti gönderme
- Apple Pay ile para gönderme ve alma
- Bildirimleri değiştirme
- Mesajları engelleme, filtreleme ve bildirme
- İletileri silme
-
- Fotoğrafları ve videoları görüntüleme
- Fotoğrafları ve videoları silme ve gizleme
- Fotoğrafları ve videoları düzenleme
- Live Photo’ları düzenleme
- Portre modunda fotoğrafları düzenleme
- Fotoğrafları albümlerde düzenleme
- Fotoğraflar’da arama yapma
- Fotoğrafları ve videoları paylaşma
- Anılar’ı görüntüleme
- Fotoğraflar’da kişi bulma
- Konuma göre fotoğraflara göz atma
- iCloud Fotoğrafları’nı kullanma
- Fotoğrafları iCloud’daki Paylaşılan Albümler ile paylaşma
- Fotoğraf Yayınım’ı kullanma
- Fotoğrafları ve videoları içe aktarma
- Fotoğrafları yazdırma
- Kestirmeler
- Borsa
- İpuçları
-
- Aile Paylaşımı’nı ayarlama
- Aile üyelerinin satın aldıklarını indirme
- Satın alınanları paylaşmayı durdurma
- Satın Alma İzni’ni açma
- Apple Cash Aile’yi ayarlama
- Apple Card’ı paylaşma
- Abonelikleri ve iCloud saklama alanı planını paylaşma
- Fotoğrafları, bir takvimi ve daha fazlasını aile üyeleriyle paylaşma
- Aile üyesinin kayıp aygıtını bulma
- Aile Paylaşımı aracılığıyla Ekran Süresi’ni ayarlama
-
- iPad ile birlikte gelen aksesuarlar
-
- AirPods’u ayarlama
- AirPods’u şarj etme
- Ses çalmayı başlatma ve durdurma
- AirPods ses yüksekliğini değiştirme
- AirPods ile arama yapma ve aramaları yanıtlama
- AirPods’un aygıtlar arasında geçiş yapmasını sağlama
- AirPods ile Siri’yi kullanma
- Mesajları dinleme ve yanıt verme
- AirPods ve Beats kulaklıklarıyla ses paylaşma
- Gürültü denetimi modlarını değiştirme
- Uzamsal sesi denetleme
- AirPods’u yeniden başlatma
- AirPods’unuzun adını ve diğer ayarları değiştirme
- Diğer Bluetooth kulaklıkları kullanma
- EarPods kullanma
- Kulaklık ses düzeylerini denetleme
- HomePod ve diğer kablosuz hoparlörler
- Harici depolama aygıtları
- Fitness+ ile Apple Watch
- Kılıflar ve kapaklar
- Yazıcılar
-
- İnternet bağlantınızı paylaşma
- Telefonla arama ve aranma
- iPad’i Mac için ikinci ekran olarak kullanma
- Görevleri iPad ile Mac arasında geçirme
- iPad ile diğer aygıtlar arasında kesme, kopyalama ve yapıştırma
- iPad’i ve bilgisayarınızı bir kabloyla bağlama
- iPad’i bilgisayarınızla eşzamanlama
- Dosyaları iPad ile bilgisayarınız arasında aktarma
-
- Erişilebilirlik özelliklerine giriş
-
-
- VoiceOver’ı açma ve alıştırma yapma
- VoiceOver ayarlarınızı değiştirme
- VoiceOver hareketlerini öğrenme
- iPad’i VoiceOver hareketleri ile kullanma
- VoiceOver’ı rotoru kullanarak denetleme
- Ekran klavyesini kullanma
- Parmağınızla yazma
- Apple harici klavyeyle VoiceOver’ı kullanma
- Braille ekranı kullanma
- Ekranda Braille yazma
- Hareketleri ve klavye kestirmelerini özelleştirme
- VoiceOver’ı bir imleç aygıtıyla kullanma
- VoiceOver’ı uygulamalarda kullanma
- Büyütme
- Büyüteç
- Kişi algılama
- Ekran ve Metin Puntosu
- Hareketli
- Seslendirilen İçerik
- Sesli Açıklamalar
-
-
- Önemli güvenlik bilgileri
- Önemli kullanım bilgileri
- iPad’iniz hakkında bilgi alma
- Hücresel veri ayarlarını görüntüleme veya değiştirme
- Yazılımlar ve servisler hakkında daha fazla kaynak edinin
- FCC uyumluluk beyannamesi
- ISED Kanada uyum beyannamesi
- Apple ve çevre
- Sınıf 1 Lazer bilgileri
- Atma ve geri dönüşüm bilgileri
- ENERGY STAR uyumluluk bildirimi
- Telif Hakkı
iPad’deki Sesli Notlar’da kaydı düzenleme veya silme
Sesli Notlar uygulamasında ![]() , kayıtlarınızda ince ayarlar yapmak için düzenleme araçlarını kullanabilirsiniz. İstemediğiniz bölümleri silebilir, bazı bölümlerin üzerine kayıt yapabilir veya kaydın tamamını değiştirebilirsiniz.
, kayıtlarınızda ince ayarlar yapmak için düzenleme araçlarını kullanabilirsiniz. İstemediğiniz bölümleri silebilir, bazı bölümlerin üzerine kayıt yapabilir veya kaydın tamamını değiştirebilirsiniz.
Fazlalıkları kısaltma
Kayıt listesinde düzenlemek istediğiniz kayda dokunun, sonra sağ üstteki Düzenle’ye dokunun.
Sağ üstteki
 düğmesine dokunun, sonra tutmak veya silmek istediğiniz bölümü çevrelemek için sarı kısaltma tutamaklarını sürükleyin.
düğmesine dokunun, sonra tutmak veya silmek istediğiniz bölümü çevrelemek için sarı kısaltma tutamaklarını sürükleyin.Daha hassas düzenleme için dalga biçiminde parmaklarınızı kıstırıp açarak kaydı büyütebilirsiniz.
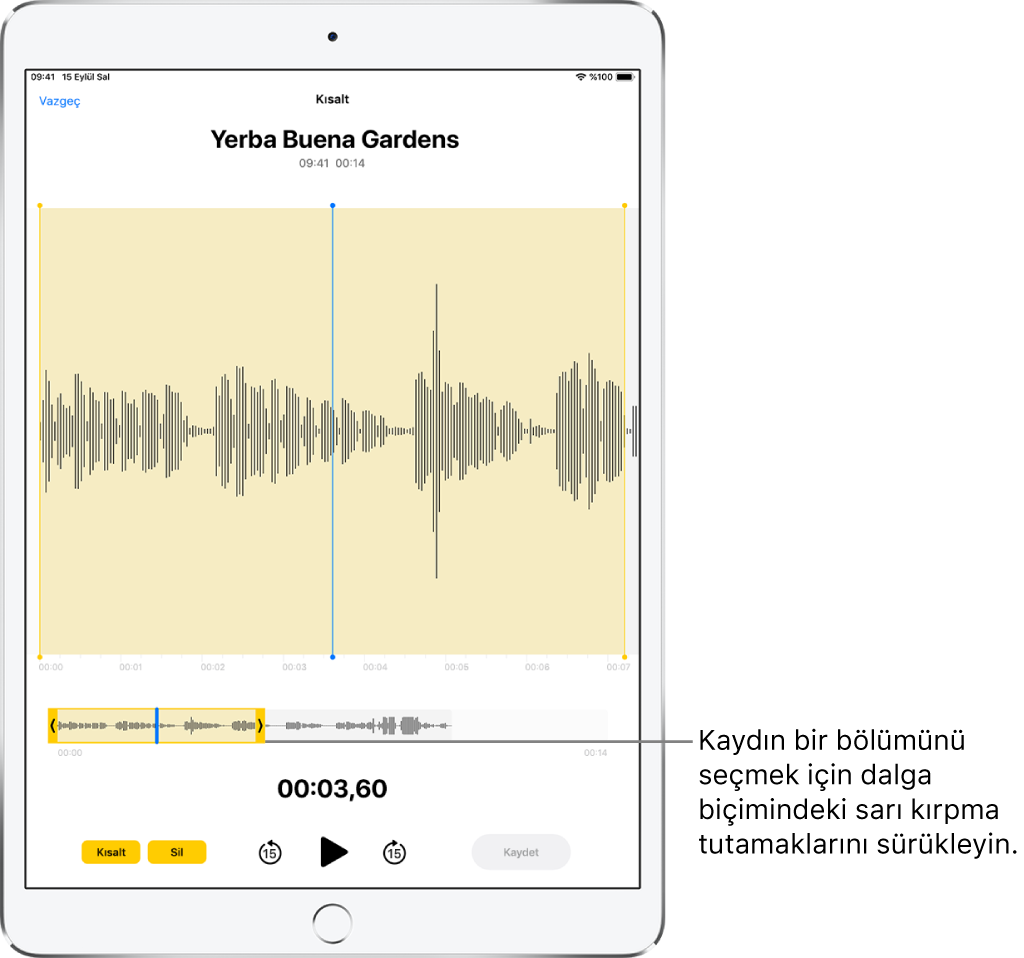
Seçiminizi denetlemek için
 düğmesine dokunun.
düğmesine dokunun.Seçimi tutmak (ve kaydın geri kalanını silmek) için Kısalt’a, seçimi silmek için ise Sil’e dokunun.
Kaydet’e dokunun, sonra Bitti’ye dokunun.
Kaydı iyileştirme
Arka plan gürültüsünü ve yankıyı azaltmak için kaydı iyileştirebilirsiniz.
Kayıt listesinde, geliştirmek istediğiniz kayda dokunun, sonra sağ üstteki Düzenle’ye dokunun.
 simgesine dokunun, sonra Bitti’ye dokunun.
simgesine dokunun, sonra Bitti’ye dokunun.
Kaydı değiştirme
Kayıt listesinde, değiştirmek istediğiniz kayda dokunun, sonra sağ üstteki Düzenle’ye dokunun.
Oynatma çubuğunu yeni ses kaydına başlamak istediğiniz yere konumlandırmak için dalga biçimini sürükleyin.
Daha hassas yerleştirme için dalga biçiminde parmaklarınızı kıstırıp açarak kaydı büyütebilirsiniz.
Kaydı başlatmak için Değiştir’e dokunun (dalga formu siz kayıt yaparken kırmızı olur).
Duraklatmak için
 düğmesine, sürdürmek için ise Sürdür’e dokunun.
düğmesine, sürdürmek için ise Sürdür’e dokunun.Kaydınızı denetlemek için
 düğmesine dokunun.
düğmesine dokunun.Değişiklikleri kaydetmek için Bitti’ye dokunun.
Kaydı silme
Aşağıdakilerden birini yapın:
Kayıt listesinde silmek istediğiniz kayda dokunun, sonra
 simgesine dokunun.
simgesine dokunun.Kayıt listesinin üst tarafında Düzenle’ye dokunun, bir veya birden fazla kayıt seçin, sonra Sil’e dokunun.
Silinen kayıtlar, Son Silinenler klasörüne taşınır ve burada saptanmış olarak 30 gün tutulur. Silinen kayıtların ne kadar süre tutulacağını değiştirmek için Ayarlar ![]() > Sesli Notlar > Silineni Temizle bölümüne gidin, sonra bir seçenek seçin.
> Sesli Notlar > Silineni Temizle bölümüne gidin, sonra bir seçenek seçin.
Silinmiş bir kaydı kurtarma veya tamamen silme
Son Silinenler klasörüne dokunun, sonra kurtarmak veya silmek istediğiniz kayda dokunun.
Aşağıdakilerden birini yapın:
Seçilen kaydı kurtarma: Kurtar’a dokunun.
Son Silinenler klasöründeki her şeyi kurtarma: Son Silinenler listesinin üst tarafında Düzenle’ye dokunun, sonra Tümünü Kurtar’a dokunun.
Son Silinenler klasöründeki her şeyi silme: Son Silinenler listesinin üst tarafında Düzenle’ye dokunun, sonra Tümünü Sil’e dokunun.
