iPad Kullanma Kılavuzu
- Hoş Geldiniz
-
- Desteklenen modeller
- iPad mini 4
- iPad mini (5. nesil)
- iPad mini (6. nesil)
- iPad (5. nesil)
- iPad (6. nesil)
- iPad (7. nesil)
- iPad (8. nesil)
- iPad (9. nesil)
- iPad Air 2
- iPad Air (3. nesil)
- iPad Air (4. nesil)
- iPad Air (5. nesil)
- iPad Pro 9,7 inç
- iPad Pro 10,5 inç
- iPad Pro 11 inç (1. nesil)
- iPad Pro 11 inç (2. nesil)
- iPad Pro 11 inç (3. nesil)
- iPad Pro 12,9 inç (1 ve 2. nesil)
- iPad Pro 12,9 inç (3. nesil)
- iPad Pro 12,9 inç (4. nesil)
- iPad Pro 12,9 inç (5. nesil)
- iPadOS 15’teki yenilikler
-
- Ses yüksekliğini ayarlama
- Sürükleyip bırakma
- Kilitli ekrandan özelliklere erişme
- Hızlı eylemleri gerçekleştirme:
- iPad ile arama yapma
- Öğeleri göndermek için AirDrop’u kullanma
- Ekran resmi veya ekran kaydı çekme
- iPad’iniz hakkında bilgi alma
- Hücresel veri ayarlarını görüntüleme veya değiştirme
- iPad ile seyahat
-
-
- FaceTime’ı ayarlama
- FaceTime bağlantısı yaratma
- Arama yapma ve aranma
- Live Photo çekme
- Arama sırasında diğer uygulamaları kullanma
- Grup FaceTime araması yapma
- Katılımcıları ızgara yerleşiminde görüntüleme
- Birlikte izlemek ve dinlemek için SharePlay’i kullanma
- Ekranınızı paylaşma
- Video ayarlarını değiştirme
- Ses ayarlarını değiştirme
- Kamera efektleri ekleme
- Görüşmeden ayrılma veya Mesajlar’a geçme
- İstenmeyen arayanları engelleme
-
- E-postalarınızı denetleme
- E-posta bildirimlerini ayarlama
- E-posta arama
- Posta kutularında e-postalarınızı düzenleme
- E-Postamı Gizle’yi kullanma
- E-posta ayarlarını değiştirme
- iPad’de Mail Gizlilik Koruması’nı kullanma
- E-postaları silme ve geri alma
- Ana ekranınıza bir Mail araç takımı ekleme
- E-postaları yazdırma
- Klavye kestirmeleri
-
- Harita görüntüleme
-
- Yer arama
- Yakındaki ilgi çekici yerleri, restoranları ve servisleri bulma
- Yerler hakkında bilgi alma
- Yerleri işaretleme
- Yerleri paylaşma
- Yerleri puanlama
- Favori yerleri kaydetme
- Rehberler ile yeni yerler keşfetme
- Rehberlerim’deki yerleri düzenleme
- Trafik ve hava durumu bilgilerini alma
- Önemli konumları silme
- Harita ayarlarınızı çabucak bulma
-
- Yol tarifi almak için Siri’yi, Harita’yı ve Harita araç takımını kullanma
- Diğer güzergâh seçeneklerini seçme
- Bir güzergâhı izlerken yapabileceğiniz şeyler
- Sürüş için yol tarifi alma
- iPad’deki Harita’da trafik olaylarını bildirme
- Bisiklet için yol tarifi alma
- Yürüme yol tarifi alma
- Toplu taşıma yol tarifi alma
- Son yol tariflerini silme
- Yol tarifi almak için Mac’inizde Harita’yı kullanma
-
- Mesajlar’ı ayarlama
- Mesaj gönderme ve alma
- Gruba mesaj gönderme
- Fotoğraf, video ve ses gönderme ve alma
- İçerik alma ve paylaşma
- Mesajlara canlandırma efektleri ekleme
- iMessage uygulamalarını kullanma
- Memoji kullanma
- Digital Touch efekti gönderme
- Para gönderme, alma ve isteme
- Bildirimleri değiştirme
- Mesajları engelleme, filtreleme ve bildirme
- İletileri silme
-
- Fotoğrafları ve videoları görüntüleme
- Videoları ve slayt sunularını oynatma
- Fotoğrafları ve videoları silme ve gizleme
- Fotoğrafları ve videoları düzenleme
- Videoyu kısaltma ve ağır çekimi ayarlama
- Live Photo’ları düzenleme
- Sinematik videoları düzenleme
- Portre modunda fotoğrafları düzenleme
- Fotoğraf albümleri oluşturma
- Albümleri düzenleme ve organize etme
- Albümdeki fotoğrafları filtreleme ve sıralama
- Fotoğraflar’da arama yapma
- Fotoğrafları ve videoları paylaşma
- Sizinle paylaşılan fotoğrafları ve videoları görüntüleme
- Canlı Metin’i ve Görsel Araştır’ı kullanarak fotoğraflarla etkileşimde bulunma
- Anıları izleme
- Anıları kişiselleştirme
- Fotoğraflar’da kişi bulma
- Kişiyi veya yeri daha az gösterme
- Konuma göre fotoğraflara göz atma
- iCloud Fotoğrafları’nı kullanma
- Fotoğrafları iCloud’daki Paylaşılan Albümler ile paylaşma
- Fotoğrafları ve videoları içe aktarma
- Fotoğrafları yazdırma
-
- Web’de dolaşma
- Safari ayarlarınızı özelleştirme
- Yerleşimi değiştirme
- Web sitelerini arama
- Safari’de sekmeleri kullanma
- Favori web sayfalarına yer imi ekleme
- Sayfaları bir Okuma Listesi’ne kaydetme
- Sizinle paylaşılan bağlantıları görüntüleme
- Formları otomatik olarak doldurma
- Genişletmeler indirme
- Reklamları ve dikkat dağıtan şeyleri gizleme
- Web’de özel dolaşma
- Önbelleğinizi boşaltma
- E-Postamı Gizle’yi kullanma
- Kestirmeler
- Borsa
- İpuçları
-
- Aile Paylaşımı’nı ayarlama
- Aile Paylaşımı üyelerini ekleme veya silme
- Abonelikleri paylaşma
- Aile üyelerinin satın aldıklarını indirme
- Satın alınanları paylaşmayı durdurma
- Konumları aileyle paylaşma ve kayıp aygıtları bulma
- Apple Cash Aile ve Apple Card Aile’yi ayarlama
- Ebeveyn denetimlerini ayarlama
-
- iPad ile birlikte gelen aksesuarlar
- Kulaklık ses düzeyi özelliklerini kullanma
- HomePod ve diğer kablosuz hoparlörler
-
- Apple harici klavyeler
- iPad için Magic Keyboard’u (yerleşik izleme dörtgenli) bağlama
- Smart Keyboard bağlama
- Magic Keyboard’u eşleme
- Klavyeler arasında geçiş yapma
- Aksan işaretli karakterleri girme
- Metin dikte etme
- Kestirmeleri kullanma
- Alternatif klavye yerleşimi seçme
- Yazma yardımı seçeneklerini değiştirme
- Harici depolama aygıtları
- Bluetooth aksesuarları
- Fitness+ ile Apple Watch
- Kılıflar ve kapaklar
- Yazıcılar
-
- İnternet bağlantınızı paylaşma
- Telefonla arama ve aranma
- iPad’i Mac için ikinci ekran olarak kullanma
- Mac’iniz ve iPad’iniz üzerinde klavye ile fare veya izleme dörtgeni kullanma
- Mac’e kablosuz olarak video, fotoğraf ve ses yayımlama
- Görevleri aygıtlar arasında aktarma
- iPad ile diğer aygıtlar arasında kesme, kopyalama ve yapıştırma
- iPad’i ve bilgisayarınızı bir kabloyla bağlama
- iPad’i bilgisayarınızla eşzamanlama
- Dosyaları iPad ile bilgisayarınız arasında aktarma
-
- Erişilebilirlik özelliklerine giriş
-
-
- VoiceOver’ı açma ve alıştırma yapma
- VoiceOver ayarlarınızı değiştirme
- VoiceOver hareketlerini öğrenme
- iPad’i VoiceOver hareketleri ile kullanma
- VoiceOver’ı rotoru kullanarak denetleme
- Ekran klavyesini kullanma
- Parmağınızla yazma
- Apple harici klavyeyle VoiceOver’ı kullanma
- Braille ekranı kullanma
- Ekranda Braille yazma
- Hareketleri ve klavye kestirmelerini özelleştirme
- VoiceOver’ı bir imleç aygıtıyla kullanma
- Görüntüler ve videolar için VoiceOver’ı kullanma
- VoiceOver’ı uygulamalarda kullanma
- Büyütme
- Ekran ve Metin Puntosu
- Hareketli
- Seslendirilen İçerik
- Sesli Açıklamalar
-
-
- Yerleşik güvenlik ve gizlilik korumalarını kullanma
-
- Apple kimliğinizi güvenli tutma
- Apple ile giriş yapma
- Güçlü parolaları otomatik olarak doldurma
- Zayıf veya riskli parolaları değiştirme
- Parolalarınızı ve ilgili bilgileri görüntüleme
- AirDrop ile parolaları güvenli bir şekilde paylaşma
- Parolalarınızı aygıtlarınızın tümünde kullanılabilir yapma
- Doğrulama kodlarını otomatik olarak doldurma
- Apple kimliğiniz için iki faktörlü kimlik doğrulamayı yönetme
-
- Uygulamalardaki bilgilere erişimi denetleme
- Donanım özelliklerine erişimi denetleme
- Uygulama takibi izinlerini denetleme
- Paylaştığınız konum bilgilerini denetleme
- iCloud Özel Geçişi’ni açma
- E-Postamı Gizle adreslerini yaratma ve yönetme
- Özel ağ adresi kullanma
- Apple’ın size reklamları nasıl sunduğunu denetleme
-
- iPad’i açma veya kapatma
- iPad’i yeniden başlatmaya zorlama
- iPadOS’i güncelleme
- iPad’i yedekleme
- iPad ayarlarını saptanmış değerlerine döndürme
- Bir yedeklemeden tüm içeriği geri yükleme
- Satın alınan ve silinen öğeleri geri yükleme
- iPad’inizi satma veya başka birisine verme
- iPad’i silme
- Konfigürasyon profillerini yükleme veya silme
- Telif Hakkı
iPad’inizde hücresel servisi ayarlama (Wi-Fi + Cellular modelleri)
Wi-Fi + Cellular modeliniz varsa bir hücresel veri planına kaydolabilirsiniz. Böylece bir Wi-Fi ağından uzaktayken de internet bağlantınız kopmaz. Bir hücresel veri planı ayarlamak için operatörünüze danışın.
Desteklenen iPad modelleri 5G ağlara bağlanabilir. iPad’inizle 5G’yi kullanma adlı Apple Destek makalesine bakın.
Hücresel bağlantı için operatörünüze ait bir SIM gerekir. iPad şu SIM türlerini destekler:
eSIM (eSIM’i destekleyen iPad modellerinde; bazı ülkelerde veya bölgelerde kullanılamayabilir)
Yerleşik Apple SIM veya Apple SIM kart
Operatörünüze ait fiziksel SIM
eSIM ile hücresel planı ayarlama
eSIM’i destekleyen modellerde hücresel servisi iPad’inizden etkinleştirebilirsiniz. iPad’inizle yurt dışında da seyahat edebilir ve ziyaret ettiğiniz ülkedeki veya bölgedeki yerel bir operatörün hücresel servisine kaydolabilirsiniz. Bu seçenek, tüm ülkelerde veya bölgelerde kullanılamayabilir ve bunu tüm operatörler desteklemeyebilir.
Ayarlar
 > Hücresel Veri bölümüne gidin.
> Hücresel Veri bölümüne gidin.Aşağıdakilerden birini yapın:
iPad’inizdeki ilk hücresel planı ayarlamak için bir operatör seçin, sonra ekrandaki yönergeleri izleyin.
iPad’inize başka bir hücresel plan eklemek için Yeni Bir Plan Ekle’ye dokunun.
Operatörünüz tarafından verilen bir QR kodu taramak için Diğer’e dokunun. Operatörünüz tarafından verilen QR kodu çerçevede görünecek şekilde iPad’i konumlandırın veya ayrıntıları elle girin. Operatörünüz tarafından verilen bir onay kodunu girmeniz istenebilir.
Alternatif olarak hücresel planınızı operatörünüzün uygulaması ile de etkinleştirebilirsiniz (destekleniyorsa). App Store’a gidin, operatörünüzün uygulamasını indirin, sonra bir hücresel plan satın almak için uygulamayı kullanın.
iPad’inizde birden fazla eSIM saklayabilirsiniz ama bir anda yalnızca bir eSIM kullanabilirsiniz. Başka bir eSIM’e geçmek için Ayarlar > Hücresel Veri’ye gidin, sonra kullanmak istediğiniz plana dokunun (Hücresel Planlar’ın altında).
Hücresel planınızı yerleşik Apple SIM veya Apple SIM kart ile ayarlama
Yerleşik Apple SIM’li veya Apple SIM kartlı modellerde hücresel servisi iPad’inizden etkinleştirebilirsiniz. iPad’inizle yurt dışında da seyahat edebilir ve ziyaret ettiğiniz ülkedeki veya bölgedeki yerel bir operatörün hücresel servisine kaydolabilirsiniz. Bu seçenek, tüm ülkelerde veya bölgelerde kullanılamayabilir ve bunu tüm operatörler desteklemeyebilir.
Ayarlar
 > Hücresel Veri bölümüne gidin.
> Hücresel Veri bölümüne gidin.Yeni Plan Ekle’ye dokunun, sonra ekrandaki yönergeleri izleyin. Bir operatör ve plan seçebilirsiniz veya iPad’inizi varolan bir plana ekleyebilirsiniz.
Wi-Fi + Cellular modeli iPad’inizde hücresel veri servisini ayarlama adlı Apple Destek makalesine bakın veya operatörünüze danışın.
SIM takma
Operatörünüz tarafından verilen bir SIM’i veya Apple SIM kartı takabilirsiniz.
SIM tepsisinin küçük deliğine bir kâğıt ataşı veya SIM çıkarma aracını (dahil değildir) sokun, sonra tepsiyi çıkarmak için iPad’e doğru itin.
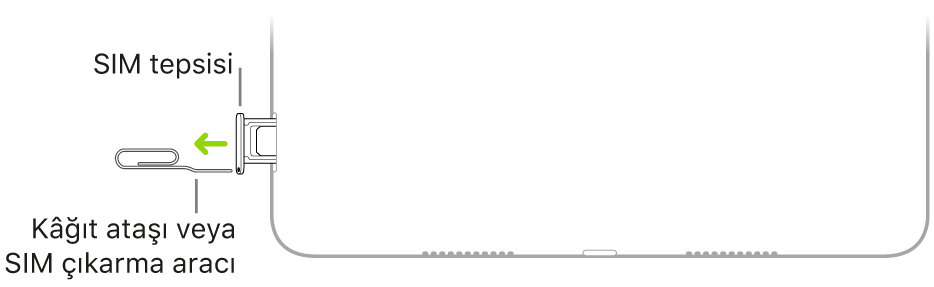
Not: SIM tepsisinin şekli ve yönü, iPad modeline ve bulunduğunuz ülkeye veya bölgeye bağlıdır.
Tepsiyi iPad’den çıkarın.
SIM’i tepsiye yerleştirin. Köşedeki çentik, doğru yönde takmanızı sağlar.
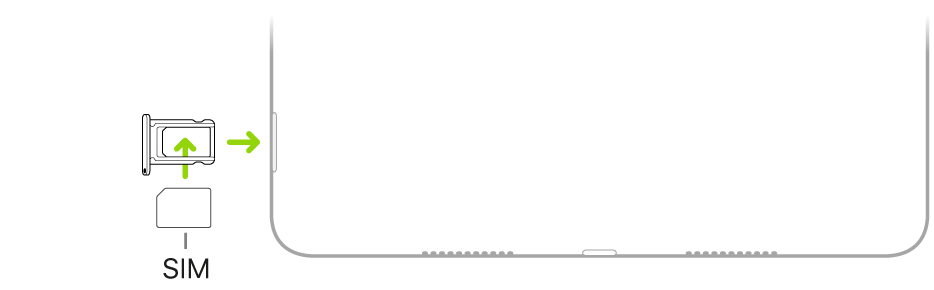
Tepsiyi tekrar iPad’e takın.
Daha önce SIM üzerinde bir PIN ayarladıysanız sorulduğunda bu PIN’i dikkatlice girin.
UYARI: SIM PIN’ini tahmin etmeye çalışmayın. Yapacağınız yanlış bir tahmin, SIM’i kalıcı olarak kilitleyebilir. Böyle bir durumda yeni bir SIM alana dek operatörünüz üzerinden hücresel veri kullanamazsınız. iPhone’unuz veya iPad’iniz için SIM PIN kullanma adlı Apple Destek makalesine bakın.
Hücresel veri özelliği için İnternet paketi gereklidir. Üçüncü parti bir SIM kullanıyorsanız servisi ayarlamak için operatörünüze danışın.
Hücresel veri servisini yönetme
Ayarlar
 > Hücresel Veri bölümüne gidin.
> Hücresel Veri bölümüne gidin.Aşağıdakilerden birini yapın:
Tüm verileri Wi‑Fi ile sınırlama: Hücresel Veri’yi kapatın.
LTE ve dolaşmayı açma veya kapatma: Hücresel Veri Seçenekleri’ne dokunun.
Kişisel Erişim Noktası’nı açma: Kişisel Erişim Noktası’na dokunun (bazı operatörlerde kullanılabilir), sonra ekrandaki yönergeleri izleyin.
Hücresel hesabınızı yönetme: Yönet [hesap adı] veya Operatör Servisleri’ne dokunun.
Hücresel veri kullanımınızı yönetme hakkında bilgi için iPad’de hücresel veri ayarlarını görüntüleme veya değiştirme (Wi-Fi + Cellular modelleri) konusuna bakın.
Önemli: GSM ağları üzerinden hücresel servisleri kullanırken eSIM’e, yerleşik Apple SIM’e, Apple SIM karta veya üçüncü parti bir SIM’e ihtiyacınız vardır. CDMA ağları üzerinden hücresel servisleri kullanırken yerleşik Apple SIM’e, Apple SIM karta veya üçüncü parti bir SIM’e ihtiyacınız vardır. iPad’iniz; kablosuz servis sağlayıcınızın, gerekli herhangi bir minimum servis anlaşmasının tamamlanmasından sonra bile servis sağlayıcıları değiştirme ve uluslararası dolaşım konusunda sınırlamalar içerebilecek politikalarına tabidir. Daha fazla ayrıntı için kablosuz servis sağlayıcınıza danışın. Hücresel iletişim özellikleri; kablosuz ağa, iPad’inizin modeline ve bulunduğunuz konuma bağlıdır.
