iPad Kullanma Kılavuzu
- iPad Kullanma Kılavuzu
- iPadOS’teki yenilikler
- Desteklenen modeller
-
- Uyandırma ve kilidi açma
- Ses yüksekliğini ayarlama
- Sesleri değiştirme veya kapatma
- Kilitli ekrandan özelliklere erişme
- Ana ekranda uygulamaları açma
- Ekran resmi veya ekran kaydı çekme
- Ekran yönünü değiştirme veya kilitleme
- Duvar kâğıdını değiştirme
- Ekranı doldurmak için bir uygulamayı büyütme
- Sürükleyip bırakma
- iPad ile arama yapma
- Öğeleri göndermek için AirDrop’u kullanma
- Hızlı eylemleri gerçekleştirme:
- Denetim Merkezi’ni kullanma ve özelleştirme
- Bugün Görüntüsü’nü gösterme ve düzenleme
- Pili şarj etme ve izleme
- Durum simgelerinin anlamını öğrenme
- iPad ile seyahat
-
-
- Harita görüntüleme
- Yerleri bulma
- Araştırma
- Yerleri işaretleme
- Bir yer hakkında bilgi alma
- Yerleri paylaşma
- Favori yerleri kaydetme
- Koleksiyonlar yaratma
- Trafik ve hava durumu bilgilerini alma
- Yol tarifi alma
- Adım adım yol tarifi izleme
- Harita’da Flyover ile gezinme
- Harita’nın geliştirilmesine yardımcı olma
-
- Mesajlar’ı ayarlama
- Mesaj gönderme ve alma
- Fotoğraf, video ve ses gönderme
- Mesajlara canlandırma efektleri ekleme
- iMessage uygulamalarını kullanma
- Animoji ve Memoji kullanma
- Digital Touch efekti gönderme
- Apple Pay ile para gönderme ve alma
- Bildirimleri değiştirme
- Mesajları filtreleme ve engelleme
- İletileri silme
-
- Fotoğrafları ve videoları görüntüleme
- Fotoğrafları ve videoları düzenleme
- Live Photo’ları düzenleme
- Portre modunda fotoğrafları düzenleme
- Fotoğrafları albümlerde düzenleme
- Fotoğraflar’da arama yapma
- Fotoğrafları ve videoları paylaşma
- Anılar’ı görüntüleme
- Fotoğraflar’da kişi bulma
- Konuma göre fotoğraflara göz atma
- iCloud Fotoğrafları’nı kullanma
- Fotoğrafları iCloud’daki Paylaşılan Albümler ile paylaşma
- Fotoğraf Yayınım’ı kullanma
- Fotoğrafları ve videoları içe aktarma
- Fotoğrafları yazdırma
- Kestirmeler
- Borsa
- İpuçları
-
- İnternet bağlantısını paylaşma
- Telefonla arama ve aranma
- iPad’i Mac için ikinci ekran olarak kullanma
- Görevleri iPad ile Mac arasında geçirme
- iPad ile Mac’iniz arasında kesme, kopyalama ve yapıştırma
- iPad’i ve bilgisayarınızı USB kullanarak bağlama
- iPad’i bilgisayarınızla eşzamanlama
- Dosyaları iPad ile bilgisayarınız arasında aktarma
-
-
- iPad’i yeniden başlatma
- iPadOS’i güncelleme
- iPad’i yedekleme
- iPad ayarlarını saptanmış değerlerine döndürme
- Bir yedeklemeden tüm içeriği geri yükleme
- Satın alınan ve silinen öğeleri geri yükleme
- iPad’inizi satma veya başka birisine verme
- Tüm içerikleri ve ayarları silme
- iPad’i fabrika ayarlarına döndürme
- Konfigürasyon profillerini yükleme veya silme
-
- Erişilebilirlik özelliklerine giriş
-
-
- VoiceOver’ı açma ve alıştırma yapma
- VoiceOver ayarlarınızı değiştirme
- VoiceOver hareketlerini öğrenme
- iPad’i VoiceOver hareketleri ile kullanma
- VoiceOver’ı rotoru kullanarak denetleme
- Ekran klavyesini kullanma
- Parmağınızla yazma
- VoiceOver’ı Apple harici klavye ile kullanma
- VoiceOver’ı kullanarak ekranda Braille yazma
- Braille ekranı kullanma
- Hareketleri ve klavye kestirmelerini özelleştirme
- VoiceOver’ı bir imleç aygıtıyla kullanma
- VoiceOver’ı uygulamalarda kullanma
- Büyütme
- Büyüteç
- Ekran ve Metin Puntosu
- Hareketli
- Seslendirilen İçerik
- Sesli Açıklamalar
-
-
- Önemli güvenlik bilgileri
- Önemli kullanım bilgileri
- iPad’iniz hakkında bilgi alma
- Hücresel ayarları görüntüleme veya değiştirme
- Yazılımlar ve servisler hakkında daha fazla kaynak edinin
- FCC uyumluluk beyannamesi
- ISED Kanada uyum beyannamesi
- Sınıf 1 Lazer bilgileri
- Apple ve çevre
- Atma ve geri dönüşüm bilgileri
- ENERGY STAR uyumluluk bildirimi
- Telif Hakkı
iPad’de İşaretle ile uygulamalarda çizim yapma
Mesajlar, Mail, Notlar ve Kitaplar gibi desteklenen uygulamalarda yerleşik çizim araçlarını kullanarak fotoğraflara, ekran resimlerine, PDF’lere ve daha birçok şeye açıklama ekleyebilirsiniz.
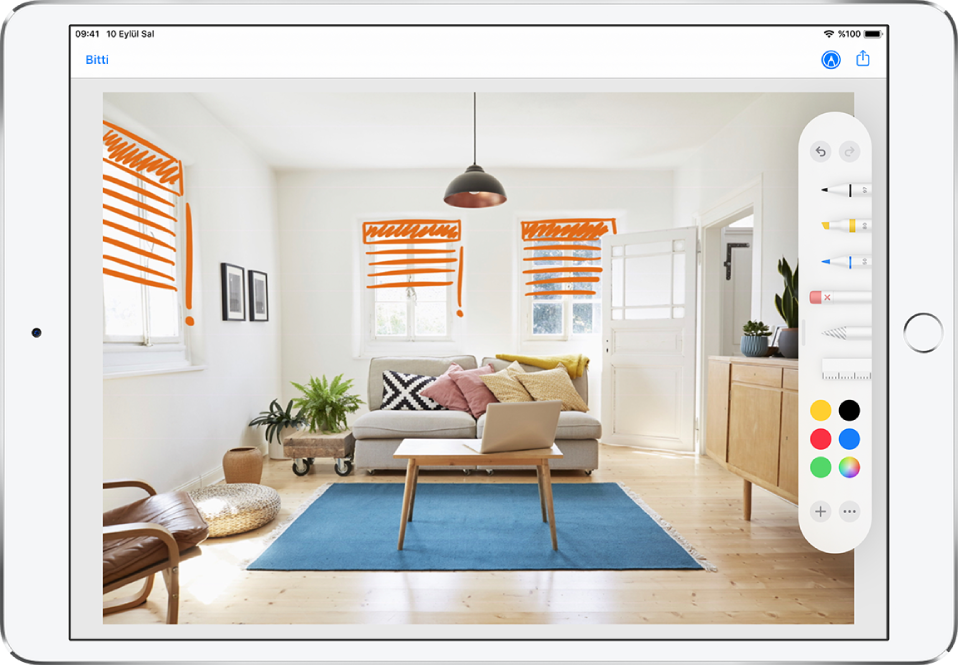
İşaretle araç çubuğunu gösterme, taşıma ve gizleme
Desteklenen uygulamada İşaretle araç çubuğunu göstermek için ![]() öğesine veya İşaretle’ye dokunun, sonra aşağıdakilerden birini yapın:
öğesine veya İşaretle’ye dokunun, sonra aşağıdakilerden birini yapın:
İşaretle araç çubuğunu taşıma: Araç çubuğunu ekranın herhangi bir kenarına sürükleyin.
(Ekranın ortasına en yakın araç çubuğunun orta kenarından sürükleyin.)
Çizim yaparken veya metin girerken araç çubuğunu otomatik olarak simge durumuna küçültme:
 simgesine dokunun, sonra Otomatik Olarak Küçült’ü açın.
simgesine dokunun, sonra Otomatik Olarak Küçült’ü açın.Araç çubuğunun tamamını yeniden göstermek için simge durumuna küçültülmüş sürüme dokunun.
Araç çubuğunu gizleme:
 veya Bitti’ye dokunun.
veya Bitti’ye dokunun.
İşaretle ile çizim yapma
İşaretle araç çubuğunda kalem, markör veya kurşun kalem aracına dokunun, sonra parmağınızla veya Apple Pencil (desteklenen modellerde) ile yazın veya çizin.
Not: Desteklenen uygulamada İşaretle araç çubuğunu görmüyorsanız ![]() simgesine veya İşaretle’ye dokunun. Araç çubuğu simge durumuna küçültülmüşse simge durumuna küçültülmüş sürümüne dokunun.
simgesine veya İşaretle’ye dokunun. Araç çubuğu simge durumuna küçültülmüşse simge durumuna küçültülmüş sürümüne dokunun.
Çizerken aşağıdakilerden herhangi birini yapın:
Çizgi kalınlığını değiştirme: Araç çubuğunda çizim aracına dokunun, sonra bir seçenek seçin.
Opaklığı değiştirme: Araç çubuğunda çizim aracına dokunun, sonra sürgüyü kaydırın.
Rengi değiştirme: Araç çubuğunda bir renk seçiciden bir renk seçin.
Bir hatayı geri alma:
 simgesine dokunun.
simgesine dokunun.Düz çizgi çizme: Araç çubuğunda cetvele dokunun, sonra cetvelin kenarı boyunca bir çizgi çizin.
Cetvelin açısını değiştirmek için iki parmağınızla cetveli basılı tutun, sonra parmaklarınızı döndürün.
Cetveli açısını değiştirmeden taşımak için tek parmağınızla sürükleyin.
Cetvelin kaybolması için yeniden cetvele dokunun.
Hatayı silme
Desteklenen bir uygulamada İşaretle araç çubuğunda Silgi aracına dokunun, sonra aşağıdakilerden birini yapın:
Piksel silgisi ile silme: Hatanın üzerini parmağınızla veya Apple Pencil ile ovun.
Nesne silgisi ile silme: Nesneye parmağınızla veya Apple Pencil ile dokunun.
Piksel ve nesne silgisi arasında geçiş yapma: Yeniden silgi aracına dokunun, sonra Piksel Silgisi’ni veya Nesne Silgisi’ni seçin.
Not: İşaretle araç çubuğunu görmüyorsanız ![]() simgesine veya İşaretle’ye dokunun. Araç çubuğu simge durumuna küçültülmüşse simge durumuna küçültülmüş sürümüne dokunun.
simgesine veya İşaretle’ye dokunun. Araç çubuğu simge durumuna küçültülmüşse simge durumuna küçültülmüş sürümüne dokunun.
Çizdiğiniz öğeleri taşıma
İşaretle araç çubuğunda kement aracına (silgi ve cetvel araçları arasında) dokunun, sonra bir seçim yapmak için öğeleri sürükleyin.
Not: Desteklenen uygulamada İşaretle araç çubuğunu görmüyorsanız
 simgesine veya İşaretle’ye dokunun. Araç çubuğu simge durumuna küçültülmüşse simge durumuna küçültülmüş sürümüne dokunun.
simgesine veya İşaretle’ye dokunun. Araç çubuğu simge durumuna küçültülmüşse simge durumuna küçültülmüş sürümüne dokunun.Parmağınızı veya Apple Pencil’ı kaldırın, sonra seçiminizi yeni bir konuma sürükleyin.
İpucu: Ekran görüntüsü alabilir ve ekranın sol alt köşesinden yukarı kaydırarak Apple Pencil ile işaretlemeye hemen başlayın. Ekran resmini çektikten hemen sonra işaretlemek için Apple Pencil’ınız yoksa ekranın sol alt köşesinde kısa bir süre görünen küçük resme dokunun.
