iPad Kullanma Kılavuzu
- Hoş Geldiniz
-
- Desteklenen modeller
- iPad mini 4
- iPad mini (5. nesil)
- iPad mini (6. nesil)
- iPad (5. nesil)
- iPad (6. nesil)
- iPad (7. nesil)
- iPad (8. nesil)
- iPad (9. nesil)
- iPad Air 2
- iPad Air (3. nesil)
- iPad Air (4. nesil)
- iPad Air (5. nesil)
- iPad Pro 9,7 inç
- iPad Pro 10,5 inç
- iPad Pro 11 inç (1. nesil)
- iPad Pro 11 inç (2. nesil)
- iPad Pro 11 inç (3. nesil)
- iPad Pro 12,9 inç (1 ve 2. nesil)
- iPad Pro 12,9 inç (3. nesil)
- iPad Pro 12,9 inç (4. nesil)
- iPad Pro 12,9 inç (5. nesil)
- iPadOS 15’teki yenilikler
-
- Ses yüksekliğini ayarlama
- Sürükleyip bırakma
- Kilitli ekrandan özelliklere erişme
- Hızlı eylemleri gerçekleştirme:
- iPad ile arama yapma
- Öğeleri göndermek için AirDrop’u kullanma
- Ekran resmi veya ekran kaydı çekme
- iPad’iniz hakkında bilgi alma
- Hücresel veri ayarlarını görüntüleme veya değiştirme
- iPad ile seyahat
-
-
- FaceTime’ı ayarlama
- FaceTime bağlantısı yaratma
- Arama yapma ve aranma
- Live Photo çekme
- Arama sırasında diğer uygulamaları kullanma
- Grup FaceTime araması yapma
- Katılımcıları ızgara yerleşiminde görüntüleme
- Birlikte izlemek ve dinlemek için SharePlay’i kullanma
- Ekranınızı paylaşma
- Video ayarlarını değiştirme
- Ses ayarlarını değiştirme
- Kamera efektleri ekleme
- Görüşmeden ayrılma veya Mesajlar’a geçme
- İstenmeyen arayanları engelleme
-
- E-postalarınızı denetleme
- E-posta bildirimlerini ayarlama
- E-posta arama
- Posta kutularında e-postalarınızı düzenleme
- E-Postamı Gizle’yi kullanma
- E-posta ayarlarını değiştirme
- iPad’de Mail Gizlilik Koruması’nı kullanma
- E-postaları silme ve geri alma
- Ana ekranınıza bir Mail araç takımı ekleme
- E-postaları yazdırma
- Klavye kestirmeleri
-
- Harita görüntüleme
-
- Yer arama
- Yakındaki ilgi çekici yerleri, restoranları ve servisleri bulma
- Yerler hakkında bilgi alma
- Yerleri işaretleme
- Yerleri paylaşma
- Yerleri puanlama
- Favori yerleri kaydetme
- Rehberler ile yeni yerler keşfetme
- Rehberlerim’deki yerleri düzenleme
- Trafik ve hava durumu bilgilerini alma
- Önemli konumları silme
- Harita ayarlarınızı çabucak bulma
-
- Yol tarifi almak için Siri’yi, Harita’yı ve Harita araç takımını kullanma
- Diğer güzergâh seçeneklerini seçme
- Bir güzergâhı izlerken yapabileceğiniz şeyler
- Sürüş için yol tarifi alma
- iPad’deki Harita’da trafik olaylarını bildirme
- Bisiklet için yol tarifi alma
- Yürüme yol tarifi alma
- Toplu taşıma yol tarifi alma
- Son yol tariflerini silme
- Yol tarifi almak için Mac’inizde Harita’yı kullanma
-
- Mesajlar’ı ayarlama
- Mesaj gönderme ve alma
- Gruba mesaj gönderme
- Fotoğraf, video ve ses gönderme ve alma
- İçerik alma ve paylaşma
- Mesajlara canlandırma efektleri ekleme
- iMessage uygulamalarını kullanma
- Memoji kullanma
- Digital Touch efekti gönderme
- Para gönderme, alma ve isteme
- Bildirimleri değiştirme
- Mesajları engelleme, filtreleme ve bildirme
- İletileri silme
-
- Fotoğrafları ve videoları görüntüleme
- Videoları ve slayt sunularını oynatma
- Fotoğrafları ve videoları silme ve gizleme
- Fotoğrafları ve videoları düzenleme
- Videoyu kısaltma ve ağır çekimi ayarlama
- Live Photo’ları düzenleme
- Sinematik videoları düzenleme
- Portre modunda fotoğrafları düzenleme
- Fotoğraf albümleri oluşturma
- Albümleri düzenleme ve organize etme
- Albümdeki fotoğrafları filtreleme ve sıralama
- Fotoğraflar’da arama yapma
- Fotoğrafları ve videoları paylaşma
- Sizinle paylaşılan fotoğrafları ve videoları görüntüleme
- Canlı Metin’i ve Görsel Araştır’ı kullanarak fotoğraflarla etkileşimde bulunma
- Anıları izleme
- Anıları kişiselleştirme
- Fotoğraflar’da kişi bulma
- Kişiyi veya yeri daha az gösterme
- Konuma göre fotoğraflara göz atma
- iCloud Fotoğrafları’nı kullanma
- Fotoğrafları iCloud’daki Paylaşılan Albümler ile paylaşma
- Fotoğrafları ve videoları içe aktarma
- Fotoğrafları yazdırma
-
- Web’de dolaşma
- Safari ayarlarınızı özelleştirme
- Yerleşimi değiştirme
- Web sitelerini arama
- Safari’de sekmeleri kullanma
- Favori web sayfalarına yer imi ekleme
- Sayfaları bir Okuma Listesi’ne kaydetme
- Sizinle paylaşılan bağlantıları görüntüleme
- Formları otomatik olarak doldurma
- Genişletmeler indirme
- Reklamları ve dikkat dağıtan şeyleri gizleme
- Web’de özel dolaşma
- Önbelleğinizi boşaltma
- E-Postamı Gizle’yi kullanma
- Kestirmeler
- Borsa
- İpuçları
-
- Aile Paylaşımı’nı ayarlama
- Aile Paylaşımı üyelerini ekleme veya silme
- Abonelikleri paylaşma
- Aile üyelerinin satın aldıklarını indirme
- Satın alınanları paylaşmayı durdurma
- Konumları aileyle paylaşma ve kayıp aygıtları bulma
- Apple Cash Aile ve Apple Card Aile’yi ayarlama
- Ebeveyn denetimlerini ayarlama
-
- iPad ile birlikte gelen aksesuarlar
- Kulaklık ses düzeyi özelliklerini kullanma
- HomePod ve diğer kablosuz hoparlörler
-
- Apple harici klavyeler
- iPad için Magic Keyboard’u (yerleşik izleme dörtgenli) bağlama
- Smart Keyboard bağlama
- Magic Keyboard’u eşleme
- Klavyeler arasında geçiş yapma
- Aksan işaretli karakterleri girme
- Metin dikte etme
- Kestirmeleri kullanma
- Alternatif klavye yerleşimi seçme
- Yazma yardımı seçeneklerini değiştirme
- Harici depolama aygıtları
- Bluetooth aksesuarları
- Fitness+ ile Apple Watch
- Kılıflar ve kapaklar
- Yazıcılar
-
- İnternet bağlantınızı paylaşma
- Telefonla arama ve aranma
- iPad’i Mac için ikinci ekran olarak kullanma
- Mac’iniz ve iPad’iniz üzerinde klavye ile fare veya izleme dörtgeni kullanma
- Mac’e kablosuz olarak video, fotoğraf ve ses yayımlama
- Görevleri aygıtlar arasında aktarma
- iPad ile diğer aygıtlar arasında kesme, kopyalama ve yapıştırma
- iPad’i ve bilgisayarınızı bir kabloyla bağlama
- iPad’i bilgisayarınızla eşzamanlama
- Dosyaları iPad ile bilgisayarınız arasında aktarma
-
- Erişilebilirlik özelliklerine giriş
-
-
- VoiceOver’ı açma ve alıştırma yapma
- VoiceOver ayarlarınızı değiştirme
- VoiceOver hareketlerini öğrenme
- iPad’i VoiceOver hareketleri ile kullanma
- VoiceOver’ı rotoru kullanarak denetleme
- Ekran klavyesini kullanma
- Parmağınızla yazma
- Apple harici klavyeyle VoiceOver’ı kullanma
- Braille ekranı kullanma
- Ekranda Braille yazma
- Hareketleri ve klavye kestirmelerini özelleştirme
- VoiceOver’ı bir imleç aygıtıyla kullanma
- Görüntüler ve videolar için VoiceOver’ı kullanma
- VoiceOver’ı uygulamalarda kullanma
- Büyütme
- Ekran ve Metin Puntosu
- Hareketli
- Seslendirilen İçerik
- Sesli Açıklamalar
-
-
- Yerleşik güvenlik ve gizlilik korumalarını kullanma
-
- Apple kimliğinizi güvenli tutma
- Apple ile giriş yapma
- Güçlü parolaları otomatik olarak doldurma
- Zayıf veya riskli parolaları değiştirme
- Parolalarınızı ve ilgili bilgileri görüntüleme
- AirDrop ile parolaları güvenli bir şekilde paylaşma
- Parolalarınızı aygıtlarınızın tümünde kullanılabilir yapma
- Doğrulama kodlarını otomatik olarak doldurma
- Apple kimliğiniz için iki faktörlü kimlik doğrulamayı yönetme
-
- Uygulamalardaki bilgilere erişimi denetleme
- Donanım özelliklerine erişimi denetleme
- Uygulama takibi izinlerini denetleme
- Paylaştığınız konum bilgilerini denetleme
- iCloud Özel Geçişi’ni açma
- E-Postamı Gizle adreslerini yaratma ve yönetme
- Özel ağ adresi kullanma
- Apple’ın size reklamları nasıl sunduğunu denetleme
-
- iPad’i açma veya kapatma
- iPad’i yeniden başlatmaya zorlama
- iPadOS’i güncelleme
- iPad’i yedekleme
- iPad ayarlarını saptanmış değerlerine döndürme
- Bir yedeklemeden tüm içeriği geri yükleme
- Satın alınan ve silinen öğeleri geri yükleme
- iPad’inizi satma veya başka birisine verme
- iPad’i silme
- Konfigürasyon profillerini yükleme veya silme
- Telif Hakkı
iPad’de Apple News+ yazılarına ve sayılarına göz atma ve bunları okuma
Apple News+’tan en iyi şekilde yararlanmak için favori yayınlarınızı takip edip güncel ve eski sayılara göz atın.
Not: Apple News ve Apple News+ bazı ülkelerde veya bölgelerde kullanılamayabilir. Apple Medya Hizmetleri’nin kullanılabilirliği adlı Apple Destek makalesine bakın.
Yayınları takip etme ve takip etmeyi bırakma
Bir Apple News+ yayınını takip etmek için ona ait kanalı takip edin. Aşağıdakilerden birini yapın:
Kenar çubuğunda Today’e veya News+’a dokunun, bir Apple News+ yayınındaki yazıya veya sayıya dokunun, ekranın en üstünde yayının adına dokunun, sonra
 simgesine dokunun.
simgesine dokunun.Kenar çubuğunda Search alanına dokunun, yayın adını girin, sonra
 simgesine dokunun.
simgesine dokunun.Kenar çubuğunda News+’a dokunun, ekranın üst kısmındaki Newspapers’a veya Catalog’a dokunun, sonra yayın kapağının altındaki Follow’a dokunun.
Bir yayını takibi bırakmak için kenar çubuğunda yayının üzerinde sola kaydırın, sonra Unfollow’a dokunun.
Apple News+ sayılarına ve yazılarına göz atma
Apple News+ yazıları ve sayıları, Today kaynağında ve kanal kaynaklarında görünür. Yazılar, konu kaynaklarında ve arama sonuçlarında da bulunabilir (sayılar bulunamaz). Sayıların tamamına erişmek için kenar çubuğunda News+’a dokunup şunlardan birini yapın:
Mevcut tüm yayınları görüntüleme: Ekranın üst tarafındaki Catalog’a dokunun.
Belirli bir içerik kategorisini görüntüleme: Catalog’a dokunun, Featured’a dokunun, sonra Business, Entertainment veya Sports gibi bir kategoriye dokunun.
Yeni ve son sayıları görüntüleme: My Magazines’e dokunun. Saptanmış olarak, yeni sayılar ekranın üst tarafında görünür. En son okuduğunuz sayı ilk önce görünür. Yakın zamanda indirdiğiniz bir sayı varsa sonra bu sayı görünür. Farklı bir sıralama seçeneği seçmek için
 simgesine dokunun, sonra Sort by Name veya Sort by Date düğmesine dokunun.
simgesine dokunun, sonra Sort by Name veya Sort by Date düğmesine dokunun.Not: Bir Apple News+ yayınını engellerseniz bu yayına ait sayılar My Magazines’den çıkarılır.
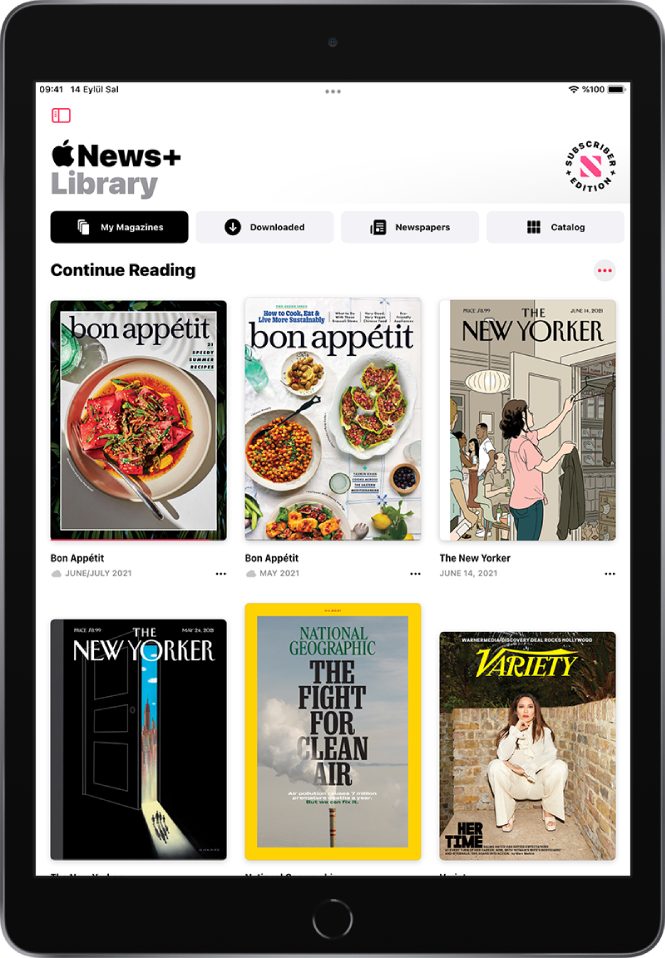
Bir yazıyı veya sayıyı açmak için aşağıdakilerden herhangi birini yapın:
News+ veya Today kaynağında bir sayının kapağına dokunun.
Kenar çubuğunda Search alanına dokunun, Apple News+ kanalının adını girin, kanala dokunun, sonra sayıya dokunun.
Birinin sizinle paylaştığı bir yazı veya sayı bağlantısını takip edin.
Geçmiş tarihli sayılara erişme
Aşağıdakilerden birini yapın:
Kenar çubuğunda News+’a dokunun, My Magazines’e dokunun, sayı kapağının altındaki
 simgesine dokunun (veya kapağı basılı tutun), sonra Browse Back Catalog’a dokunun.
simgesine dokunun (veya kapağı basılı tutun), sonra Browse Back Catalog’a dokunun.Kenar çubuğunda takip ettiğiniz bir kanala dokunun veya kanalı arayıp daha sonra ona dokunun. Recent Issues bölümünde okumak istediğiniz sayıya kaydırın, sonra açmak için sayıya dokunun. Mevcut tüm sayılara göz atmak için ekranın üst tarafındaki Issues’a dokunun.
Apple News+ sayılarını okuma
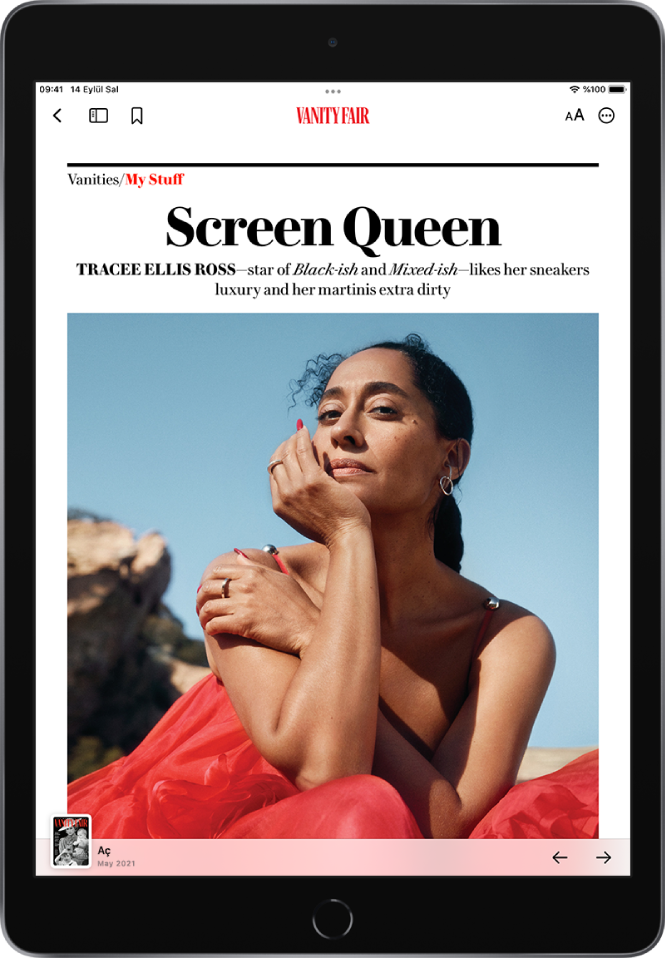
Sayıyı açın ve şunlardan herhangi birini yapın:
İçindekileri görüntüleme: Ekranın sol altındaki kapak küçük resmine dokunun.
Yazıya gitme: Apple News Format’taki bir sayının içindekiler bölümündeki yazı bağlantısına dokunun. PDF sayısında görüntülemek istediğiniz sayfanın küçük resmine dokunun.
Sayıda sayfa sayfa ilerleme: Bir sonraki yazıya gitmek için sola kaydırın veya
 simgesine dokunun ya da bir önceki yazıya gitmek için sağa kaydırın veya
simgesine dokunun ya da bir önceki yazıya gitmek için sağa kaydırın veya  simgesine dokunun.
simgesine dokunun.Metin puntosunu değiştirme: Apple News Format’taki yazılar için
 simgesine dokunun, sonra yazıdaki ve kanalın diğer tüm yazılarındaki puntoyu değiştirmek için küçük veya büyük harfe dokunun. PDF sayılarında büyütmek için parmaklarınızı kıstırıp açın.
simgesine dokunun, sonra yazıdaki ve kanalın diğer tüm yazılarındaki puntoyu değiştirmek için küçük veya büyük harfe dokunun. PDF sayılarında büyütmek için parmaklarınızı kıstırıp açın.
Ayarlar ![]() > [adınız] > Ortamlar ve Satın Almalar bölümünde çıkış yaparsanız yalnızca ücretsiz yazılara erişebilirsiniz; Apple News+ aboneliği gerektiren yazılara erişmek ve sayıları indirmek için yeniden giriş yapmanız gerekir.
> [adınız] > Ortamlar ve Satın Almalar bölümünde çıkış yaparsanız yalnızca ücretsiz yazılara erişebilirsiniz; Apple News+ aboneliği gerektiren yazılara erişmek ve sayıları indirmek için yeniden giriş yapmanız gerekir.
