Mac’inizde pencereleri yönetme
Kendinizi bir anda masaüstünde bir düzine açık uygulama ve her uygulama için bir veya birden fazla açık pencereyle karşılaşmış hâlde bulabilirsiniz. Neyse ki, açtığınız pencereleri görmenin ve bunlarda dolaşmanın bazı verimli yolları var. Odaklanmak istediğinizde, bir uygulamayı ekranın tamamını dolduracak şekilde genişletebilir, ekranı paylaşmak için iki uygulama seçebilir ya da özel bir çalışma alanı yerleştirebilirsiniz. Masaüstünüzü karışıklık olmadan tutmak ve görevler arasında hızlıca hareket etmek için Sahne Yöneticisi ile uygulamalarınızı ve pencerelerinizi otomatik olarak düzenleyin. Altlarda kalan bir pencereyi bulmanız gerektiğinde, tüm açık pencerelerinizi tek bir katmanda göstermek için Mission Control’ü kullanın. Çalışmanızı farklı masaüstlerine yaymak ve aralarında kolayca hareket etmek için birden fazla masaüstü alanı kullanabilirsiniz.
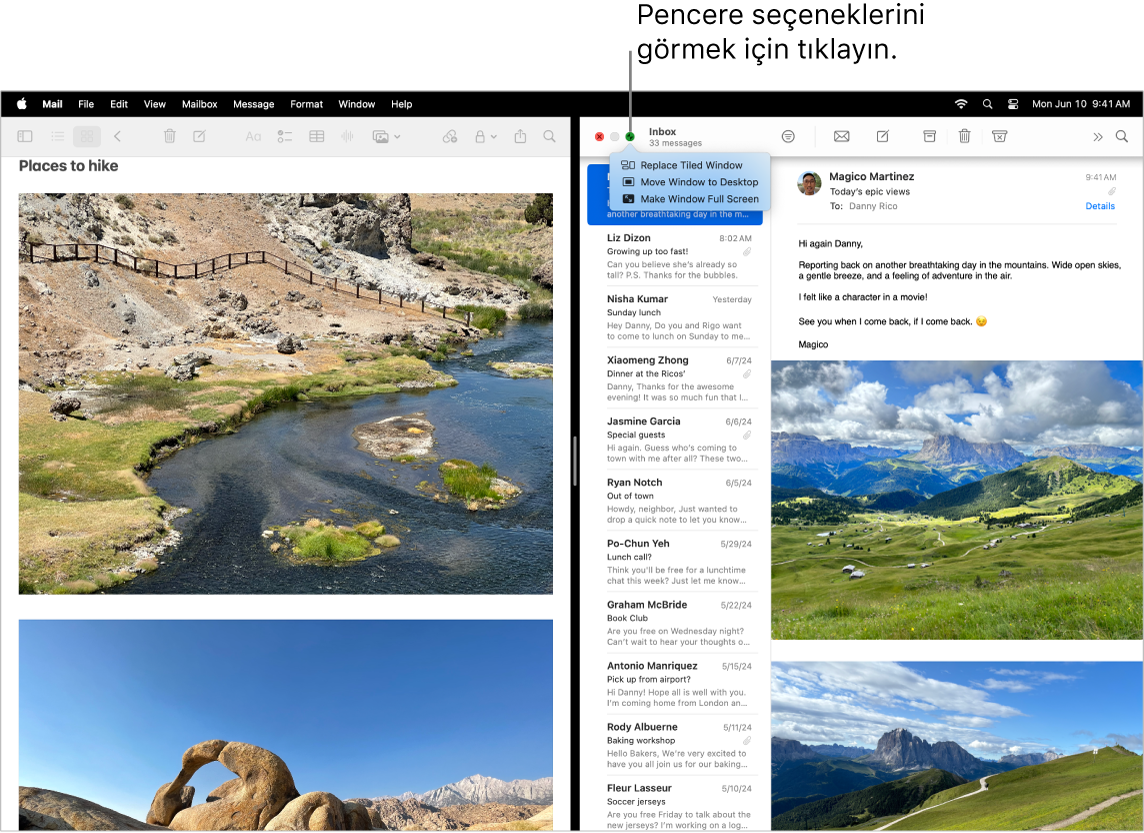
Tüm ekranı kullanın. Bir uygulamaya odaklanmak için tam ekran görünümünü kullanın. Tam ekranda, menü çubuğu siz imleci ekranın en üstüne götürene kadar gizlenir; bunun yerine menü çubuğunu her zaman göstermeyi de seçebilirsiniz. Tam ekran görüntüsüne geçmek ve bu görüntüden çıkmak için imleci pencerenin sol üst köşesindeki yeşil düğmenin üzerine götürüp görünen menüden Tam Ekrana Geç’i seçin. Uygulamaları tam ekranda kullanma bölümüne bakın.
Ekranı bölün. Yan yana iki uygulama penceresinde çalışmak için Split View’ı kullanın. İmleci kullanmak istediğiniz pencerenin sol üst köşesindeki yeşil düğmeye getirin, Tam Ekran’ı tıklayın, sonra pencerenizi konumlandırmak için Ekranın Sağ Tarafı’nı ya da Ekranın Sol Tarafı’nı seçin. Başka bir pencereyi tıklayın, böylece o pencere ekranın diğer yarısını doldurur. Uygulamalar arasında geçiş yapma, iki pencereyi tam ekrana alma vb. seçenekleri görmek için imleci yeşil düğmenin üzerine getirin. Uygulamaları Split View’de kullanma konusuna bakın.
Pencereleri döşeyin. Penceleri taşıyın ve büyüklüklerini değiştirin ya da ekranınızı dolduracak şekilde düzenleyin. İmleci kullanmak istediğiniz pencerenin sol üst köşesindeki yeşil düğmeye getirin, sonra ekranınızı nasıl düzenlemek istediğinizi seçin. Pencereleri döşeme konusuna bakın.
İpucu: Birden fazla pencereniz açıkken masaüstünüzün açık bir görüntüsünü görmek istiyorsanız masaüstü duvar kâğıdında herhangi bir yeri tıklayarak açık pencereleri hızlıca kenara taşıyın. Elinizdeki görevi sürdürmeye hazır olduğunuzda pencerelerinizi yeniden açmak için masaüstü duvar kâğıdını yeniden tıklayın.
Araç Takımları. İhtiyacınız olduğunda sık kullandığınız uygulamalara erişiminizin olması için araç takımı galerisinden masaüstünüze araç takımlarını yerleştirin. Menü çubuğunda tarihi ve saati tıklayın ya da masaüstünü Kontrol tuşuyla tıklayın, sonra araç takımlarını eklemek, silmek veya yeniden düzenlemek için Araç Takımlarını Düzenle’yi tıklayın. Yeni araç takımlarını masaüstünüzde veya Bildirim Merkezi’nde herhangi bir yere sürükleyebilirsiniz. iPhone’unuzda ve Mac’inizde aynı Apple Hesabı ile giriş yaptıysanız Mac’inizde denk gelen uygulamaları yüklemek zorunda kalmadan iPhone araç takımlarınızı masaüstünüze de ekleyebilirsiniz.
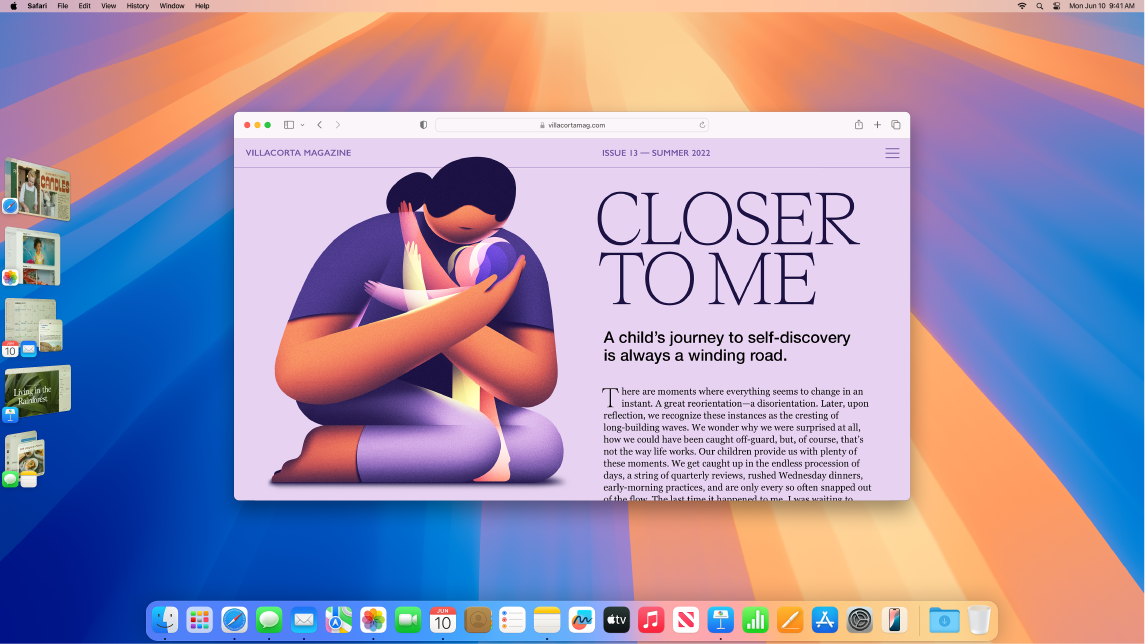
Sahne Yöneticisi. Masaüstünüzün karışıklık olmadan kalması için uygulamalarınızı ve pencerelerinizi otomatik olarak düzenleyin. Odaklanmak istediğiniz önde ve ortadadır, diğer pencereleriniz yana yerleştirilmiştir ve tek bir tıkla erişilebilir. Denetim Merkezi’ni açın ve Sahne Yöneticisi’ni tıklayın. Sahne Yöneticisi ile Mac’inizin masaüstünü düzenleme konusuna bakın.
Mission Control. Açık pencerelerinizi tek bir katmana hızlıca taşıyın, sonra bir pencereyi tıklayarak bu pencerenin önde ve etkin olduğu normal görüntüye dönün. Ek masaüstünüz (alanlar) veya Split View’da uygulamanız varsa, ekranın en üstündeki satırda görünürler. Mission Control’e geçmek veya Mission Control’den çıkmak için klavyenizin en üst satırındaki 

Bir masaüstü yeterli olmadığında. Uygulama pencerelerinizi birden fazla masaüstü alanında düzenleyin, sonra çalışırken aralarında geçiş yapın. Alan yaratmak için Mission Control’a girin ve 
İşte o yatay trafik lambası. Her pencerenin sol üst köşesindeki kırmızı, sarı ve yeşil düğmeler yalnızca süs için değildir. Uygulama penceresini kapatmak için kırmızı düğmeyi tıklayın. Bazı uygulamalar için bu düğme uygulamadan çıkar ve uygulamanın tüm açık pencerelerini kapatır. Diğerleri içinse, o anki pencereyi kapatır ancak uygulamayı açık bırakır. Sarı düğme pencereyi geçici olarak kapatır ve Dock’un sağ tarafına koyar. Yeniden açmak istediğinizde, Dock’ta bu pencereyi tıklayarak genişletin. Yeşil düğme ise pencerelerinizi tam ekrana ve Split View’a geçirmenin ve daha fazlasının hızlı yoludur.
