
iPad için GarageBand’de ses yüksekliği değişikliklerine otomasyon ekleme
Otomasyon eğrilerini kullanarak zaman içerisinde ses yüksekliği değişikliğine otomasyon ekleyebilirsiniz. İz otomasyonunu gösterdiğinizde, her izin otomasyon eğrisi zaman içerisindeki ses yüksekliği düzeyini gösterir. Otomasyon noktaları ekleyerek ve onları farklı değerlere sürükleyerek ses yüksekliği değişiklikleri yaratabilirsiniz.
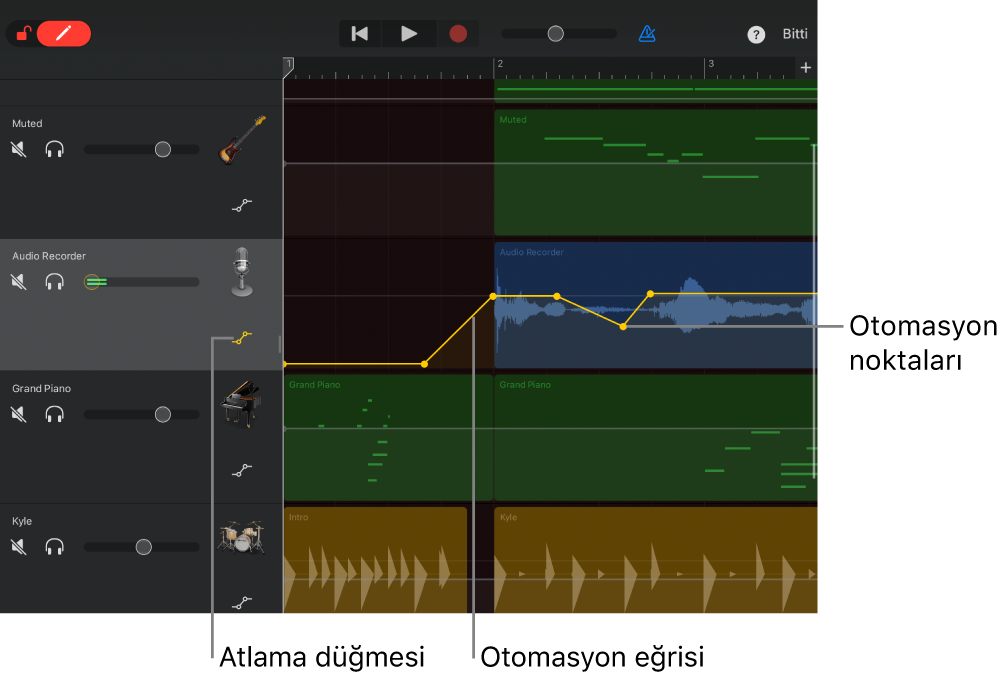
Otomasyon düzenleyicisini açma
Bir iz başlığına dokunun, sonra Otomasyon’a dokunun.
İzler dikey olarak genişler ve her izin üzerinde bir ses otomasyon eğrisi görünür.
Otomasyon noktaları ekleme
Denetim çubuğunun sol tarafındaki Otomasyonu Düzenle düğmesine
 dokunup parmağınızı basılı tutun, bir iz otomasyon eğrisine dokunun, sonra otomasyon eğrisinin değerini ayarlamak için dikey olarak sürükleyin.
dokunup parmağınızı basılı tutun, bir iz otomasyon eğrisine dokunun, sonra otomasyon eğrisinin değerini ayarlamak için dikey olarak sürükleyin.Kilitlemek için Otomasyonu Düzenle düğmesini sağa da sürükleyebilirsiniz.
Otomasyon noktaları seçme
Seçmek için bir otomasyon noktasına dokunun.
Birden fazla otomasyon noktası seçmek için aşağıdakilerden birini yapın:
Bir otomasyon noktasına dokunup parmağınızı basılı tutun, sonra onları seçime eklemek için diğerlerine dokunun.
Her ikisini seçmek için iki otomasyon noktası arasındaki otomasyon eğrisine dokunun.
İzin boş bir kısmına dokunup parmağınızı basılı tutun, sonra seçmek için otomasyon noktaları etrafında sürükleyin.
Otomasyon noktaları taşıma
Bir veya birden fazla otomasyon noktasını sola veya sağa sürükleyin.
Otomasyon noktalarını kesme ve taşıma
Otomasyon noktalarını kesip aynı iz üzerinde farklı bir konuma veya başka bir ize yapıştırabilirsiniz.
Bir veya birden fazla otomasyon noktasını seçin, birine dokunun, sonra Kes’e okunun.
Oynatma çubuğunu, ilk kesilen otomasyon noktasını yapıştırmak istediğiniz noktaya getirin.
Kesilmiş otomasyon noktalarını yapıştırmak istediğiniz ize dokunun, sonra Yapıştır’a dokunun.
Otomasyon noktalarını kopyalama ve yapıştırma
Otomasyon noktalarını kopyalayıp aynı iz üzerinde farklı bir konuma veya başka bir ize yapıştırabilirsiniz.
Bir veya birden fazla otomasyon noktasını seçin, birine dokunun, sonra Kopyala’ya dokunun.
Oynatma çubuğunu, ilk kopyalanan otomasyon noktasını yapıştırmak istediğiniz noktaya getirin.
Kopyalanmış otomasyon noktalarını yapıştırmak istediğiniz ize dokunun, sonra Yapıştır’a dokunun.
Otomasyon noktaları silme
Otomasyonu Düzenle düğmesine dokunup parmağınızı basılı tutun (veya kilitleyin), sonra silmek için bir otomasyon noktasına dokunun.
Birden fazla otomasyon noktasını silmek için otomasyon noktalarını seçin, birine dokunun, sonra Sil’e dokunun.
Bir iz için otomasyonu kapatma
Bir iz için otomasyonu kapatabilirsiniz (veya atlayabilirsiniz), böylece iz otomasyonsuz duyulur.
İz başlığının sağ alt köşesindeki Atlama düğmesine dokunun. İz için otomasyonu tekrar açmak için Atlama düğmesine yeniden dokunun.
Atlama düğmesi sarıysa otomasyon açıktır. Atlama düğmesi beyazsa otomasyon kapalıdır. Bir iz için otomasyon kapalı olduğunda otomasyon noktalarını düzenleyemezsiniz.
Otomasyon düzenleyicisini kapatma
Denetim çubuğunun sağ üst köşesindeki Bitti’ye dokunun.
